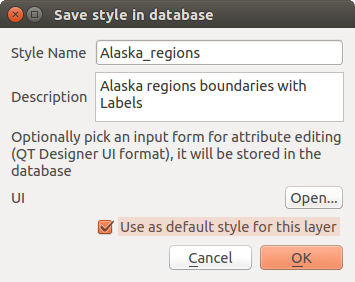11. Strumenti generali¶
11.1. Guide contestuali¶
Ogni volta che hai bisogno di aiuto su un argomento specifico, puoi accedere alla pagina corrispondente nel manuale utente corrente tramite il pulsante Guida disponibile nella maggior parte delle finestre di dialogo - tieni presente che i plugin di terze parti possono puntare a pagine web dedicate.
11.2. Pannelli¶
Per impostazione predefinita, QGIS fornisce molti pannelli con cui lavorare. Alcuni di questi pannelli sono descritti di seguito, mentre altri possono essere trovati in diverse parti del documento. Un elenco completo dei pannelli predefiniti forniti da QGIS è disponibile tramite il menu e descritto in Pannelli.
11.2.1. Pannello dei Layer¶
Il pannello Layer (chiamato anche la legenda della mappa) elenca tutti i layer del progetto e aiuta a gestire la loro visibilità. Puoi mostrarlo o nasconderlo premendo Ctrl+1. Un layer può essere selezionato e trascinato su o giù nella legenda per cambiare l’ordinamento secondo Z. Ordinamento secondo Z significa che i layer elencati più vicino alla parte superiore della legenda sono disegnati sopra i layer elencati più in basso nella legenda.
Nota
Questo comportamento di default può essere cambiato tramite il pannello Layer Order.
In cima al Pannello dei Layer, una barra degli strumenti ti permette di:
 Apri il pannello Stile layer (F7): attiva e disattiva il pannello Stile layer.
Apri il pannello Stile layer (F7): attiva e disattiva il pannello Stile layer. Gestisci Temi Mappa: controlla la visibilità dei layer e li organizzai in differenti temi mappa.
Gestisci Temi Mappa: controlla la visibilità dei layer e li organizzai in differenti temi mappa. Filtra la legenda in base al contenuto della mappa: solo i layers che ricadono nell’area in visualizzazione vengono elencati in modo completo, gli altri restano ma hanno simbologia nulla, in questo modo viene evidenziato quali sono i layer di interesse nella zona visualizzata.
Filtra la legenda in base al contenuto della mappa: solo i layers che ricadono nell’area in visualizzazione vengono elencati in modo completo, gli altri restano ma hanno simbologia nulla, in questo modo viene evidenziato quali sono i layer di interesse nella zona visualizzata. Filtra legenda tramite espressione: applica un’espressione per rimuovere gli stili dall’albero dei layer selezionati che non hanno elementi che soddisfano la condizione. Questo può essere usato per evidenziare gli elementi che si trovano all’interno di una area/elemento di un altro layer. Dall’elenco a discesa, è possibile modificare e cancellare l’espressione attualmente applicata.
Filtra legenda tramite espressione: applica un’espressione per rimuovere gli stili dall’albero dei layer selezionati che non hanno elementi che soddisfano la condizione. Questo può essere usato per evidenziare gli elementi che si trovano all’interno di una area/elemento di un altro layer. Dall’elenco a discesa, è possibile modificare e cancellare l’espressione attualmente applicata. Espandi tutti o
Espandi tutti o  Racchiudi tutti layer e gruppi nel pannello Layer.
Racchiudi tutti layer e gruppi nel pannello Layer.

Fig. 11.1 Barra degli strumenti nel pannello Layer¶
Nota
Strumenti per la gestione del pannello layer sono anche disponibili per gli oggetti mappa e legenda nei layout di stampa.
11.2.1.1. Gestisci Temi Mappa¶
Il pulsante a discesa  Gestisci Temi Mappa fornisce l’accesso a comode scorciatoie per manipolare la visibilità dei layer nel pannello Layer:
Gestisci Temi Mappa fornisce l’accesso a comode scorciatoie per manipolare la visibilità dei layer nel pannello Layer:
Oltre al semplice controllo della visibilità dei layer, il menu  Gestisci Temi Mappa permette di configurare Temi mappa nella legenda e passare da un tema mappa ad un altro. Un tema della mappa è una fotografia della legenda della mappa corrente che registra:
Gestisci Temi Mappa permette di configurare Temi mappa nella legenda e passare da un tema mappa ad un altro. Un tema della mappa è una fotografia della legenda della mappa corrente che registra:
i layer impostati come visibili nel pannello Layer
e per ogni layer visibile:
il riferimento allo style applicato al layer
le classi visibili dello stile, ad esempio gli oggetti nodo del layer selezionati nel pannello Layer. Questo si applica a symbologies oltre che alla visualizzazione del singolo simbolo
lo stato collassato/espanso del/i nodo(i) del layer e del gruppo(i) che si trova all’interno di esso
Per creare un novo Tema Mappa:
Seleziona un layer che vuoi venga mostrato
Configura le proprietà del layer (simbologia, diagramma, etichette…..) come al solito
Espandi il menu in basso e clicca su Aggiungi… per memorizzare le impostazioni come a new style embedded in the project.
Nota
Un tema mappa non memorizza i dettagli attuali delle proprietà: viene salvato solo un riferimento al nome dello stile, quindi ogni volta che si applicano modifiche al layer mentre questo stile è abilitato (ad esempio, si cambia la visualizzazione della simbologia), il tema mappa viene aggiornato con nuove informazioni.
Se necessario ripeti i passaggi precedenti per altri layer
Se applicabile, espandi o comprimi gruppi o nodi layer visibili nel pannello Layer
Clicca sul pulsante
 Gestisci temi mappa nella parte superiore del pannello, e Aggiungi tema…
Gestisci temi mappa nella parte superiore del pannello, e Aggiungi tema…Inserisci il nome del tema mappa e clicca su OK
Il nuovo tema è in elenco nella parte inferiore del menu a discesa  .
.
Puoi creare tutti i temi della mappa di cui si ha bisogno: quando la combinazione corrente nella legenda della mappa (layer visibili, il loro stile attivo, gli elementi della legenda della mappa) non corrisponde ad alcun contenuto esistente del tema della mappa come sopra definito, clicca su Aggiungi Tema… per creare un nuovo tema mappa, oppure usa per aggiornare il tema della mappa corrente. Usa il pulsante :menuselection:` Rimuovi Tema Attuale` per eliminare il tema attivo.
I temi mappa sono utili per passare rapidamente da una combinazione preconfigurata all’altra: selezionare un tema mappa nell’elenco per ripristinare la sua combinazione. Tutti i temi configurati sono accessibili anche nel layout di stampa, consentendo di creare diversi elementi di mappa basati su temi specifici e indipendenti dall’attuale visualizzazione della mappa principale (vedi Map item layers).
11.2.1.3. Interagire con gruppi e layer¶
I layer presenti nella finestra della legenda possono essere organizzati in gruppi. Ciò può essere fatto in due modi:
Premi l’icona
 per aggiungere un nuovo gruppo. Digita un nome per il gruppo e premi Enter. Ora clicca su un layer esistente e trascinalo nel gruppo.
per aggiungere un nuovo gruppo. Digita un nome per il gruppo e premi Enter. Ora clicca su un layer esistente e trascinalo nel gruppo.Seleziona alcuni layer, fai clic con il tasto destro del mouse nella finestra di legenda e scegli Gruppo selezionato. I layer selezionati verranno automaticamente inseriti in un nuovo gruppo.
Per togliere un layer da un gruppo, trascinalo fuori, o fai clic destro su di esso e scegli Muovi fuori dal gruppo: il layer viene spostato dal gruppo e posizionato sopra di esso. I gruppi possono anche essere annidati all’interno di altri gruppi. Se un layer è inserito in un gruppo annidato, Muovi fuori dal gruppo sposterà il layer da tutti i gruppi annidati.
Per spostare un gruppo o un layer nella parte superiore del pannello dei layer, trascinalo nella parte superiore o scegli Sposta in alto. Se utilizzi questa opzione su un layer annidato in un gruppo, il layer viene spostato verso l’alto nel suo gruppo corrente.
The checkbox for a group will show or hide the checked layers in the group with one click. With Ctrl pressed, the checkbox will also turn on or off all the layers in the group and its sub-groups.
Ctrl-click on a checked / unchecked layer will uncheck / check the layer and all its parents.
Abilitare l’opzione Gruppo Esclusivo significa che ti è possibile rendere visibile in un gruppo un solo layer alla volta. Ogni volta che un layer all’interno di un gruppo è impostato come visibile, gli altri non saranno visibili.
Puoi selezionare più di un layer o gruppo allo stesso tempo tenendo premuto il tasto Ctrl mentre fai clic su layer aggiuntivi. Puoi quindi spostare tutti i layer selezionati in un nuovo gruppo allo stesso tempo.
Puoi anche eliminare più di un layer o gruppo alla volta selezionando diversi elementi con il tasto Ctrl e poi premendo Ctrl+D: tutti i layer o gruppi selezionati saranno rimossi dalla lista dei layer.
11.2.1.3.1. Maggiori informazioni sui layer e sui gruppi utilizzando l’icona indicatore¶
In alcune circostanze, le icone appaiono accanto al layer o al gruppo nel pannello Layer per dare maggiori informazioni sul layer/gruppo. Questi simboli sono:
 per indicare che il layer è in modalità di modifica e puoi modificare i dati.
per indicare che il layer è in modalità di modifica e puoi modificare i dati. per indicare che il layer in fase di modifica ha delle modifiche non salvate.
per indicare che il layer in fase di modifica ha delle modifiche non salvate. per indicare a filter applicato al layer. Passa il mouse sull’icona per vedere l’espressione del filtro e fai doppio clic per aggiornare le impostazioni.
per indicare a filter applicato al layer. Passa il mouse sull’icona per vedere l’espressione del filtro e fai doppio clic per aggiornare le impostazioni. per identificare un embedded group o layer e il percorso del loro file di progetto originale.
per identificare un embedded group o layer e il percorso del loro file di progetto originale. to identify a layer whose data source was not available
at the project file opening. Click the icon to update the source path.
to identify a layer whose data source was not available
at the project file opening. Click the icon to update the source path. per ricordarti che il layer è un layer temporary scratch layer e il suo contenuto verrà eliminato quando si chiude il progetto. Per evitare la perdita di dati e rendere il layer permanente, fai clic sull’icona per memorizzare il layer in uno qualsiasi dei formati vettoriali OGR supportati da QGIS.
per ricordarti che il layer è un layer temporary scratch layer e il suo contenuto verrà eliminato quando si chiude il progetto. Per evitare la perdita di dati e rendere il layer permanente, fai clic sull’icona per memorizzare il layer in uno qualsiasi dei formati vettoriali OGR supportati da QGIS.
11.2.1.4. Modificare lo stile dei layer vettoriali¶
Dal pannello Layer, sono disponibili scorciatoie per cambiare la visualizzazione dei layer in modo rapido e semplice. Clicca con il tasto destro del mouse su un layer vettoriale e seleziona nella lista per poterlo fare:
vedi gli styles attualmente applicati al layer. Se sono stati definiti molti stili per il layer, puoi passare da uno all’altro e la visualizzazione del layer verrà aggiornata automaticamente nell’area di disegno della mappa.
copy part or all of the current style, and when applicable, paste a copied style from another layer
Suggerimento
Condividere rapidamente lo stile di un layer
Dal menu contestuale, copia lo stile di un layer e incollalo in un gruppo o una selezione di layer: lo stile viene applicato a tutti i layer che sono dello stesso tipo (vettore/raster) del layer originale e, per i layer vettoriali, che hanno lo stesso tipo di geometria (punto, linea o poligono).
rinomina lo stile corrente, aggiungi un nuovo stile (che in realtà è una copia di quello corrente) o elimina lo stile corrente (quando sono disponibili più stili).
Nota
The previous options are also available for raster or mesh layers.
update the symbol color using a Color Wheel. For convenience, the recently used colors are also available at the bottom of the color wheel.
Edit Symbol…: open the Symbol Selector dialog and change feature symbol (symbol, size, color…).
When using a classification symbology type (based on categorized, graduated or
rule-based), the aforementioned symbol-level
options are available from the class entry context menu. Also provided are the
 Toggle Items,
Toggle Items,  Show All
Items and
Show All
Items and  Hide All Items entries to switch the
visibility of all the classes of features. These avoid (un)checking items
one by one.
Hide All Items entries to switch the
visibility of all the classes of features. These avoid (un)checking items
one by one.
Suggerimento
Double-clicking a class leaf entry also opens the Symbol Selector dialog.
11.2.2. Pannello Stile Layer¶
Il pannello Stile Layer (attivato anche con Ctrl+3) è un collegamento ad alcune delle opzioni della finestra di dialogo Proprietà Layer. Fornisce un modo semplice e veloce per definire la visualizzazione e il comportamento di un layer e per visualizzare i suoi effetti senza dover aprire la finestra di dialogo delle proprietà del layer.
Oltre ad evitare la finestra di dialogo delle proprietà di blocco (o «modale») dei layer, il pannello di stile dei layer evita anche di ingombrare lo schermo con finestre di dialogo e contiene la maggior parte delle opzioni dello stile (selettore colore, proprietà degli effetti, modifica regole, sostituzione etichette….): ad esempio, facendo clic sui pulsante colore all’interno del pannello di stile del layer, la finestra di selezione colore viene aperta all’interno del pannello di stile del layer stesso piuttosto che come finestra di dialogo separata.
Dall’elenco a discesa dei layer presenti nel Pannello Layer, seleziona un elemento e:
Imposta le proprietà del layer raster
 Simbologia,
Simbologia,  Trasparenza, e
Trasparenza, e  Proprietà istogramma. Queste opzioni sono le stesse del Proprietà raster .
Proprietà istogramma. Queste opzioni sono le stesse del Proprietà raster .Imposta le proprietà del layer vettoriale
 Simbologia,
Simbologia,  Mappa 3D e
Mappa 3D e  Etichette. Queste opzioni sono le stesse del Proprietà dei vettori.
Etichette. Queste opzioni sono le stesse del Proprietà dei vettori.Gestisci lo stile(i) associato nel
 Gestore di Stili (maggiori dettagli in Gestione stili personalizzati).
Gestore di Stili (maggiori dettagli in Gestione stili personalizzati).Vedi lo
 Storico dei cambiamenti che hai applicato allo stile dei layer nel progetto corrente: puoi quindi cancellare o ripristinare qualsiasi stato selezionandolo nell’elenco e cliccando su Applica.
Storico dei cambiamenti che hai applicato allo stile dei layer nel progetto corrente: puoi quindi cancellare o ripristinare qualsiasi stato selezionandolo nell’elenco e cliccando su Applica.
Un’altra potente opzione di questo pannello è la casella di controllo  Aggiornamento immediato. Spuntala e le tue modifiche vengono automaticamente visualizzate in modo continuo nella mappa. Non è più necessario premere il pulsante Applica.
Aggiornamento immediato. Spuntala e le tue modifiche vengono automaticamente visualizzate in modo continuo nella mappa. Non è più necessario premere il pulsante Applica.
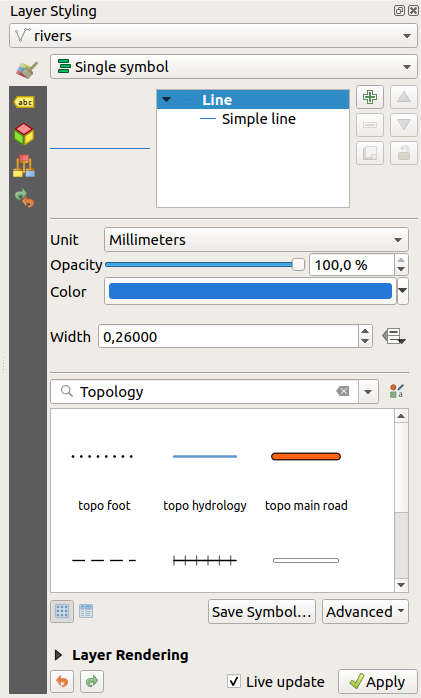
Fig. 11.2 Definizione della simbologia di un layer dal pannello di stile del layer¶
Suggerimento
Aggiungere schede personalizzate al pannello Stile Layer
Usando PyQGIS, puoi impostare nuove schede per gestire le proprietà dei layer nel Pannello Stile Layer. Vedi https://nathanw.net/2016/06/29/qgis-style-dock-part-2-plugin-panels/ per un esempio.
11.2.3. Pannello Ordine dei Layer¶
Per impostazione predefinita, i layer mostrati nell’area di disegno della mappa QGIS sono disegnati seguendo il loro ordine nel pannello Layer: più alto è il layer nel pannello, più alto (quindi, più visibile) sarà nella visualizzazione della mappa.
Puoi definire un ordine di disegno per i layer indipendentemente dall’ordine nel pannello dei layer con il pannello Layer Order attivato in o con Ctrl+9. Spunta la casella di controllo  Controllo ordine di visualizzazione sotto l’elenco dei layer e riorganizza i layer nel pannello come vuoi. Questo ordine diventa quello applicato alla visualizzazione della mappa. Per esempio, in figure_layer_layer_order, puoi vedere che gli oggetti
Controllo ordine di visualizzazione sotto l’elenco dei layer e riorganizza i layer nel pannello come vuoi. Questo ordine diventa quello applicato alla visualizzazione della mappa. Per esempio, in figure_layer_layer_order, puoi vedere che gli oggetti airports vengono visualizzati sul poligono alaska nonostante il rispettivo posizionamento di quei layer nel pannello Layer.
Deselezionando  Controllo ordine di visualizzazione tornerà al comportamento predefinito.
Controllo ordine di visualizzazione tornerà al comportamento predefinito.
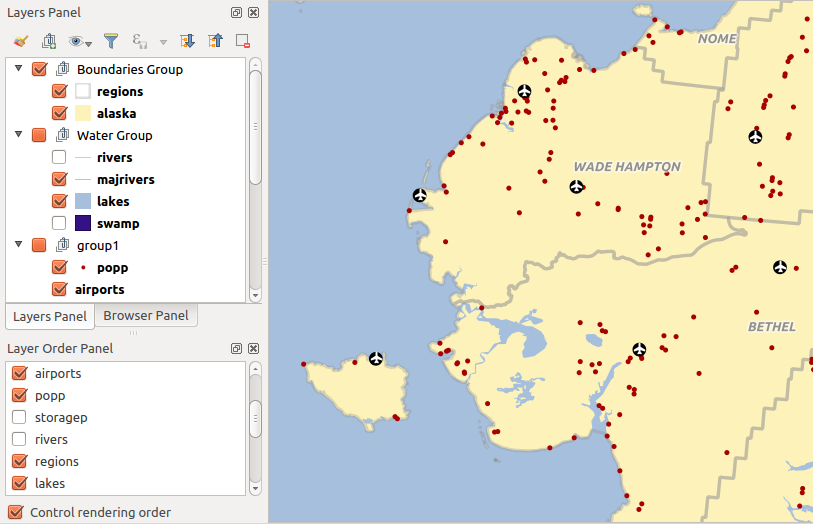
Fig. 11.3 Definire un ordine dei layer indipendente dalla legenda¶
11.2.4. Pannello Panoramica¶
Il pannello Panoramica (Ctrl+8) visualizza una mappa con una vista completa di alcuni dei layer. La mappa panoramica è riempita con i layer usando l’opzione Mostra nella panoramica dal menu o nel menu contestuale dei layer. All’interno della vista, un rettangolo rosso mostra l’estensione della mappa corrente, aiutandoti a determinare rapidamente quale area dell’intera mappa state visualizzando. Se clicchi e trascini il rettangolo rosso nel riquadro panoramico, l’estensione della visualizzazione della mappa principale si aggiornerà di conseguenza.
Da notare che le etichette non vengono visualizzte nella panoramica della mappa anche se i layer utilizzati nella panoramica della mappa sono stati impostati per l’etichettatura.
11.2.5. Pannello Messaggi di Log¶
Durante il caricamento o l’elaborazione di alcune operazioni, puoi tracciare e seguire i messaggi che appaiono in diverse schede utilizzando il  Pannello Messaggi di Log. Può essere attivato utilizzando l’icona più a destra nella barra di stato in basso.
Pannello Messaggi di Log. Può essere attivato utilizzando l’icona più a destra nella barra di stato in basso.
11.2.6. Pannello Annulla/Ripristina¶
Per ogni layer in fase di modifica, il pannello Annulla/Ripristina (Ctrl+5) mostra l’elenco delle azioni effettuate, consentendoti di annullare rapidamente un insieme di azioni selezionando l’azione elencata. Maggiori dettagli in Undo and Redo edits.
11.2.7. Pannello Statistiche¶
Il pannello Statistiche (Ctrl+6) fornisce informazioni riassuntive su qualsiasi layer vettoriale. Questo pannello ti permette di selezionare:
il layer vettoriale su cui calcolare le statistiche
la colonna da usare, o una
 espressione.
espressione.le statistiche da restituire utilizzando il pulsante a discesa in basso a destra della finestra di dialogo. A seconda del tipo di campo (o dei valori dell’espressione), le statistiche disponibili sono:
Statistiche |
Stringa |
Intero |
Numero reale |
Data |
|---|---|---|---|---|
Conteggio |
||||
Conteggio Distinti |
||||
Conteggio Mancanti |
||||
Somma |
||||
Media |
||||
Deviazione Standard |
||||
Deviazione Standard su un Campione |
||||
Valore Minimo |
||||
Valore Massimo |
||||
Intervallo |
||||
Minoranza |
||||
Maggioranza |
||||
Varietà |
||||
Primo Quartile |
||||
Terzo Quartile |
||||
Scarto interquartile |
||||
Lunghezza Minima |
||||
Lunghezza Massima |
Tabella: Statistiche disponibili per ciascun tipo di campo
Il riepilogo statistico può essere:
il risultato di tutto il layer o di
 Solo geometrie selezionate
Solo geometrie selezionaterecalculated using the
 button when the underlying data source changes
(eg, new or removed features/fields, attribute modification)
button when the underlying data source changes
(eg, new or removed features/fields, attribute modification) copiato negli appunti e incollato come tabella in un’altra applicazione.
copiato negli appunti e incollato come tabella in un’altra applicazione.
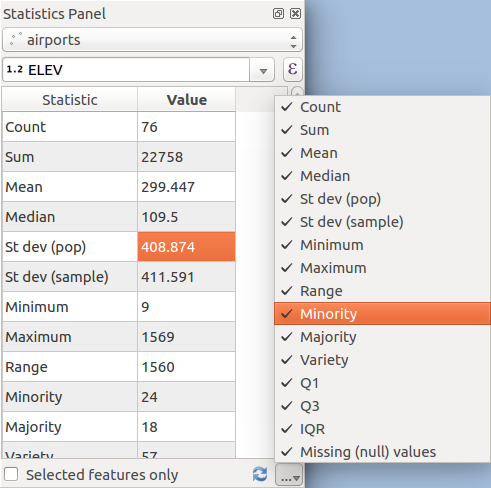
Fig. 11.4 Mostrare statistiche su un campo¶
11.3. Progetti nidificati¶
A volte, ti piacerebbe mantenere un insieme di layer con lo stesso stile in diversi progetti. Puoi o creare un default style per questi layer o incorporarli da un altro progetto per risparmiare tempo e fatica.
Layer e Gruppi nidificati da un progetto esistente presenta alcuni vantaggi rispetto alla gestione dello stile:
Possono essere aggiunti tutti i tipi di layer (vettoriali o raster, locali o online….)
Nel recupero di gruppi e layers, puoi mantenere la stessa struttura ad albero dei layers di «sfondo» nei tuoi diversi progetti
Mentre i layers incorporati sono modificabili, non puoi modificare le loro proprietà come simbologia, etichette, moduli, valori predefiniti e azioni, garantendo la consistenza in tutti i progetti.
Modificare gli oggetti nel progetto originale e le modifiche vengono propagate a tutti gli altri progetti.
Se vuoi incorporare il contenuto di file di un altro progetto nel tuo progetto, seleziona :
Clic sul pulsante … per cercare un progetto: puoi vedere il contenuto del progetto (vedi figure_embed_dialog)
Premi Ctrl ( o
 Cmd) e fai click sui layer e sui gruppi che vuoi recuperare.
Cmd) e fai click sui layer e sui gruppi che vuoi recuperare.Fai clic su OK
I layer e i gruppi selezionati sono incorporati nel pannello Layer e visualizzati sulla mappa. Un’icona  viene aggiunta accanto al loro nome per il riconoscimento e passandovi sopra viene visualizzato un suggerimento con il percorso originale del file di progetto.
viene aggiunta accanto al loro nome per il riconoscimento e passandovi sopra viene visualizzato un suggerimento con il percorso originale del file di progetto.
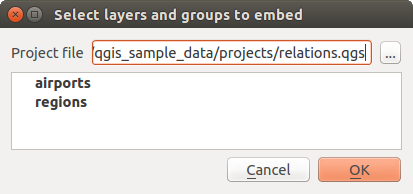
Fig. 11.5 Selezionare layers e gruppi nidificati¶
Come qualsiasi altro layer, un layer incorporato può essere rimosso dal progetto facendo clic con il tasto destro del mouse sul layer e scegliendo  Elimina layer/gruppo.
Elimina layer/gruppo.
Suggerimento
Cambiare la visualizzazione di un layer nidificato
Non è possibile modificare la visualizzazione di un layer nidificato, a meno che non si apportino le modifiche nel file di progetto originale. Tuttavia, se fai clic con il tasto destro su un layer e selezioni: Duplica si crea un layer che è completo e non dipende dal progetto originario. Puoi quindi rimuovere in sicurezza il layer collegato.
11.4. Lavorare sulla mappa¶
11.4.1. Visualizzazione¶
In modo predefinito, QGIS visualizza tutti i layer visibili ogni volta che la mappa viene aggiornata. La mappa viene aggiornata ogni volta che:
aggiungi un layer
sposti o ingrandisci
ridimensioni la finestra QGIS
cambi la visibilità di uno o più layer
QGIS consente di controllare il processo di visualizzazione in diversi modi.
11.4.1.1. Visualizzazione in funzione della scala¶
La visualizzazione in funzione della scala permette di specificare la scala minima e massima alla quale il layer (raster o vettore) verrà visualizzato.. Per impostare la visualizzazione in funzione della scala apri la finestra Proprietà con un doppio click sul layer in legenda. Nella scheda Visualizzazione, clicca sulla casella di controllo  Visualizzazione dipendente dalla scala e immetti i valori Minimo (escluso) e Massimo (incluso).
Visualizzazione dipendente dalla scala e immetti i valori Minimo (escluso) e Massimo (incluso).
Puoi anche impostare la visualizzazione dipendente dalla scala per un layer dal Pannello Layer. Fai clic con il tasto destro sul layer e nel menu contestuale seleziona Imposta la scala di visibilità del layer….
Il pulsante  Imposta alla scala scala corrente dell’estensione di mappa ti aiuta a usare la scala di rappresentazione corrente della mappa come limite della visibilità.
Imposta alla scala scala corrente dell’estensione di mappa ti aiuta a usare la scala di rappresentazione corrente della mappa come limite della visibilità.
Nota
Quando un layer non viene visualizzato nell’area di disegno della mappa a causa della scala della mappa al di fuori del suo intervallo di visibilità, nel Pannello Layer il file del layer viene oscurato e nel menu di scelta rapida del layer viene visualizzata una nuova opzione Zoom alla Scala Visibile. Selezionala e la mappa viene ingrandita sulla scala di visibilità più vicina al limite previsto per il layer.
11.4.1.2. Controllare la visualizzazione della mappa¶
Puoi controllare la visualizzazione della mappa in molti modi diversi, come descritto di seguito.
11.4.1.2.1. Sospensione della visualizzazione¶
Per interrompere la visualizzazione, clicca sulla casella di controllo Visualizza in basso a destra della barra di stato. Quando  Visualizza non è spuntata, QGIS non aggiorna la vista quando si verifica uno degli eventi precedentemente descritti nella sezione Visualizzazione. Alcuni casi in cui potresti voler sospendere la visualizzazione sono:
Visualizza non è spuntata, QGIS non aggiorna la vista quando si verifica uno degli eventi precedentemente descritti nella sezione Visualizzazione. Alcuni casi in cui potresti voler sospendere la visualizzazione sono:
aggiunta di molti layer e simbologia predefinita prima della visualizzazione
aggiunta di uno o più layer di grosse dimensioni e impostazione di una scala prima della visualizzazione
aggiunta di uno o più layer di grossa dimensione e zoom ad un’area specifica prima della visualizzazione
ogni combinazione delle opzioni sopracitate
Se la casella di controllo  Aggiorna è spuntata, la visualizzazione e l’aggiornamento della mappa saranno immediati.
Aggiorna è spuntata, la visualizzazione e l’aggiornamento della mappa saranno immediati.
11.4.1.2.2. Controllare la visibilità dei layer quando sono caricati¶
Puoi scegliere l’opzione di caricare sempre i nuovi layer senza che questi vengano visualizzati sulla mappa. Ciò significa che i layer vengono aggiunti alla mappa, ma la loro casella di controllo per la visibilità nella legenda risulterà disabilitata. Per impostare questa opzione, apri il menu e clicca sulla scheda Visualizzazione. Deseleziona la casella di controllo  Per impostazione predefinita i nuovi layer aggiunti alla mappa vengono visualizzati subito. Ogni layer aggiunto alla mappa risulterà essere quindi spento (invisibile).
Per impostazione predefinita i nuovi layer aggiunti alla mappa vengono visualizzati subito. Ogni layer aggiunto alla mappa risulterà essere quindi spento (invisibile).
11.4.1.2.3. Fermare la visualizzazione¶
Per fermare la visualizzazione della mappa primi il tasto ESC. In questo modo l`aggiornamento della mappa verrà bloccato e la mappa rimarrà parzialmente disegnata. Dopo aver premuto il tasto ESC potrebbe passare un po` di tempo affinché l`interruzione della visualizzazione della mappa diventi effettiva.
11.4.1.2.4. Modificare la qualità della visualizzazione¶
QGIS ha una opzione per modificare la qualità della restituzione nella visualizzazione della mappa. Nel menu , click sulla scheda Visualizzazione e seleziona o deseleziona  Rendi le linee meno irregolari a spese delle prestazioni.
Rendi le linee meno irregolari a spese delle prestazioni.
11.4.1.2.5. Velocizzare la visualizzazione¶
Ci sono alcune opzioni che ti permettono di velocizzare la visualizzazione. Apri la finestra di dialogo di QGIS , vai alla scheda Visualizzazione e seleziona o deseleziona le seguenti caselle di controllo:
 Usa il caching del disegno quando possibile per velocizzare la visualizzazione
Usa il caching del disegno quando possibile per velocizzare la visualizzazione Visualizza i layer in parallelo usando più processori della CPU e poi imposta
Visualizza i layer in parallelo usando più processori della CPU e poi imposta  Numero massimo di processori da utilizzare.
Numero massimo di processori da utilizzare.La costruzione della mappa avviene in background su un’immagine separata e ad ogni
 Intervallo di aggiornamento della mappa, il contenuto di questa immagine (fuori schermo) verrà utilizzato per aggiornare la rappresentazione della visualizzazione sullo schermo. Tuttavia, se la costruzione termina più velocemente di questa durata, la visualizzazione avverrà immediatamente.
Intervallo di aggiornamento della mappa, il contenuto di questa immagine (fuori schermo) verrà utilizzato per aggiornare la rappresentazione della visualizzazione sullo schermo. Tuttavia, se la costruzione termina più velocemente di questa durata, la visualizzazione avverrà immediatamente.Con
 Attiva la semplificazione delle geometrie in modo predefinito per i nuovi layer aggiunti, semplifichi le geometrie (meno nodi) e quindi hai una più veloce visualizzazione. Da tener presente però che potrebbero essere introdotte incongruenze.
Attiva la semplificazione delle geometrie in modo predefinito per i nuovi layer aggiunti, semplifichi le geometrie (meno nodi) e quindi hai una più veloce visualizzazione. Da tener presente però che potrebbero essere introdotte incongruenze.
11.4.2. Zoom e Pan¶
QGIS fornisce strumenti per fare zoom e per spostarti alla tua area di interesse
Oltre all’utilizzo delle icone  pan e
pan e  zoom-in /
zoom-in /  zoom-out sulla barra degli strumenti con il mouse, la navigazione può essere effettuata anche con la rotellina del mouse, la barra spaziatrice e i tasti freccia. Un Fattore di zoom può essere impostato in
zoom-out sulla barra degli strumenti con il mouse, la navigazione può essere effettuata anche con la rotellina del mouse, la barra spaziatrice e i tasti freccia. Un Fattore di zoom può essere impostato in  per definire il comportamento della scala durante lo zoom.
per definire il comportamento della scala durante lo zoom.
11.4.2.1. Con la rotella del mouse¶
Puoi premere la rotella del mouse per eseguire spostamenti di quanto visualizzato nella finestra principale (in macOS, devi tenere premuto cmd key). Puoi ruotare la rotellina del mouse per ingrandire o rimpicciolire la visualizzazione delle mappa; la posizione del cursore del mouse costituirà il centro dell’area di interesse. Tenendo premuto Ctrl mentre si ruota la rotellina del mouse si ottiene uno zoom più affinato.
11.4.2.2. Con i tasti freccia¶
Si può effettuare il Pan sulla mappa con i tasti freccia. Posiziona il cursore del mouse all’interno della zona di visualizzazione della mappa e poi fai clic sui tasti freccia per spostarti in alto, in basso, a sinistra e a destra.
Puoi anche usare la barra spaziatrice per effettuare spostamenti temporanei sulla mappa. I tasti PgUp e PgDown sulla tastiera causeranno l’ingrandimento o la riduzione della visualizzazione della mappa rispetto al fattore di zoom impostato. È inoltre possibile effettuare uno zoom in/out sulla mappa premendo Ctrl++ o Ctrl+-.
Quando alcuni strumenti mappa sono attivi (Informazioni, Misura …), puoi eseguire uno zoom tenendo premuto Shift e trascinando un rettangolo sulla mappa per ingrandire quell’area. Questa modalità non è attiva per gli strumenti di selezione (poiché usano Shift per l’aggiunta alla selezione) né per gli strumenti di modifica.
11.4.3. Segnalibri Spaziali¶
Spatial Bookmarks allow you to «bookmark» a geographic location and return to it later. By default, bookmarks are saved in the user’s profile (as User Bookmarks), meaning that they are available from any project the user opens. They can also be saved for a single project (named Project Bookmarks) and stored within the project file, which can be helpful if the project is to be shared with other users.
11.4.3.1. Creazione di un segnalibro¶
Per creare un segnalibro:
Zoom and pan to the area of interest.
Select the menu option
 ,
press Ctrl+B or right-click the
,
press Ctrl+B or right-click the  Spatial
Bookmarks entry in
the Browser panel and select New Spatial Bookmark.
The Bookmark Editor dialog opens.
Spatial
Bookmarks entry in
the Browser panel and select New Spatial Bookmark.
The Bookmark Editor dialog opens.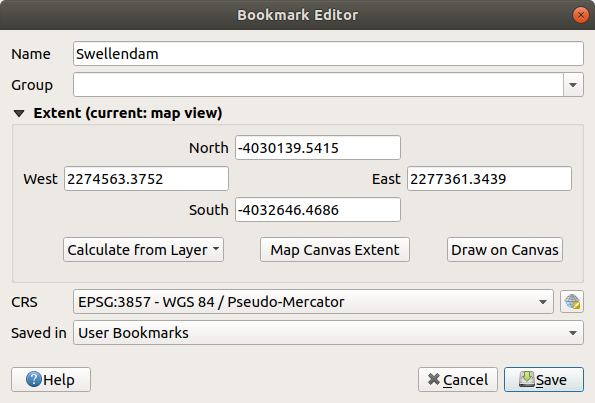
Fig. 11.6 The Bookmark Editor Dialog¶
Enter a descriptive name for the bookmark
Enter or select a group name in which to store related bookmarks
Select the extent of the area you wish to save, using the extent selector; the extent can be calculated from a loaded layer extent, the current map canvas or drawn over the current map canvas.
Indicate the CRS to use for the extent
Select whether the bookmark will be Saved in User Bookmarks or Project Bookmarks
Press Save to add the bookmark to the list
Nota che puoi avere più di un segnalibro con lo stesso nome.
11.4.3.2. Uso e gestione dei segnalibri¶
To use and manage bookmarks, you can either use the Spatial Bookmarks panel or Browser.
Select  or press Ctrl+7
to open the Spatial Bookmarks Manager panel.
Select
or press Ctrl+7
to open the Spatial Bookmarks Manager panel.
Select  or Ctrl+Shift+B to show
the
or Ctrl+Shift+B to show
the  Spatial Bookmarks entry in the
Browser panel.
Spatial Bookmarks entry in the
Browser panel.
You can perform the following tasks:
You can also zoom to bookmarks by typing the bookmark name in the locator.
11.4.4. Decorazioni¶
Decorations include Grid, Title Label, Copyright Label, Image, North Arrow, Scale Bar and Layout Extents. They are used to “decorate” the map by adding cartographic elements.
11.4.4.1. Reticolo¶
 Grid allows you to add a coordinate grid and coordinate
annotations to the map canvas.
Grid allows you to add a coordinate grid and coordinate
annotations to the map canvas.
Select menu option to open the dialog.

Fig. 11.7 Finestra di dialogo Reticolo¶
Tick
 Enable grid and set grid
definitions according to the layers loaded in the map canvas:
Enable grid and set grid
definitions according to the layers loaded in the map canvas:The Grid type: it can be Line or Marker
The associated Line symbol or marker symbol used to represent the grid marks
The Interval X and Interval Y between the grid marks, in map units
An Offset X and Offset Y distance of the grid marks from the bottom left corner of the map canvas, in map units
The interval and offset parameters can be set based on the:
Canvas Extents: generates a grid with an interval that is approximatively 1/5 of the canvas width
Active Raster Layer resolution
Tick
 Draw annotations to display the coordinates of
the grid marks and set:
Draw annotations to display the coordinates of
the grid marks and set:The Annotation direction, ie how the labels would be placed relative to their grid line. It can be:
Horizontal or Vertical for all the labels
Horizontal and Vertical, ie each label is parallel to the grid mark it refers to
Boundary direction, ie each label follows the canvas boundary, and is perpendicular to the grid mark it refers to
The Annotation font using the OS font selector widget
The Distance to map frame, margin between annotations and map canvas limits. Convenient when exporting the map canvas eg to an image format or PDF, and avoid annotations to be on the «paper» limits.
The Coordinate precision
Fai clic su Applica per verificare che appaia come previsto o OK se sei soddisfatto.
11.4.4.2. Title Label¶
 Title Label allows you to decorate your map with a Title.
Title Label allows you to decorate your map with a Title.
To add a Title Label decoration:
Select menu option to open the dialog.

Fig. 11.8 The Title Decoration Dialog¶
Enter the title text you want to place on the map. You can make it dynamic using the Insert an Expression button.
Choose the Font for the label using the font selector widget with full access to QGIS text formatting options. Quickly set the font color and opacity by clicking the black arrow to the right of the font combo box.
Select the color to apply to the title’s Background bar color.
Choose the Placement of the label in the canvas: options are Top left, Top Center (default), Top Right, Bottom left, Bottom Center and Bottom Right.
Puoi affinare la posizione dell’oggetto impostando un margine orizzontale e/o verticale dal bordo Margine dal bordo. Questi valori possono essere immessi come distanza in Millimetri o Pixels o impostati come Percentuale della larghezza o altezza dell’area di stampa.
Fai clic su Applica per verificare che appaia come previsto o OK se sei soddisfatto.
11.4.4.3. Copyright Label¶
 Copyright Label can be used to decorate your
map with a Copyright label.
Copyright Label can be used to decorate your
map with a Copyright label.
To add this decoration:
Select menu option to open the dialog.

Fig. 11.9 The Copyright Decoration Dialog¶
Enter the copyright text you want to place on the map. You can make it dynamic using the Insert an Expression button.
Choose the Font for the label using the font selector widget with full access to QGIS text formatting options. Quickly set the font color and opacity by clicking the black arrow to the right of the font combo box.
Choose the Placement of the label in the canvas: options are Top left, Top Center, Top Right, Bottom left, Bottom Center, and Bottom Right (default for Copyright decoration)
Puoi affinare la posizione dell’oggetto impostando un margine orizzontale e/o verticale dal bordo Margine dal bordo. Questi valori possono essere immessi come distanza in Millimetri o Pixels o impostati come Percentuale della larghezza o altezza dell’area di stampa.
Fai clic su Applica per verificare che appaia come previsto o OK se sei soddisfatto.
11.4.4.4. Image Decoration¶
 Image allows you to add an image (logo, legend, ..) on the map canvas.
Image allows you to add an image (logo, legend, ..) on the map canvas.
To add an image:
Select menu option to open the dialog.

Fig. 11.10 The Image Decoration Dialog¶
Select a bitmap (e.g. png or jpg) or SVG image using the … Browse button
If you have chosen a parameter enabled SVG then you can also set a Fill or Stroke (outline) color. For bitmap images, the color settings are disabled.
Set a Size of the image in mm. The width of selected image is used to resize it to given Size.
Choose where you want to place the image on the map canvas with the Placement combo box. The default position is Top Left.
Set the Horizontal and Vertical Margin from (Canvas) Edge. These values can be set in Millimeters, Pixels or as a Percentage of the width or height of the map canvas.
Fai clic su Applica per verificare che appaia come previsto o OK se sei soddisfatto.
11.4.4.5. Freccia Nord¶
 North Arrow allows you to add a north arrow on the map canvas.
North Arrow allows you to add a north arrow on the map canvas.
Per aggiungere una freccia nord:
Select menu option to open the dialog.

Fig. 11.11 La finestra di dialogo Freccia Nord¶
Optionally change the color and size, or choose a custom SVG
Opzionalmente cambia l’angolo o scegli Automatico per permettere a QGIS di determinare la direzione.
Facoltativamente scegli il posizionamento dalla casella combinata Posizione
Facoltativamente perfeziona il posizionamento della freccia impostando un Margine da bordo mappa orizzontale e/o verticale. Questi valori possono essere in Millimetri o Pixel o Percentuale della larghezza o dell’altezza della mappa.
Fai clic su Applica per verificare che appaia come previsto o OK se sei soddisfatto.
11.4.4.6. Barra di Scala¶
 Scale Bar adds a simple scale bar to the map canvas.
You can control the style and placement, as well as the labelling of the bar.
Scale Bar adds a simple scale bar to the map canvas.
You can control the style and placement, as well as the labelling of the bar.
QGIS supporta solamente la visualizzazione della scala nella stessa unità di misura della mappa. Così se l’unità nel SR del tuo progetto è il metro, non potrai creare una barra di scala in piedi. Allo stesso modo, se usi i gradi decimali, non potrai creare una barra di scala che mostri le distanze in metri.
Per aggiungere una barra di scala:
Select menu option to open the dialog

Fig. 11.12 La finestra di dialogo Barra di Scala¶
Scegli uno stile dal menu a tendina Stile della Barra di scala

Seleziona Colore della barra
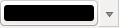 scegliendo un colore di riempimento (predefinito: nero) e un colore di contorno (predefinito: bianco). Il riempimento della barra di scala e il contorno possono essere resi opachi cliccando sulla freccia in basso a destra dell’input del colore.
scegliendo un colore di riempimento (predefinito: nero) e un colore di contorno (predefinito: bianco). Il riempimento della barra di scala e il contorno possono essere resi opachi cliccando sulla freccia in basso a destra dell’input del colore.Seleziona il carattere per la barra della scala dalla casella a scelta multipla Font of bar

Facoltativamente spunta
 Arrotonda automaticamente il numero durante il ridimensionamento per visualizzare valori di facile lettura.
Arrotonda automaticamente il numero durante il ridimensionamento per visualizzare valori di facile lettura.Scegli la posizione dell’etichetta dal menu a tendina Posizionamento

Puoi affinare il posizionamento dell’oggetto impostando un Margine dal bordo orizzontale e/o verticale. Questi valori possono essere in Millimetri o Pixel oppure impostati come Percentuale della larghezza o altezza della mappa.
Fai clic su Applica per verificare che appaia come previsto o OK se sei soddisfatto.
11.4.4.7. Estensione del Layout¶
 Layout Extents adds the extents of map item(s) in print
layout(s) to the canvas. When enabled, the extents of all map items within all print layouts are
shown using a lightly dotted border labeled with the name of the print layout and map item.
You can control the style and labeling of the displayed layout extents.
This decoration is useful when you are tweaking the positioning of map elements such as labels,
and need to know the actual visible region of print layouts.
Layout Extents adds the extents of map item(s) in print
layout(s) to the canvas. When enabled, the extents of all map items within all print layouts are
shown using a lightly dotted border labeled with the name of the print layout and map item.
You can control the style and labeling of the displayed layout extents.
This decoration is useful when you are tweaking the positioning of map elements such as labels,
and need to know the actual visible region of print layouts.
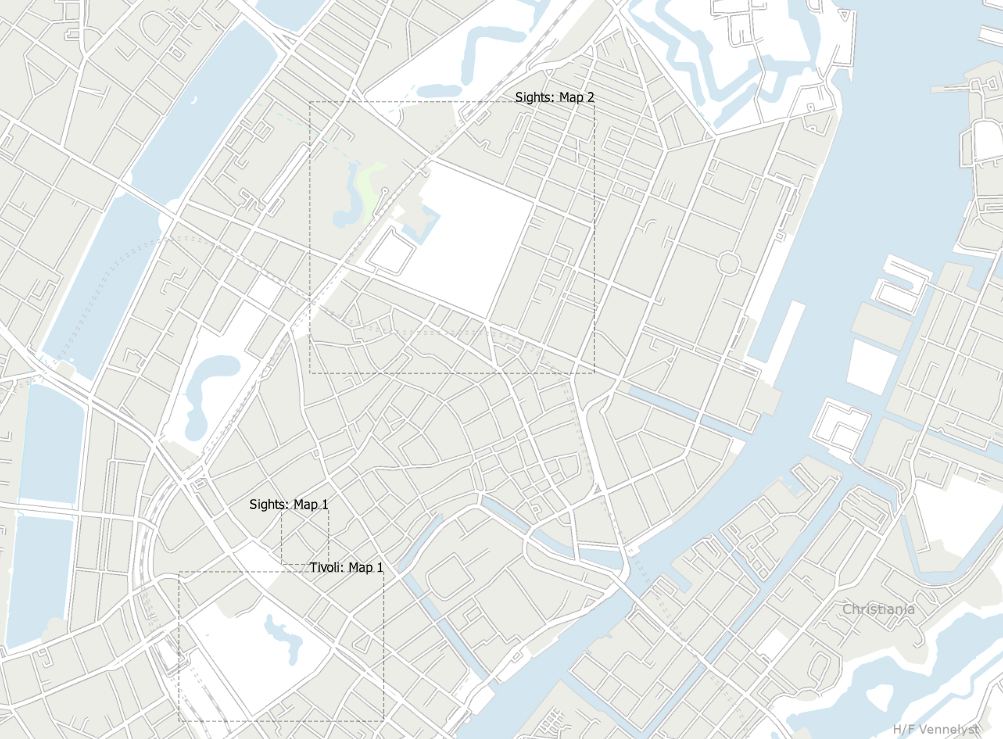
Fig. 11.13 Esempio estensioni layout visualizzati in un progetto QGIS con due layout di stampa. Il layout di stampa denominato “Sights” contiene due oggetti nella mappa, mentre l’altro layout di stampa contiene un oggetto nella mappa.¶
Per aggiunge l’estensione(i) del Layout:
Seleziona per aprire la finestra di dialogo.

Fig. 11.14 Finestra di dialogo estensione Layout¶
Optionally change the symbol and labeling of the extents.
Fai clic su Applica per verificare che appaia come previsto o OK se sei soddisfatto.
Suggerimento
Impostazioni Decorazioni
Quando salvi un file di progetto QGIS, tutte le modifiche apportate a Reticolo, Freccia Nord, Barra di scala, Copyright ed Estensioni di layout verranno salvate nel progetto e ripristinate la prossima volta che carichi il progetto.
11.4.5. Note testuali¶
Le annotazioni sono informazioni aggiunte all’area di disegno della mappa e mostrate all’interno di un fumetto. Queste informazioni possono essere di diversi tipi e le annotazioni vengono aggiunte utilizzando gli strumenti corrispondenti nella barra degli strumenti Barra degli strumenti relativa agli Attributi:
 Form Annotation: useful to display attributes
of a vector layer in a customized
Form Annotation: useful to display attributes
of a vector layer in a customized uifile (see figure_custom_annotation). This is similar to the custom attribute forms, but displayed in an annotation item. Also see this video https://www.youtube.com/watch?v=0pDBuSbQ02o&feature=youtu.be&t=2m25s from Tim Sutton for more information.
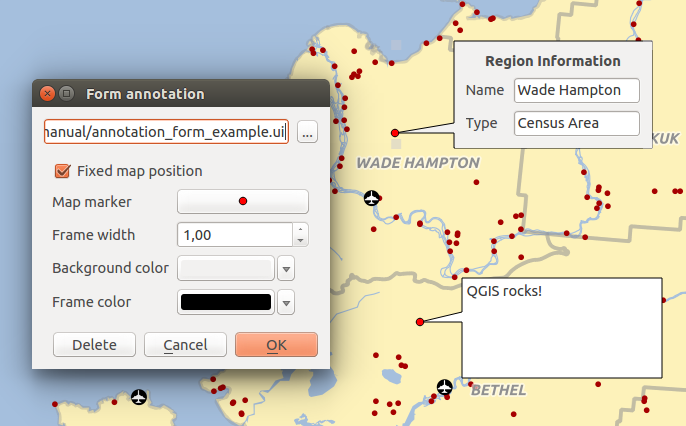
Fig. 11.15 Modulo personalizzato annotazione Qt Designer¶
Per aggiungere un’annotazione, seleziona lo strumento corrispondente e fai clic sull’area di disegno della mappa. Viene aggiunto un fumetto vuoto. Fai doppio clic su di esso e si apre una finestra di dialogo con varie opzioni. Questa finestra di dialogo è quasi la stessa per tutti i tipi di annotazione:
Nella parte superiore, un selettore di file da riempire con il percorso di un
html,svgouia seconda del tipo di annotazione. Per l’annotazione di testo, puoi inserire il tuo messaggio in una casella di testo e impostarne la visualizzazione con i normali strumenti per i font. Marcatore sulla mappa: quando non spuntato, il posizionamento del fumetto si basa su una posizione sullo schermo (invece che sulla mappa), il che significa che viene sempre mostrato indipendentemente dall’estensione della visualizzazione mappa.
Marcatore sulla mappa: quando non spuntato, il posizionamento del fumetto si basa su una posizione sullo schermo (invece che sulla mappa), il che significa che viene sempre mostrato indipendentemente dall’estensione della visualizzazione mappa.Layer collegato: associa l’annotazione ad un layer della mappa, rendendola visibile solo quando quel layer è visibile.
Simbolo della mappa: usando simboli QGIS, imposta il simbolo da visualizzare nella posizione di ancoraggio del fumetto (mostrato solo quando viene scelto Marcatore sulla mappa).
Stile cornice: imposta il colore di sfondo della cornice, la trasparenza, il colore del tratto o la larghezza del fuetto utilizzando i simboli QGIS.
Contents margins: imposta i margini interni della cornice dell’annotazione.
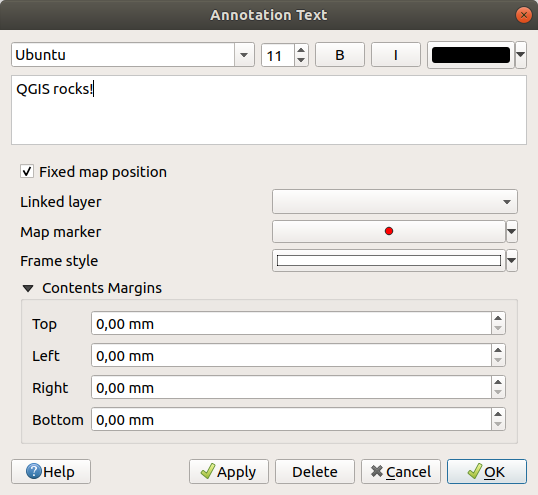
Fig. 11.16 Finestra di dialogo Note testuali¶
Le annotazioni possono essere selezionate quando è abilitato uno strumento di annotazione. Possono poi essere spostate in base alla posizione della mappa (trascinando il marcatore della mappa) o spostando solo il fumetto. Lo strumento  Move Annotation permette anche di spostare il fumetto sulla mappa.
Move Annotation permette anche di spostare il fumetto sulla mappa.
Per cancellare un’annotazione, selezionala e premi il pulsante Del o Backspace, oppure fai doppio clic su di essa e premi il pulsante Cancella nella finestra di dialogo delle proprietà.
Nota
Se premi Ctrl+T mentre è attivo lo strumento Nota (sposta annotazione, annotazione del testo, annotazione del modulo), gli stati di visibilità degli oggetti sono invertiti.
Suggerimento
Layout mappa con annotazioni
Puoi stampare o esportare le annotazioni con la tua mappa in vari formati utilizzando:
strumenti per l’esportazione delle rappresentazioni cartografiche disponibili nel menu
stampa il layout, nel qual caso devi selezionare Disegna gli oggetti della mappa nelle corrispondenti proprietà degli oggetti della mappa
11.4.6. Misurazioni¶
11.4.6.1. Informazioni generali¶
QGIS effettua misure delle geometrie vettoriali in quattro modi:
misure generate con lo strumento Informazione Elementi,
e tramite funzioni di analisi vettoriale:
La misurazione opera nei sistemi di coordinate proiettate piane (ad esempio UTM) e con coordinate geografiche. I primi tre metodi di misura si comportano nello stesso modo con riferimento ai settaggi globali di proiezione.
A differenza della maggior parte degli altri GIS, la metrica di misura predefinita è ellissoidale, utilizzando l’ellissoide definito in . Questo è vero sia quando per il progetto vengono definiti i sistemi di coordinate geografiche che i sistemi di coordinate proiettate.
If you want to calculate the projected/planimetric area or distance using cartesian maths, the measurement ellipsoid has to be set to «None/Planimetric» (). However, with a geographic (ie unprojected) CRS defined for the data and project, area and distance measurement will be ellipsoidal.
Comunque, sia le misure ottenute tramite le formule generate con il Calcolatore di campi che le misure che derivano dalla funzione Informazioni elementi non trasformano i dati per il SR del progetto prima della misurazione. Se si vuole raggiungere questo obiettivo è necessario utilizzare lo strumento di analisi Vettoriale . Qui, la misura è di default planimetrica, tranne se si sceglie di misurare con quella ellissoidale.
11.4.6.2. Misurare lunghezze, aree ed angoli in modo interattivo¶
Per iniziare le misurazioni fai clic sull’icona  nella barra degli strumenti Attributo. La freccia rivolta verso il basso vicino all’icona ti aiuta a passare al pratico strumento per misurare
nella barra degli strumenti Attributo. La freccia rivolta verso il basso vicino all’icona ti aiuta a passare al pratico strumento per misurare  lunghezza,
lunghezza,  area o
area o  angolo. L’unità predefinita utilizzata nella finestra di dialogo è quella impostata nel menu .
angolo. L’unità predefinita utilizzata nella finestra di dialogo è quella impostata nel menu .
Nota
Configurazione dello strumento di misura
Mentre stai misurando la lunghezza o l’area, fai clic sul pulsante Configurazione nella parte inferiore del widget che apre il menu dove puoi scegliere il colore dell’elastico, la precisione delle misurazioni e il settaggio delle unità di misura. Puoi anche scegliere le unità di misura o degli angoli che preferisci, ma tieni presente che tali valori vengono sostituiti nel progetto corrente dalle opzioni effettuate in .
Tutti gli strumenti di misurazione utilizzano le impostazioni di aggancio dal modulo di digitalizzazione (vedi la sezione Impostare la Tolleranza dello Snapping e il raggio di ricerca degli elementi). Quindi, se vuoi misurare esattamente lungo una geometria lineare o una geometria poligonale devi prima definire la tolleranza di aggancio e poi selezionare il vettore. In questo modo, quando vengono usati gli strumenti di misura, ogni click del mouse (all’interno della tolleranza definita) si aggancerà a quel punto del layer.
Per default,  Misura linea: QGIS misura la reale distanza reale tra due punti in funzione di uno specifico ellissoide. Questo strumento ti permette di cliccare i punti sulla mappa. La misura di ogni segmento verrà mostrata nella finestra dello strumento insieme alla misura totale. Per terminare la misura clicca con il tasto destro del mouse.
Misura linea: QGIS misura la reale distanza reale tra due punti in funzione di uno specifico ellissoide. Questo strumento ti permette di cliccare i punti sulla mappa. La misura di ogni segmento verrà mostrata nella finestra dello strumento insieme alla misura totale. Per terminare la misura clicca con il tasto destro del mouse.
Nota che puoi utilizzare l’elenco a discesa vicino al totale per modificare interattivamente le unità di misura mentre stai lavorando con lo strumento di misura (“Metri”, “Chilometri”, “Piedi”, “Yards”, “Miglia”, “Miglia nautiche”, “Centimetri”, “Millimetri”, “Gradi”, “Unità mappa”). Questa unità viene mantenuta per il widget fino alla creazione di un nuovo progetto o all’apertura di un altro progetto.
La sezione Info nella finestra di dialogo spiega come vengono effettuati i calcoli in base alle impostazioni SR disponibili.
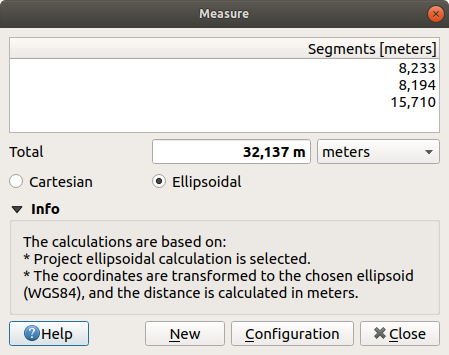
Fig. 11.17 Misurare Distanza¶
 Misura area: Anche le aree possono essere misurate. Nella finestra di misura, viene visualizzata la dimensione dell’area cumulativa. Fai clic con il pulsante destro per interrompere la misura. È disponibile anche la sezione Info e la possibilità di passare da una unità di misura ad un’altra (“Metri quadri”, “Chilometri quadrati”, “Piedi quadrati”, “Miglia quadrate”, “Ettari”, “Acri”, “Cmetri quadrati”, “millimetri quadrati”, “Miglia nautiche quadrate”, “Gradi quadrati”, “Unità di mappa”).
Misura area: Anche le aree possono essere misurate. Nella finestra di misura, viene visualizzata la dimensione dell’area cumulativa. Fai clic con il pulsante destro per interrompere la misura. È disponibile anche la sezione Info e la possibilità di passare da una unità di misura ad un’altra (“Metri quadri”, “Chilometri quadrati”, “Piedi quadrati”, “Miglia quadrate”, “Ettari”, “Acri”, “Cmetri quadrati”, “millimetri quadrati”, “Miglia nautiche quadrate”, “Gradi quadrati”, “Unità di mappa”).
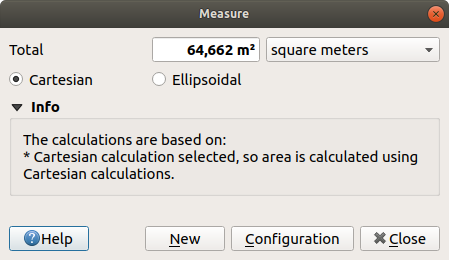
Fig. 11.18 Misurare Area¶
 Misura angolo: Puoi anche misurare gli angoli. Il cursore diventa a forma di croce. Fai clic per disegnare il primo segmento dell’angolo che vuoi misurare, quindi sposta il cursore per disegnare l’angolo desiderato. La misura viene visualizzata in una finestra di dialogo a comparsa.
Misura angolo: Puoi anche misurare gli angoli. Il cursore diventa a forma di croce. Fai clic per disegnare il primo segmento dell’angolo che vuoi misurare, quindi sposta il cursore per disegnare l’angolo desiderato. La misura viene visualizzata in una finestra di dialogo a comparsa.
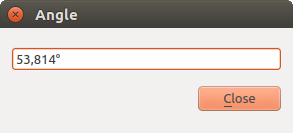
Fig. 11.19 Misurare Angolo¶
11.5. Interagire con gli elementi¶
11.5.1. Selezionare elementi¶
QGIS provides several tools to select features on the map canvas. Selection tools are available in the menu or in the Attributes toolbar.
Nota
Gli strumenti di selezione funzionano con il layer correntemente attivo.
11.5.1.1. Selezione manuale nell’area della mappa¶
Per selezionare una o più geometrie con il mouse, è possibile utilizzare uno dei seguenti strumenti:
Nota
Tranne lo strumento  Seleziona geometrie con un poligono questi strumenti di selezione manuale ti permettono di selezionare una(più) geometria(e) rappresentata(e) in mappa con un solo click.
Seleziona geometrie con un poligono questi strumenti di selezione manuale ti permettono di selezionare una(più) geometria(e) rappresentata(e) in mappa con un solo click.
Nota
Utilizza lo strumento  Seleziona geometrie con un poligono per utilizzare un poligono esistente per selezionare geometrie sovrapposte. Clicca con il tasto destro del mouse sul poligono e sceglielo dal menu contestuale che mostra una lista di tutti i poligoni che contengono il punto cliccato. Vengono selezionate tutte le geometrie in sovrapposizione del layero attivo.
Seleziona geometrie con un poligono per utilizzare un poligono esistente per selezionare geometrie sovrapposte. Clicca con il tasto destro del mouse sul poligono e sceglielo dal menu contestuale che mostra una lista di tutti i poligoni che contengono il punto cliccato. Vengono selezionate tutte le geometrie in sovrapposizione del layero attivo.
Suggerimento
Use the tool to redo your latest selection. Very useful when you have painstakingly made a selection, and then click somewhere else accidentally and clear your selection.
Mentre si utilizza lo strumento  Seleziona geometria(e), tenendo premuto Shift or Ctrl si commuta la selezione della geometria (ad esempio, si aggiunge alla selezione corrente o si rimuove da essa).
Seleziona geometria(e), tenendo premuto Shift or Ctrl si commuta la selezione della geometria (ad esempio, si aggiunge alla selezione corrente o si rimuove da essa).
Per gli altri strumenti, è possibile eseguire diversi comportamenti tenendo premuto:
Shift: aggiungi elementi alla selezione corrente
Ctrl: sottrae elementi dalla selezione corrente
Ctrl + Shift: intersezione con la selezione corrente, ad esempio si mantengono solo le geometrie sovrapposte dalla selezione corrente
Alt: seleziona le geometrie che sono totalmente all’interno della forma della selezione. Combinato con i tasti Shift o Ctrl, puoi aggiungere o sottrarre geometrie alla/dalla selezione corrente.
11.5.1.2. Selezione automatica¶
The other selection tools, most of them available from the Attribute table, perform a selection based on a feature’s attribute or its selection state (note that attribute table and map canvas show the same information, so if you select one feature in the attribute table, it will be selected on the map canvas too):
 Seleziona con espressione… consente di selezionare geometrie tramite una finestra di dialogo.
Seleziona con espressione… consente di selezionare geometrie tramite una finestra di dialogo. Deseleziona tutto o premi Ctrl+Shift+A per deselezionare tutte le geometrie in tutti i layer.
Deseleziona tutto o premi Ctrl+Shift+A per deselezionare tutte le geometrie in tutti i layer. Seleziona tutte le geometrie o premi Ctrl+A per selezionare tutte le geometrie del layer corrente.
Seleziona tutte le geometrie o premi Ctrl+A per selezionare tutte le geometrie del layer corrente. Inverti la selezione delle geometrie per invertire la selezione nel layer corrente.
Inverti la selezione delle geometrie per invertire la selezione nel layer corrente.
For example, if you want to find regions that are boroughs from
regions.shp of the QGIS sample data, you can:
Expand the Fields and Values group
Double-click the field that you want to query («TYPE_2»)
Click All Unique in the panel that shows up on the right
From the list, double-click “Borough”. In the Expression editor field, write the following query:
"TYPE_2" = 'Borough'
Click Select Features
Dalla finestra di dialogo del generatore di espressioni, per effettuare una selezione che hai usato prima è anche possibile utilizzare . La finestra di dialogo ricorda le ultime 20 espressioni utilizzate Vedi sezione Espressioni per ulteriori informazioni e qualche esempio.
Suggerimento
Salva la selezione in un nuovo file
Gli utenti possono salvare le geometrie selezionate in un Nuovo layer temporaneo Scratch o in un Nuovo layer Vettoriale utilizzando il menu e nel formato desiderato.
11.5.1.3. Seleziona Elementi per Valore…¶
Questo strumento di selezione apre il modulo geometria del layer che consente all’utente di scegliere, per ciascun campo, quale valore cercare, se la ricerca deve essere sensibile al maiuscolo e al minuscolo e l’operatore da utilizzare. Lo strumento effettua anche l’autocompletamento, riempiendo automaticamente la casella di ricerca con i valori esistenti.
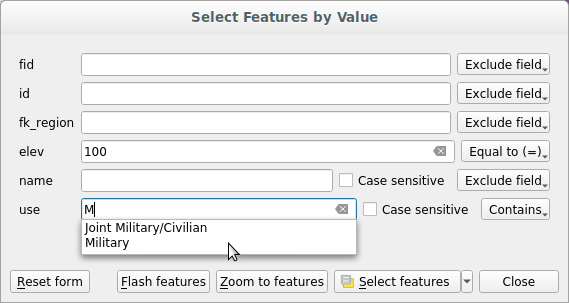
Fig. 11.20 Filtro/Selezione elementi tramite finestra di dialogo¶
A fianco di ciascun campo c’è un menu a discesa con le opzioni degli operatori da utilizzare per la ricerca.
Opzioni di ricerca sui campi |
Stringa |
Numerico |
Data |
|---|---|---|---|
Escludi Campo dalla ricerca |
|||
Uguale a (=) |
|||
Non uguale a (≠) |
|||
Maggiore di (>) |
|||
Minore di (<) |
|||
Più grande o uguale a (≥) |
|||
Più piccolo o uguale a (≤) |
|||
Compreso fra (inclusivo) |
|||
Non compreso tra (inclusivo) |
|||
Contiene |
|||
Non contiene |
|||
Senza valore (null) |
|||
Non è senza valore (not null) |
|||
Inizia con |
|||
Termina con |
Per il confronto tra stringhe, è anche possibile utilizzare l’opzione  Case sensitive.
Case sensitive.
Dopo aver impostato tutte le opzioni di ricerca, fai clic su Seleziona elementi per selezionare le geometrie corrispondenti. Le opzioni nel menu a discesa sono:
Seleziona elementi
Aggiungi alla selezione attuale
Remove from current selection
Filtra la selezione attuale
Puoi anche annullare tutte le opzioni di ricerca con il pulsante Ripristina modulo.
Una volta impostate le condizioni, puoi anche:
Zoom alle geometrie sulla mappa senza la necessità di una preselezione.
Lampeggia elementi, evidenziando le geometrie corrispondenti. Questo è un modo pratico per identificare una geometria senza fare una selezione o utilizzare lo strumento Identifica. Si noti che il flash non cambia l’estensione della mappa e sarà visibile solo se la geometria si trova entro i limiti della visualizzazione corrente della mappa.
11.5.2. Informazione Elementi¶
Lo strumento Informazione elementi ti permette di interagire con la mappa e ottenere informazioni sulle caratteristiche delle geometrie in una finestra pop-up. Per avere informazione sulle geometrie usa:
11.5.2.1. Usare lo strumento Informazione geometrie¶
QGIS offre diversi modi per avere informazioni sulle geometrie con lo strumento  Informazioni elementi :
Informazioni elementi :
click sinistro identifica le geometrie in base alla modalità di selezione selection mode e la impostazione selection mask nel pannello Informazioni Risultati.
clic destro con Informazione Elementi con impostato selection mode nel pannello Informazioni Risultati trova tutte le geometrie rilevate da tutti i layeri visibili. Questo apre un menu contestuale, permettendo all’utente di scegliere più precisamente le geometrie da identificare o l’azione da eseguire su di esse.
click destro con Seleziona Elementi con un Poligono con selection mode nel pannello Informazioni Risultati identifica le geometrie che si sovrappongono al poligono esistente scelto, in accordo all’impostazione ref:selection mask <identify_selection> nel pannello Informazioni Risultati.
Suggerimento
Filtra i layer su cui effettuare una query con lo strumento Informazioni Elementi
Sotto Capabilities dei Layer in , deselezionare la colonna Interrogabile accanto a un layer per evitare che venga interrogato quando si usa lo strumento  Informazioni Elementi in una modalità diversa da Layer in uso. Questo è un modo pratico per restituire le geometrie dai soli layer che sono di tuo interesse.
Informazioni Elementi in una modalità diversa da Layer in uso. Questo è un modo pratico per restituire le geometrie dai soli layer che sono di tuo interesse.
Se fai click su una o più geometrie, la finestra di dialogo Informazioni risultati elenca le informazioni sulle geometrie selezionate. La vista predefinita è una vista ad albero in cui il primo elemento è il nome del layer e i suoi figli sono le sue geometrie identificate. Ogni geometria è descritta dal nome di un campo insieme al suo valore. Questo campo è quello impostato in . Quindi seguono tutte le altre informazioni sulla geometria.
11.5.2.2. Informazioni sulle geometrie¶
La finestra di dialogo Informazioni risultati può essere personalizzata in modo da visualizzare determinati campi, ma in modo predefinito vengono mostrati le seguenti informazioni:
Il display name della geometria;
Azioni: le azioni possono essere aggiunte alle finestre delle identificazione delle geometrie. Le azioni si visualizzano facendo click sull’etichetta azione. Per impostazione predefinita, viene aggiunta una sola azione, vale a dire
Modulo vista geometricaper effettuare modifiche. Puoi definire più azioni nella finestra di dialogo delle proprietà del layer (vedi Proprietà Azioni).Derivato: questa informazione viene calcolata o derivata da altre informazioni. Include:
informazioni generali sulla geometria dell’elemento:
a seconda del tipo di geometria, le misure cartesiane di lunghezza, perimetro o area nelle unità del SR del layer.
a seconda del tipo di geometria e se nella finestra di dialogo delle proprietà del progetto è impostato un ellissoide per Misure, i valori ellissoidali di lunghezza, perimetro o area utilizzando le unità specificate.
il conteggio delle geometrie e il numero della geometria cliccata
il numero di vertici nell’elemento
informazioni sulle coordinate, utilizzando le impostazioni Visualizzazione Coordinate nelle proprietà del progetto:
coordinate
XeYdel punto cliccatoil numero del vertice più vicino al punto cliccato
XandYcoordinate values of the closest vertex (andZ/Mif applicable)se fai clic su un tratto curvo, viene visualizzato anche il raggio di tale parte.
Attributi dei dati: questo è l’elenco dei campi e dei valori degli attributi per la geometria su cui è stato fatto click.
Nota
I collegamenti negli attributi della geometria sono selezionabili dal pannello Informazioni Risultati e si apriranno nel tuo browser Web predefinito.
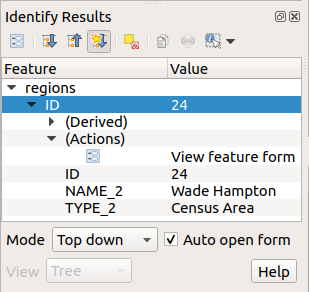
Fig. 11.21 Finestra di dialogo Informazioni risultati¶
11.5.2.3. La finestra di dialogo Informazioni risultati¶
Nella parte superiore della finestra, hai una serie di strumenti:
 Comportamento per definire se le informazioni sulle successiva geometria selezionata dovranno essere compresse o espanse
Comportamento per definire se le informazioni sulle successiva geometria selezionata dovranno essere compresse o espanse
scelta modalità da utilizzare per cercare le geometrie da identificare:
At the bottom of the window are the Mode and View combo boxes. Mode defines from which layers features should be identified:
Layer in uso : solo le geometrie del layer selezionato vengono identificate. Il layer può non essere visibile sulla mappa.
Il primo attivo: per le sole geometrie del layer visibile in alto.
Tutti i livelli: per tutte le geometrie dei layers visibili. I risultati vengono mostrati nel pannello.
Selezione layer: apre un menu contestuale dove l’utente seleziona il layer per il quale vuole identificare le geometrie, in modo simile a un clic con il tasto destro del mouse. Solo le geometrie scelte verranno visualizzate nel pannello dei risultati.
La Visualizzazione può essere impostata a Albero, Tabella o Grafica. Le visualizzazioni “Tabella” e “Grafica” possono essere impostate solo per i layer raster.
The identify tool allows you to  Auto open form for single feature results, found under
Auto open form for single feature results, found under  Identify Settings.
If checked, each time a single feature is identified, a form opens
showing its attributes. This is a handy way to quickly edit a feature’s attributes.
Identify Settings.
If checked, each time a single feature is identified, a form opens
showing its attributes. This is a handy way to quickly edit a feature’s attributes.
Puoi trovare altre opzioni nel menu contestuale dell’elemento identificato. Per esempio, dal menu contestuale puoi:
Visualizzare il modulo dell’elemento
Zoom all’elemento
Copiare elementi: Copiare tutte le geometrie del’elemento e gli attributi
Attiva selezione geometria: aggiunge le geometrie identificate alla selezione
Copiare un valore di un attributo: copiare solo il valore dell’attributo identificato
Copia attributi geometria: copia gli attributi della geometria
Cancellare risultati: verranno cancellati i risultati nella finestra
Cancellare evidenziati: verranno cancellate le geometrie evidenziate sulla mappa
Evidenziare tutto
Evidenziare vettore
Attivare un vettore: scegliere un vettore che deve essere attivato
Proprietà del vettore: aprire la finestra delle proprietà del vettore
Espandi tutto
Racchiudi tutto
11.7. Memorizzazione valori nelle Variabili¶
In QGIS, puoi utilizzare le variabili per memorizzare dati utili con valori ricorrenti (ad esempio il titolo del progetto o il nome completo dell’utente) che possono essere utilizzati nelle espressioni. Le variabili possono essere definite a livello globale dell’applicazione, a livello di progetto, a livello di layer, a livello di layout e a livello di oggetto del layout. Proprio come le regole CSS a cascata, le variabili possono essere sovrascritte, ad esempio una variabile a livello di progetto sovrascrive le variabili di livello globale di qualsiasi applicazione impostate con lo stesso nome. Puoi utilizzare queste variabili per creare stringhe di testo o altre espressioni personalizzate utilizzando il carattere @ prima del nome della variabile. Ad esempio, nel layout di stampa creando un’etichetta con questo contenuto:
This map was made using QGIS [% @qgis_version %]. The project file for this
map is: [% @project_path %]
Visualizzerà l’etichetta in questo modo:
This map was made using QGIS 3.4.4-Madeira. The project file for this map is:
/gis/qgis-user-conference-2019.qgs
Besides the preset read-only variables, you can define your own custom variables for any of the levels mentioned above. You can manage:
variabili globali dal menu
variabili di progetto dalla finestra di dialogo Proprietà del progetto (vedi Proprietà progetto);
variabili di layer vettoriali dalla finestra di dialogo Proprietà vettore (vedi Proprietà dei vettori);
variabili del compositore dal pannello Compositore nel compositore di stampa (vedi Il Pannello Layout);
e variabili di oggetti del compositore dal pannello Proprietà oggetto nel compositore di stampa (vedi Opzioni comuni degli Oggetti del Layout).
Per differenziarsi dalle variabili modificabili, i nomi e i valori delle variabili in sola lettura sono enfatizzati in corsivo. Peraltro le variabili di livello più elevato sovrascritte da quelle di livello inferiore vengono cancellate.
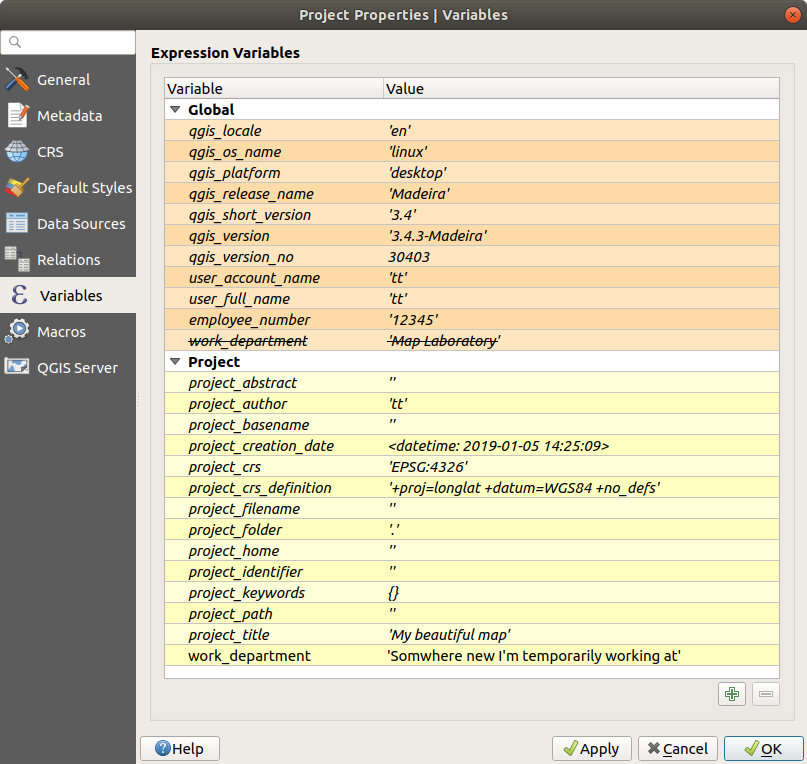
Fig. 11.24 Gestione variabili a livello di progetto¶
Nota
Puoi leggere di più sulle variabili e trovare alcuni esempi in Nyall Dawson’s Exploring variables in QGIS 2.12, part 1, part 2 e part 3 blog posts.
11.8. Autenticazione¶
QGIS ha la possibilità di archiviare/recuperare le credenziali di autenticazione in modo sicuro. Gli utenti possono salvare in modo sicuro le credenziali nelle configurazioni di autenticazione, che sono memorizzate in un database portatile, possono essere applicate a connessioni di server o database e referenziate in modo sicuro con i propri token ID nei file di progetto o delle impostazioni. Per maggiori informazioni vedi Sistema di Autenticazione.
Una password master deve essere impostata durante l’inizializzazione del sistema di autenticazione e del relativo database portatile.
11.9. Widget comuni¶
In QGIS, ci sono alcune opzioni con cui dovrai spesso lavorare. Per comodità, QGIS ti fornisce widget speciali che sono di seguito presentati.
11.9.1. Scelta colore¶
11.9.1.1. La finestra di dialogo colore¶
La finestra di dialogo Colori apparirà ogni volta che premi l’icona 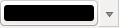 per scegliere un colore. Le caratteristiche di questa finestra di dialogo dipendono dallo stato della casella di controllo Usa le finestre di dialogo native della selezione del colore nel menu . Se selezionato, la finestra di dialogo del colore utilizzata è quella del sistema operativo in uso. In caso contrario, QGIS usa il selettore di colori personalizzato.
per scegliere un colore. Le caratteristiche di questa finestra di dialogo dipendono dallo stato della casella di controllo Usa le finestre di dialogo native della selezione del colore nel menu . Se selezionato, la finestra di dialogo del colore utilizzata è quella del sistema operativo in uso. In caso contrario, QGIS usa il selettore di colori personalizzato.
La finestra di dialogo del selettore del colore personalizzato ha quattro diverse schede che consentono di selezionare i colori tramite ![]() Scala di colori,
Scala di colori, ![]() Ruota di colori,
Ruota di colori, ![]() Campioni di colore o
Campioni di colore o ![]() Selettore del colore. Con le prime due schede, è possibile sfogliare tutte le possibili combinazioni di colori e applicare la propria scelta all’elemento.
Selettore del colore. Con le prime due schede, è possibile sfogliare tutte le possibili combinazioni di colori e applicare la propria scelta all’elemento.

Fig. 11.25 Scheda selezione scala dei colori¶
Nella scheda ![]() Campioni di colore, puoi scegliere da un elenco di tavolozze di colori (vedi Impostazioni colori per i dettagli). Tutta la tavolozza Colori recenti può essere modificata con il
Campioni di colore, puoi scegliere da un elenco di tavolozze di colori (vedi Impostazioni colori per i dettagli). Tutta la tavolozza Colori recenti può essere modificata con il  Aggiungi colore corrente e
Aggiungi colore corrente e  Rimuovi il colore selezionato nella parte inferiore della cornice.
Rimuovi il colore selezionato nella parte inferiore della cornice.
The … button next to the palette combo box also offers several options to:
copia, incolla, importa o esporta colori
crea, importa o rimuovi le tavolozze di colori
aggiungi la tavolozza personalizzata al widget del selettore colori con la voce Mostra Pulsanti colore (vedi figure_color_selector_selector)

Fig. 11.26 Scheda Selettore del colore¶
Un’altra opzione è usare il ![]() Selettore del colore, che ti consente di campionare un colore sotto il puntatore del mouse in qualsiasi parte dell’interfaccia utente di QGIS o anche da un’altra applicazione: premi la barra spaziatrice mentre la scheda è attiva, sposta il mouse sul colore desiderato e clicca su di esso o premi nuovamente la barra spaziatrice. Puoi anche fare clic sul pulsante Colore campione per attivare il selettore del colore.
Selettore del colore, che ti consente di campionare un colore sotto il puntatore del mouse in qualsiasi parte dell’interfaccia utente di QGIS o anche da un’altra applicazione: premi la barra spaziatrice mentre la scheda è attiva, sposta il mouse sul colore desiderato e clicca su di esso o premi nuovamente la barra spaziatrice. Puoi anche fare clic sul pulsante Colore campione per attivare il selettore del colore.
Qualsiasi metodo usi, il colore scelto viene sempre definito tramite i cursori dei colori per HSV (Tonalità, Saturazione, Valore) e RGB (Rosso, Verde, Blue). Il colore è anche identificabile tramite notazione HTML.
La modifica di un colore è semplice basta fare clic sulla Ruota colori o sulla Scala di colori o su uno qualsiasi dei cursori dei parametri di colore. Puoi regolare tali parametri con la casella di selezione a lato o scorrendo la rotella del mouse sopra il cursore corrispondente. Puoi inoltre impostare la notazione HTML colore. Infine, c’è un cursore opacità per impostare il livello di trasparenza.
La finestra di dialogo fornisce anche un confronto visivo tra il colore Vecchio (finora applicato) e quello Attuale (selezionato), se va bene bisogna confermare la scelta. Usando il drag-and-drop o premendo il pulsante  Add color to swatch, ognuno di questi colori può essere salvato in uno slot per un facile accesso.
Add color to swatch, ognuno di questi colori può essere salvato in uno slot per un facile accesso.
Suggerimento
Modifica veloce del colore
Trascinare e rilasciare un widget di selezione del colore su un altro widget per applicare il colore.
11.9.1.2. Il menu di scelta rapida del colore¶
Fai clic sulla freccia a discesa a destra del pulsante 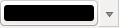 per visualizzare un widget per una rapida selezione del colore. Questa scorciatoia fornisce l’accesso a:
per visualizzare un widget per una rapida selezione del colore. Questa scorciatoia fornisce l’accesso a:
una ruota dei colori da cui prendere un colore
un cursore alfa per cambiare l’opacità del colore
le tavolozze di colori precedentemente impostate su Mostra nei Pulsanti Colore.
copia il colore corrente e incollalo in un altro widget
scegli un colore da qualsiasi punto dello schermo del computer
scegli un colore dalla finestra di dialogo di selezione colore
drag-and-drop the color from one widget to another for quick modification
Nota
When the color widget is set to a project color through the data-defined override properties, the above functions for changing the color are unavailable. You’d first need to Unlink color or Clear the definition.

Fig. 11.27 Menu di scelta veloce del colore¶
11.9.1.3. Il menu di scelta rapida scala di colori¶
Le scale di colori sono un modo pratico per applicare una serie di colori ad una o più geometrie. La loro creazione è descritta nella sezione Setting a Color Ramp. Per quanto riguarda i colori, premendo il pulsante  scala di colori si apre la corrispondente finestra di dialogo del tipo di scala di colore che ti permette di modificarne le proprietà.
scala di colori si apre la corrispondente finestra di dialogo del tipo di scala di colore che ti permette di modificarne le proprietà.

Fig. 11.28 Personalizzare una scala di colori¶
Il menu a discesa a destra del pulsante consente di accedere rapidamente a una serie più ampia di scale di colori e opzioni:
Inverti scala di colori
un’anteprima del
gradienteocatalogo: cpt-cityscale di colori segnalate come Preferite nel dialogo Gestore Stile`Tutte le scale di colori per accedere al database di scale di colori
Crea Nuova Scala di Colori… di qualsiasi tipo supportato che potrebbe essere usata nel widget corrente (notare che questa scala di colori non sarà disponibile altrove a meno che non venga salvata nella libreria)
Modifica Scala di Colori…, lo stesso che fare clic sul pulsante scala di colori
Salva Scala di Colori…, per salvare la scala di colori corrente con le sue personalizzazioni nella libreria degli stili

Fig. 11.29 Widget di selezione rapida della scala di colori¶
11.9.2. Symbol Widget¶
The Symbol selector widget is a convenient shortcut when you want to set symbol properties of a feature. Clicking the drop-down arrow shows the following symbol options, together with the features of the color drop-down widget:
Configure Symbol…: the same as pressing the symbol selector widget. It opens a dialog to set the symbol parameters.
Copy Symbol from the current item
Paste Symbol to the current item, speeding configuration
11.9.3. Font Selector¶
The Font selector widget is a convenient shortcut when you want to set font properties for textual information (feature labels, decoration labels, map legend text, …). Clicking the drop-down arrow shows the following options:
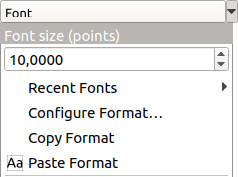
Fig. 11.30 Font selector drop-down menu¶
Font Size in the associated unit
menu with the active font checked (at the top)
Configure Format…: same as pressing the font selector widget. It opens a dialog to set text format parameters. Depending on the context, it can be the OS default Text format dialog or the QGIS custom dialog with advanced formatting options (opacity, orientation, buffer, background, shadow, …) as described in section Formatting the label text.
Copy Format of the text
and Paste Format to the text, speeding configuration.
11.9.4. Unit Selector¶
Size properties of the items (labels, symbols, layout elements, …) in QGIS are not necessarily bound to either the project units or the units of a particular layer. For a large set of properties, the Unit selector drop-down menu allows you to tweak their values according to the rendering you want (based on screen resolution, paper size, or the terrain). Available units are:
Millimeters
Points
Pixels
Inches
Meters at Scale: This allows you to always set the size in meters, regardless of what the underlying map units are (e.g. they can be in inches, feet, geographic degrees, …). The size in meters is calculated based on the current project ellipsoid setting and a projection of the distances in meters at the center of the current map extent.
and Map Units: The size is scaled according to the map view scale. Because this can lead to too big or too small values, use the
 button
next to the entry to constrain the size to a range of values based on:
button
next to the entry to constrain the size to a range of values based on:The Minimum scale and the Maximum scale: The value is scaled based on the map view scale until you reach any of these scale limits. Out of the range of scale, the value at the nearest scale limit is kept.
and/or The Minimum size and the Maximum size in
mm: The value is scaled based on the map view scale until it reaches any of these limits; Then the limit size is kept.

Fig. 11.31 Adjust scaling range dialog¶
11.9.5. Metodi di fusione¶
QGIS offre molte opzioni per realizzare effetti speciali di visualizzazione con strumenti che precedentemente hai avuto a disposizione solo nei programmi specializzati in elaborazioni grafiche. I metodi di fusione possono essere applicati ai layer e agli elementi, e anche agli elementi di un Layout di stampa:
Normale: Questa è la modalità di fusione predefinita che usa il canale alpha del pixel più in alto fondendolo con quello sotto. I colori non sono quindi mescolati.
Schiarisci: Questo seleziona il valore massimo di ogni componente dal basso verso l’alto. Fai attenzione che Il risultato può apparire frastagliato e duro.
Scolorisci: I pixel chiari provenienti dal vettore sorgente vengono dipinti sopra la destinazione, mentre i pixel più scuri no. Questa modalità è molto utile per mescolare le trame di un vettore con un altro (per esempio puoi usare una ombreggiatura come trama su un altro layer).
Scherma: Scherma schiarirà e saturerà i pixel sottostanti in base a quanto sono chiari i pixel di sopra. In questo modo, i pixel più chiari in cima aumenteranno la saturazione e schiariranno i pixel sottostanti. Otterrai il miglior risultato se i pixel in cima non sono troppo chiari. Altrimenti l’effetto sarà troppo estremo.
Addiziona: Aggiunge i valori dei pixel di un elemento all’altro. In caso di valori superiori al valore massimo (nel caso di RGB), viene visualizzato il bianco. Questa modalità è adatta per evidenziare i particolari.
Scurisci: Mantiene i valori più bassi di ogni componente dei pixel di primo piano e di sfondo. Come per la modalità schiarisci, il risultato tende a essere irregolare e non gradevole.
Moltiplica: I valori dei pixel dell’elemento superiore vengono moltiplicati con i valori corrispondenti dell’elemento sottostante. Il risultato tende quindi a essere piuttosto scuro.
Brucia: I colori più scuri nell’elemento superiore causano l’oscuramento degli elementi sottostanti. Questa modalità è utile per aggiustare e colorare i layer sottostanti.
Sovrapponi: Combina le modalità moltiplica e scolorisci. Le parti chiare diventano più chiare e le parti scure diventano più scure.
Luce diffusa: Molto simile alla modalità sovrapponi, ma invece di combinare le modalità moltiplica/scolorisci, combina brucia/scherma. Questo dovrebbe emulare una luce soffusa sull’immagine.
Luce intensa: Questa modalità è simile alla modalità sovrapponi. Proietta una luce molto intensa su tutta l’immagine.
Differenza: Sottrae il pixel superiore dal pixel sul fondo,oppure al contrario, ma in modo da ottenere sempre un valore positivo. La fusione con il nero non produce alcun cambiamento, poiché la differenza con tutti i colori è zero.
Sottrai: Sottrae i valori dei pixel di un elemento dall’altro. In caso di valori negativi, viene visualizzato il nero.
11.9.6. Impostazione Sovrascrittura definita dai dati¶
Accanto a molte opzioni nella finestra di dialogo delle Proprietà vettore o nelle impostazioni del Compositore di stampa, puoi trovare un’icona ![]() Sovrascrittura definita dai dati. Questo strumento ti consente di impostare un valore dinamico per il parametro interessato grazie a espressioni basate sugli attributi del vettore o sulle impostazioni dell’elemento, funzioni e variabili preimpostate o personalizzate. Se abilitato, il valore restituito da questo widget viene applicato al parametro indipendentemente dal suo valore normale (casella di controllo, casella di testo, cursore …).
Sovrascrittura definita dai dati. Questo strumento ti consente di impostare un valore dinamico per il parametro interessato grazie a espressioni basate sugli attributi del vettore o sulle impostazioni dell’elemento, funzioni e variabili preimpostate o personalizzate. Se abilitato, il valore restituito da questo widget viene applicato al parametro indipendentemente dal suo valore normale (casella di controllo, casella di testo, cursore …).
11.9.6.1. Widget Sovrascrittura definita dai dati¶
Facendo clic sull’icona ![]() Sovrascrittura definita dai dati vengono visualizzate le seguenti voci:
Sovrascrittura definita dai dati vengono visualizzate le seguenti voci:
Descrizione… che indica se l’opzione è abilitata, quale input è previsto, il tipo di input valido e la definizione corrente. Passando con il mouse sul widget compare anche questa informazione.
Memorizzare i dati nel progetto: un pulsante che permette di memorizzare la proprietà utilizzando il meccanismo Proprietà Dati Ausiliari.
Tipo di campo: una voce da selezionare tra i campi del layer che corrispondono al tipo di input valido.
Color: when the widget is linked to a color property, this menu gives access to the colors defined as part of the current project’s colors scheme.
Variable: a menu to access the available user-defined variables
Modifica…. pulsante per creare o modificare l’espressione da applicare, utilizzando la finestra di dialogo Expression String Builder. Per aiutarti a compilare correttamente l’espressione, nella finestra di dialogo viene fornito un promemoria del formato di output previsto.
pulsanti Incolla e Copia.
Pulisci per rimuovere l’impostazione.
Per le proprietà numeriche e cromatiche, Assistente…. per ridefinire come i dati delle caratteristiche sono applicati alla proprietà (maggiori dettagli below)
Suggerimento
Usare click destro del mouse per (dis)attivare la modalità di sovrascrittura dati
Quando l’opzione di sovrascrittura definita dai dati è impostata correttamente, l’icona è gialla ![]() o
o ![]() . Se è errata, l’icona è rossa
. Se è errata, l’icona è rossa ![]() o
o ![]()
Puoi abilitare o disabilitare una scelta del pulsante ![]() Sovrascrittura definita dai dati semplicemente facendo clic sul widget con il pulsante destro del mouse.
Sovrascrittura definita dai dati semplicemente facendo clic sul widget con il pulsante destro del mouse.
11.9.6.2. Usare l’interfaccia assistente definizione dati¶
Quando il pulsante ![]() Sovrasrittura definita dai dati è associato ad un parametro numerico o colore, ha un’opzione Assistente… che permette di cambiare come i dati vengono applicati al parametro per ogni caratteristica. L’assistente ti permette di:
Sovrasrittura definita dai dati è associato ad un parametro numerico o colore, ha un’opzione Assistente… che permette di cambiare come i dati vengono applicati al parametro per ogni caratteristica. L’assistente ti permette di:
Definire i dati di Input, ad esempio:
l’attributo da rappresentare, utilizzando la lista Campo o la funzione
 Impostra espressione per la colonna (vedi Espressioni)
Impostra espressione per la colonna (vedi Espressioni)the range of values to represent: you can manually enter the values or use the
 Fetch value range from layer button to fill
these fields automatically with the minimum and maximum values returned by the chosen
attribute or the expression applied to your data
Fetch value range from layer button to fill
these fields automatically with the minimum and maximum values returned by the chosen
attribute or the expression applied to your data
 Applicare la curva di trasformazione: per impostazione predefinita, i valori di uscita (vedi di seguito per l’impostazione) vengono applicati agli oggetti in input seguendo una scala lineare. Puoi sovrascrivere questa logica: abilita l’opzione di trasformazione, fai clic sul grafico per aggiungere uno o più punti di interruzione e trascina il punto o i punti per applicare una distribuzione personalizzata.
Applicare la curva di trasformazione: per impostazione predefinita, i valori di uscita (vedi di seguito per l’impostazione) vengono applicati agli oggetti in input seguendo una scala lineare. Puoi sovrascrivere questa logica: abilita l’opzione di trasformazione, fai clic sul grafico per aggiungere uno o più punti di interruzione e trascina il punto o i punti per applicare una distribuzione personalizzata.Definire i valori di Output: le opzioni variano a seconda del parametro da definire. Puoi impostare globalmente:
i valori minimi e massimi da applicare alla proprietà selezionata (nel caso di un’impostazione del colore, dovrai fornire una scala di colori :ref:`color rampa `)
il Metodo scala di rappresentazione che può essere Flannery, Esponente, Superficie o Raggio
l” Esponente da utilizzare per la scalatura dei dati
il valore risultante o color per rappresentare oggetti con valori NULL
Quando compatibile con la proprietà, sul lato destro della finestra di dialogo viene visualizzata un’anteprima di aggiornamento in tempo reale per aiutare l’utente a controllare la scala dei valori.
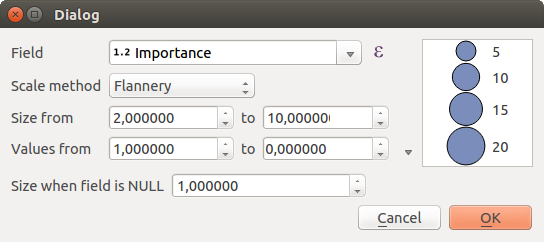
Fig. 11.32 L’assistente dimensione definita dai dati¶
I valori presentati per le varie dimensioni di cui sopra nell’assistente imposteranno la dimensione “Sovrascrittura definita dai dati” con:
coalesce(scale_exp(Importance, 1, 20, 2, 10, 0.57), 1)