17.2.2. L’Oggetto Mappa¶
L’oggetto mappa è la cornice principale che visualizza la mappa che hai disegnato nell’area di disegno della mappa. Utilizza lo strumento  Aggiungi Mappa seguendo items creation instructions per aggiungere un nuovo oggetto mappa che potrai poi manipolare come esposto in Interagire con gli oggetti del layout.
Aggiungi Mappa seguendo items creation instructions per aggiungere un nuovo oggetto mappa che potrai poi manipolare come esposto in Interagire con gli oggetti del layout.
Per impostazione predefinita, un nuovo oggetto mappa mostra lo stato attuale della map canvas con la sua estensione e layer visibili. Puoi personalizzarlo grazie al pannello Proprietà dell’oggetto. Oltre a items common properties, questo pannello ha le seguenti opzioni:
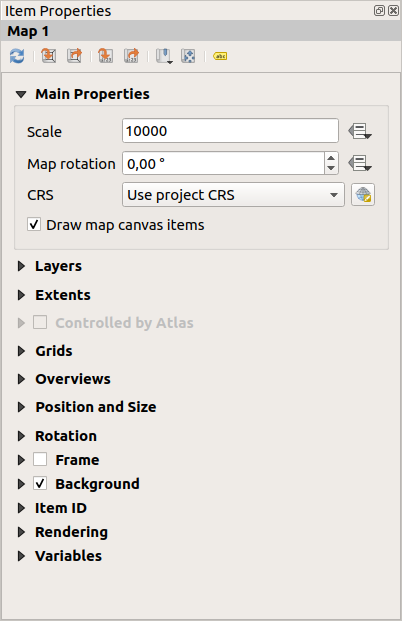
Fig. 17.14 Pannello Proprietà Oggetto Mappa¶
17.2.2.1. The Toolbar¶
The Map Item Properties panel embeds a toolbar with the following functionalities:
 Bookmarks: set the map item extent to match
an existing spatial bookmark
Bookmarks: set the map item extent to match
an existing spatial bookmark Interactively edit map extent: pan and
zoom interactively
within the map item
Interactively edit map extent: pan and
zoom interactively
within the map item Labeling settings: control feature label behaviour
(placement, visibility…) in the layout map item extent:
Labeling settings: control feature label behaviour
(placement, visibility…) in the layout map item extent:set a Margin from map edges, a data definable distance from the map item’s limits inside which no label should be displayed
 Allow truncated labels on edges of map: controls
whether labels which fall partially outside of the map item allowed extent
should be rendered. If checked, these labels will be shown (when there’s
no way to place them fully within the visible area). If unchecked then
partially visible labels will be skipped.
Allow truncated labels on edges of map: controls
whether labels which fall partially outside of the map item allowed extent
should be rendered. If checked, these labels will be shown (when there’s
no way to place them fully within the visible area). If unchecked then
partially visible labels will be skipped.Label blocking items: allows other layout items (such as scalebars, north arrows, inset maps, etc) to be marked as a blockers for the map labels in the active map item. This prevents any map labels from being placed under those items - causing the labeling engine to either try alternative placement for these labels or discard them altogether.
If a Margin from map edges is set, the map labels are not placed closer than the specified distance from the checked layout items.
Show unplaced labels: can be used to determine whether labels are missing from the layout map (e.g. due to conflicts with other map labels or due to insufficient space to place the label) by highlighting them in a predefined color.
17.2.2.2. Proprietà principali¶
Nel gruppo Proprietà Principali (vedi figure_layout_map_map) del pannello Proprietà dell’oggetto mappa, le opzioni disponibili sono:
Il pulsante Aggiorna Anteprima per aggiornare la visualizzazione dell’oggetto mappa se la visualizzazione nell’area della mappa è stata modificata. Da notare che la maggior parte delle volte, l’aggiornamento dell’oggetto mappa viene attivato automaticamente dalle modifiche;
La Scala per impostare manualmente la scala dell’oggetto mappa;
La Rotazione mappa ti permette di ruotare in senso orario il contenuto dell’oggetto mappa in gradi. Qui può essere definita la rotazione dell’area della mappa;
Il SR permette di visualizzare il contenuto dell’oggetto mappa in qualsiasi CRS. L’impostazione predefinita è
Usa il SR del progetto; Disegna elementi sulla mappa ti permette di visualizzare nel layout di stampa annotazioni che sono posizionati nell’area di disegno principale della mappa.
Disegna elementi sulla mappa ti permette di visualizzare nel layout di stampa annotazioni che sono posizionati nell’area di disegno principale della mappa.
17.2.2.3. Layer¶
Per impostazione predefinita, l’aspetto dell’oggetto mappa è sincronizzato con la visualizzazione nell’area di disegno della mappa, il che significa che la visibilità dei layer o la modifica del loro stile nel pannello Layer viene applicata automaticamente all’oggetto mappa. Poiché, come qualsiasi altro elemento, puoi aggiungere più oggetti mappa a un layout di stampa, c’è la necessità di interrompere questa sincronizzazione per permettere di mostrare aree diverse, combinazioni di layer, a scale diverse….. Le proprietà del gruppo Layer (vedi figure_layout_map_layers) ti aiutano a farlo.
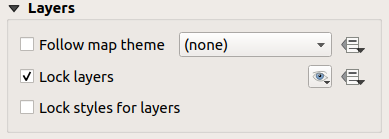
Fig. 17.15 Gruppo Layer dell’oggetto Mappa¶
Se vuoi mantenere l’oggetto mappa coerente con un esistente map theme, spunta  Segui il tema mappa e seleziona il tema desiderato nell’elenco a discesa. Tutte le modifiche apportate alla finestra principale di QGIS (utilizzando la preimpostazione di sostituzione) verranno mostrate nell’oggetto mappa. Se viene selezionato un tema mappa, l’opzione Blocca stili per i layer è disabilitata perché Segui il tema mappa aggiorna anche lo stile (simbologia, etichette, diagrammi) dei layer.
Segui il tema mappa e seleziona il tema desiderato nell’elenco a discesa. Tutte le modifiche apportate alla finestra principale di QGIS (utilizzando la preimpostazione di sostituzione) verranno mostrate nell’oggetto mappa. Se viene selezionato un tema mappa, l’opzione Blocca stili per i layer è disabilitata perché Segui il tema mappa aggiorna anche lo stile (simbologia, etichette, diagrammi) dei layer.
Per bloccare i layer mostrati in un oggetto mappa alla visibilità corrente della mappa, seleziona  Blocca layer. Quando questa opzione è abilitata, qualsiasi modifica della visibilità dei layer nella finestra principale di QGIS non influisce sull’oggetto mappa del layout. Tuttavia, lo stile e le etichette dei layer bloccati sono ancora aggiornati in accordo alla finestra principale di QGIS. Puoi evitare questo problema utilizzando Blocca stili per i layer.
Blocca layer. Quando questa opzione è abilitata, qualsiasi modifica della visibilità dei layer nella finestra principale di QGIS non influisce sull’oggetto mappa del layout. Tuttavia, lo stile e le etichette dei layer bloccati sono ancora aggiornati in accordo alla finestra principale di QGIS. Puoi evitare questo problema utilizzando Blocca stili per i layer.
Instead of using the current map canvas, you can also lock the layers of the
map item to those of an existing map theme: select a map theme from the
 Set layer list from a map theme drop-down button, and the
Set layer list from a map theme drop-down button, and the
 Lock layers is activated. The set of visible layers in
the map theme is from now on used for the map item until you select another map
theme or uncheck the
Lock layers is activated. The set of visible layers in
the map theme is from now on used for the map item until you select another map
theme or uncheck the  Lock layers option. You then may
need to refresh the view using the
Lock layers option. You then may
need to refresh the view using the  Refresh view button of the
Navigation toolbar or the Update Preview button seen above.
Refresh view button of the
Navigation toolbar or the Update Preview button seen above.
Nota che, a differenza dell’opzione Segui il tema mappa, se l’opzione Blocca layer è abilitata e impostata su un tema mappa, i layer nell’oggetto mappa non saranno aggiornati anche se il tema mappa è aggiornato (utilizzando la funzione di sostituzione del tema) nella finestra principale di QGIS.
I layer bloccati nell’oggetto mappa possono anche essere data-defined, usando l’icona ![]() accanto all’opzione. Quando viene utilizzato, sostituisce la selezione impostata nell’elenco a discesa. Devi costruire una lista di layer separati da un carattere
accanto all’opzione. Quando viene utilizzato, sostituisce la selezione impostata nell’elenco a discesa. Devi costruire una lista di layer separati da un carattere |`. Il seguente esempio blocca l’oggetto mappa ad usare solo i livelli layer 1 e layer 2:
concat ('layer 1', '|', 'layer 2')
17.2.2.4. Estensione mappa¶
Il gruppo Estensione mappa del pannello proprietà dell’oggetto mappa fornisce le seguenti funzionalità (vedi figure_layout_map_extents):
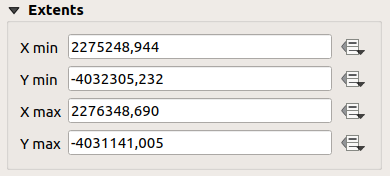
Fig. 17.16 Gruppo Estensione dell’oggetto Mappa¶
L’area Estensione mappa visualizza le coordinate X e Y dell’area mostrata nell’oggetto mappa. Ognuno di questi valori può essere sostituito manualmente, modificando l’area di disegno della mappa visualizzata e/o le dimensioni dell’oggetto mappa. Facendo clic sul pulsante Imposta all’estensione della mappa imposti l’estensione del layout della mappa all’estensione della mappa principale. Il pulsante Vedi l’estensione sulla mappa fa esattamente il contrario; aggiorna l’estensione della mappa principale fino all’estensione dell’oggetto layout mappa.
Puoi anche modificare l’estensione di un oggetto mappa usando lo strumento  Sposta contenuto elemento: clicca e trascina all’interno dell’oggetto mappa per modificare la sua visualizzazione corrente, mantenendo la stessa scala. Con lo strumento
Sposta contenuto elemento: clicca e trascina all’interno dell’oggetto mappa per modificare la sua visualizzazione corrente, mantenendo la stessa scala. Con lo strumento  attivato, usa la rotellina del mouse per ingrandire o rimpicciolire, modificando la scala della mappa visualizzata. Combina il movimento con il tasto Ctrl premuto per avere uno zoom più piccolo.
attivato, usa la rotellina del mouse per ingrandire o rimpicciolire, modificando la scala della mappa visualizzata. Combina il movimento con il tasto Ctrl premuto per avere uno zoom più piccolo.
17.2.2.5. Controllato da Atlante¶
 Controllato da Atlante è disponibile solo se un atlas è attivo nel layout di stampa. Seleziona questa opzione se vuoi che l’oggetto mappa sia governato dall’atlante; durante l’interazione sul layer di copertura, l’estensione dell’oggetto mappa viene spostata/zoomata all’elemento dell’atlante seguente:
Controllato da Atlante è disponibile solo se un atlas è attivo nel layout di stampa. Seleziona questa opzione se vuoi che l’oggetto mappa sia governato dall’atlante; durante l’interazione sul layer di copertura, l’estensione dell’oggetto mappa viene spostata/zoomata all’elemento dell’atlante seguente:
 Margine attorno all’elemento: ingrandisce l’elemento alla migliore scala, mantenendo intorno a ciascuno un margine che rappresenta una percentuale della larghezza o dell’altezza dell’elemento della mappa. Il margine può essere lo stesso per tutte le caratteristiche o set variable, ad esempio, a seconda della scala della mappa;
Margine attorno all’elemento: ingrandisce l’elemento alla migliore scala, mantenendo intorno a ciascuno un margine che rappresenta una percentuale della larghezza o dell’altezza dell’elemento della mappa. Il margine può essere lo stesso per tutte le caratteristiche o set variable, ad esempio, a seconda della scala della mappa; Scala predefinita (miglior adattamento): ingrandisce l’elemento al progetto predefined scale dove l’elemento dell’atlante si adatta meglio;
Scala predefinita (miglior adattamento): ingrandisce l’elemento al progetto predefined scale dove l’elemento dell’atlante si adatta meglio; Scala fissa: gli elementi dell’atlante vengono spostati uno dopo l’altro, mantenendo la stessa scala dell’oggetto mappa. Ideale quando si lavora con elementi della stessa dimensione (ad esempio, una griglia) o quando si desidera evidenziare le differenze di dimensione tra gli elementi dell’atlante.
Scala fissa: gli elementi dell’atlante vengono spostati uno dopo l’altro, mantenendo la stessa scala dell’oggetto mappa. Ideale quando si lavora con elementi della stessa dimensione (ad esempio, una griglia) o quando si desidera evidenziare le differenze di dimensione tra gli elementi dell’atlante.
17.2.2.6. Reticoli¶
Con le griglie, puoi aggiungere, sulla tua mappa, informazioni relative alla sua estensione o coordinate, sia nella proiezione dell’oggetto mappa o in un altro oggetto. Il gruppo Reticoli offre la possibilità di aggiungere più reticoli ad una mappa.
Con i pulsanti
 e
e  puoi aggiungere o rimuovere specifici reticoli.
puoi aggiungere o rimuovere specifici reticoli.Con i pulsanti
 e
e  puoi spostare su e giù un reticolo nell’elenco, quindi spostarla sopra o sotto un’altra, sopra l’oggetto mappa.
puoi spostare su e giù un reticolo nell’elenco, quindi spostarla sopra o sotto un’altra, sopra l’oggetto mappa.
Doppio-clic sul reticolo aggiunto per rinominarlo.
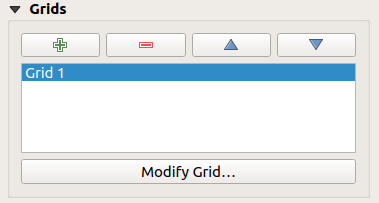
Fig. 17.17 Finestra di dialogo Reticoli mappa¶
To modify a grid, select it and press the Modify Grid… button to open the Map Grid Properties panel and access its configuration options.
17.2.2.6.1. Aspetto del Reticolo¶
In the Map Grid Properties panel, check  Grid enabled to show the grid on the map item.
Grid enabled to show the grid on the map item.
Come tipologia di reticolo, puoi scegliere di utilizzare:
Pieno: mostra una linea che attraversa la cornice della griglia. Lo Stile linea può essere personalizzato usando il widget di selezione color e simbolo;
Croce: visualizza segmenti all’intersezione delle linee del reticolo, per il quale puoi impostare il valore Stile linea e il valore Spessore della croce;
Simboli: visualizza solo il simbolo personalizzabile all’intersezione delle linee del reticolo;
o Solo cornice e annotazioni
Oltre alla tipologia di reticolo, puoi definire:
the CRS of the grid. If not changed, it will follow the Map CRS. The Change button lets you set it to a different CRS. Once set, it can be changed back to default by selecting any group heading (e.g Geographic Coordinate System) under Predefined Coordinate Reference Systems in the CRS selection dialog.
the Interval type to use for the grid references. Available options are
Map Unit,Fit Segment Width,MillimeterorCentimeter:choosing
Fit Segment Widthwill dynamically select the grid interval based on the map extent to a «pretty» interval. When selected, theMinimumandMaximumintervals can be set.the other options allow you to set the distance between two consecutive grid references in the
XandYdirections.
the Offset from the map item edges, in the
Xand/or theYdirectione la Modalità fusione del reticolo (vedi Metodi di fusione) quando compatibile.
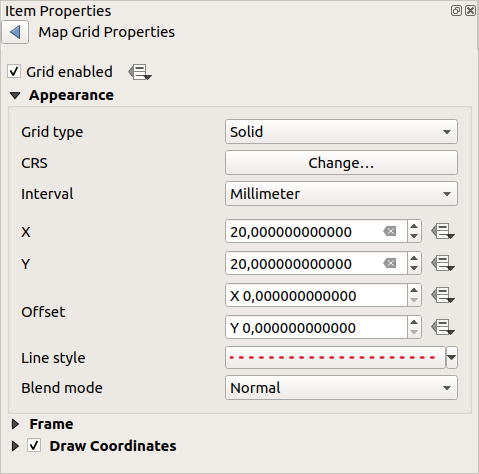
Fig. 17.18 Grid Appearance Dialog¶
17.2.2.6.2. Cornice Reticolo¶
There are different options to style the frame that holds the map.
The following options are available: No Frame, Zebra, Zebra (nautical),
Interior ticks, Exterior ticks, Interior and Exterior ticks,
Line border and Line border (nautical).
When compatible, it’s possible to set the Frame size, a Frame margin, the Frame line thickness with associated color and the Frame fill colors.
Using Latitude/Y only and Longitude/X only values in the divisions
section you can prevent a mix of latitude/Y and longitude/X coordinates showing
on each side when working with rotated maps or reprojected grids.
Also you can choose to set visible or not each side of the grid frame.
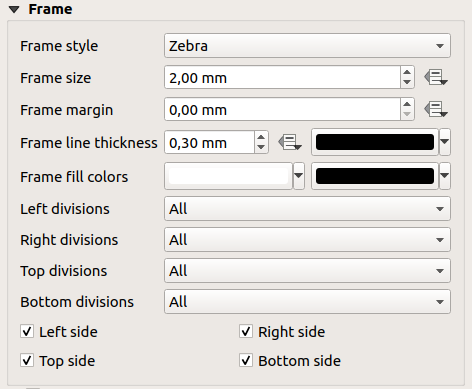
Fig. 17.19 Finestra di dialogo Cornice Reticolo¶
17.2.2.6.3. Coordinate¶
 Disegna coordinate ti consente di aggiungere le coordinate alla cornice della mappa. Puoi scegliere il formato numerico dell’annotazione, le opzioni variano da decimale a gradi, minuti e secondi, con o senza suffisso, allineati o meno e un formato personalizzato utilizzando la finestra di dialogo delle espressioni.
Disegna coordinate ti consente di aggiungere le coordinate alla cornice della mappa. Puoi scegliere il formato numerico dell’annotazione, le opzioni variano da decimale a gradi, minuti e secondi, con o senza suffisso, allineati o meno e un formato personalizzato utilizzando la finestra di dialogo delle espressioni.
Puoi scegliere quale annotazione mostrare. Le opzioni sono: mostra tutte, solo latitudine, solo longitudine o disabilita (nessuna). Questo è utile quando la mappa viene ruotata. L’annotazione può essere disegnata all’interno o all’esterno della cornice della mappa. La direzione dell’annotazione può essere definita come orizzontale, verticale ascendente o verticale discendente.
Infine, puoi scegliere il carattere dell’annotazione, il colore del carattere, la distanza dalla cornice della mappa e la precisione delle coordinate rappresentate.
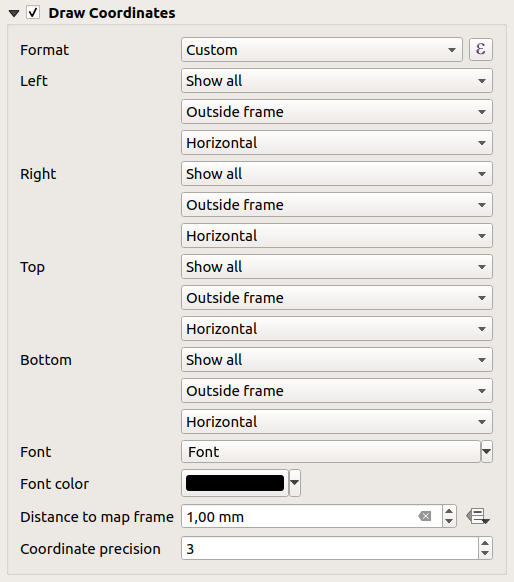
Fig. 17.20 Finestra di dialogo Scrivi Coordinate¶
17.2.2.7. Panoramiche¶
A volte puoi avere più di una mappa nel layout di stampa e vuoi localizzare l’area di studio di un oggetto mappa su un’altra mappa. Questo potrebbe essere, ad esempio, per aiutare i lettori di mappe a identificare l’area in relazione al contesto geografico più ampio mostrato nella seconda mappa.
Il gruppo Panoramiche del pannello mappe ti aiuta a creare il collegamento tra due diverse estensioni di mappa e fornisce le seguenti funzionalità:
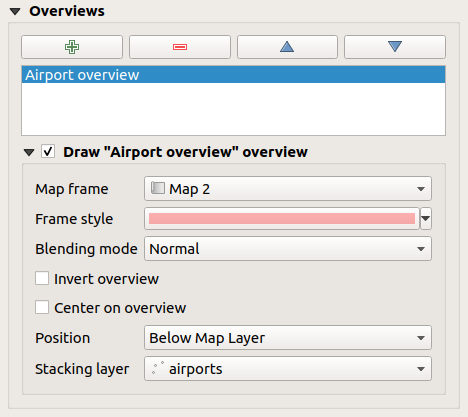
Fig. 17.21 Gruppo Panoramiche della Mappa¶
Per creare una panoramica, seleziona l’oggetto mappa su cui vuoi mostrare l’estensione dell’altro oggetto mappa ed espandere l’opzione Panoramica nel pannello Proprietà dell’oggetto. Quindi premi il pulsante  per aggiungere una panoramica.
per aggiungere una panoramica.
Inizialmente questa panoramica si chiama “Panoramica 1” (vedi Figure_layout_map_overview). Puoi:
Rename it with a double-click
With the
 and
and  buttons, move an overview up and down in
the list, placing it above or below other overviews in the map item
(when they are at the same stack position).
buttons, move an overview up and down in
the list, placing it above or below other overviews in the map item
(when they are at the same stack position).
Then select the overview item in the list and check the  Draw «<name_overview>» overview to enable the drawing
of the overview on the selected map frame. You can customize it with:
Draw «<name_overview>» overview to enable the drawing
of the overview on the selected map frame. You can customize it with:
The Map frame selects the map item whose extents will be shown on the present map item.
The Frame Style uses the symbol properties to render the overview frame.
La Modalità fusione ti consente di impostare diverse modalità di fusione e trasparenza.
The
 Invert overview creates a mask around the extents
when activated: the referenced map extents are shown clearly, whereas
the rest of the map item is blended with the frame fill color
(if a fill color is used).
Invert overview creates a mask around the extents
when activated: the referenced map extents are shown clearly, whereas
the rest of the map item is blended with the frame fill color
(if a fill color is used).The
 Center on overview pans the map item content so
that the overview frame is displayed at the center of the map. You can only
use one overview item to center, when you have several overviews.
Center on overview pans the map item content so
that the overview frame is displayed at the center of the map. You can only
use one overview item to center, when you have several overviews.
The Position controls exactly where in the map item’s layer stack the overview will be placed, e.g. allowing an overview extent to be drawn below some feature layers such as roads whilst drawing it above other background layers. Available options are:
Below map
Below map layer and Above map layer: place the overview frame below and above the geometries of a layer, respectively. The layer is selected in the Stacking layer option.
Below map labels: given that labels are always rendered above all the feature geometries in a map item, places the overview frame above all the geometries and below any label.
Above map labels: places the overview frame above all the geometries and labels in the map item.



