16. Lavorare con i dati Mesh¶
16.1. Cos’è una mesh?¶
Una mesh è una griglia non strutturata, di solito con componenti temporali e di altro tipo. La componente spaziale contiene un insieme di vertici, bordi e facce nello spazio 2D o 3D:
vertici - Punti XY(Z) (nel sistema di riferimento delle coordinate del layer)
bordi - collegano coppie di vertici
Facce - una faccia è un insieme di bordi che formano una forma chiusa - tipicamente un triangolo o un poligono a quattro lati (quadrilatero), raramente poligoni con più vertici.

Fig. 16.1 Differenti tipologie di dati mesh¶
QGIS è attualmente in grado di visualizzare i dati delle mesh utilizzando triangoli o rettangoli regolari.
Mesh contiene le informazioni sulla struttura spaziale. Inoltre, la mesh può avere set di dati (gruppi) che assegnano un valore ad ogni vertice. Ad esempio, avere una mesh triangolare con vertici numerati come mostrato nell’immagine seguente:
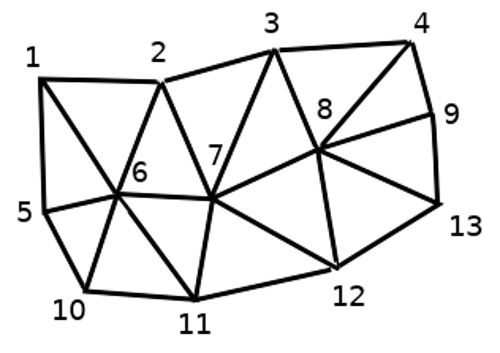
Fig. 16.2 Griglia triangolare con vertici numerati¶
Ogni vertice può memorizzare insiemi di dati diversi (tipicamente quantità multiple), e questi insiemi di dati possono anche avere una dimensione temporale. Pertanto un singolo file può contenere insiemi di dati multipli.
La tabella seguente dà un’idea delle informazioni che possono essere memorizzate nei set di dati delle mesh. Le colonne della tabella rappresentano gli indici dei vertici delle mesh, ogni riga rappresenta un set di dati. I set di dati possono avere diversi tipi di dati. In questo caso, memorizza la velocità del vento a 10m in momenti particolari (t1, t2, t3).
In modo simile, il set di dati della mesh può anche memorizzare valori vettoriali per ogni vertice. Ad esempio, il vettore della direzione del vento in corrispondenza degli orari indicati:
Velocità del vento a 10 metri |
1 |
2 |
3 |
… |
|---|---|---|---|---|
Velocità del vento a 10 metri al tempo=t1 |
17251 |
24918 |
32858 |
… |
Velocità del vento a 10 metri al tempo=t2 |
19168 |
23001 |
36418 |
… |
Velocità del vento a 10 metri al tempo=t3 |
21085 |
30668 |
17251 |
… |
… |
… |
… |
… |
… |
Direzione del vento a 10 metri al tempo=t1 |
[20,2] |
[20,3] |
[20,4.5] |
… |
Direzione del vento a 10 metri al tempo=t2 |
[21,3] |
[21,4] |
[21,5.5] |
… |
Direzione del vento a 10 metri al tempo=t3 |
[22,4] |
[22,5] |
[22,6.5] |
… |
… |
… |
… |
… |
… |
Possiamo visualizzare i dati assegnando i colori ai valori (analogamente a come viene fatto con visualizzazione raster Singleband pseudocolor) e interpolando i dati tra i vertici secondo la topologia della mesh. Generalmente alcune grandezze sono vettori 2D piuttosto che semplici valori scalari (ad esempio direzione del vento). Per tali quantità è utile visualizzare le frecce che indicano le direzioni.
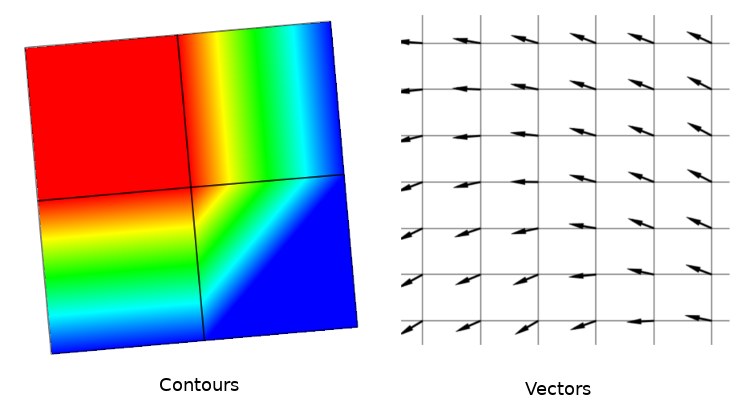
Fig. 16.3 Possibile visualizzazione di dati mesh¶
16.2. Formati supportati¶
QGIS accede ai dati della mesh utilizzando MDAL drivers. Quindi, i formati supportati nativamente sono:
NetCDF: Formato generico per dati scientificiGRIB: Formato comunemente utilizzato in meteorologiaXMDF: Ad esempio, il flusso di inondazione del pacchetto di modellazione TUFLOWDAT: Output di vari pacchetti di modellazione idrodinamica (ad esempio BASEMENT, HYDRO_AS-2D, TUFLOW)3Di: Formato del package di modellizzazione 3Di basato sulle regole e previsioni sul clima (http://cfconventions.org/)Alcuni esempi di dataset mesh sono disponibili all’indirizzo https://apps.ecmwf.int/datasets/data/interim-full-daily/levtype=sfc/
To load a mesh dataset into QGIS, use the  Mesh tab
in the Data Source Manager dialog. Read Loading a mesh layer for
more details.
Mesh tab
in the Data Source Manager dialog. Read Loading a mesh layer for
more details.
16.3. Proprietà del Dataset Mesh¶
16.3.1. Proprietà Informazioni¶
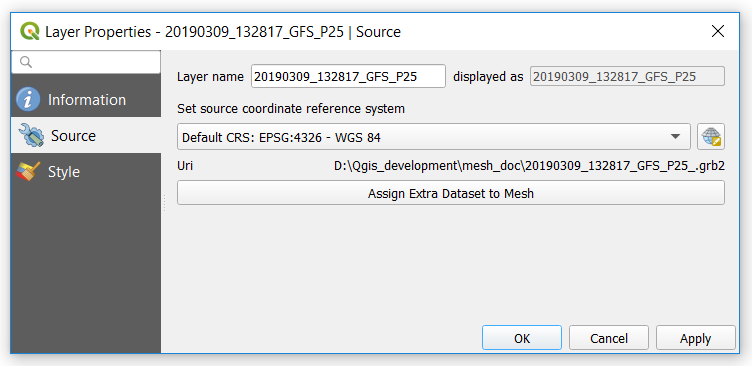
Fig. 16.4 Proprietà del Layer Mesh¶
La scheda Informazioni è di sola lettura e rappresenta un posto interessante per avere rapidamente informazioni e metadati riassunti sul layer corrente. Le informazioni fornite sono (in base al fornitore del layer) uri, conteggio dei vertici, conteggio delle facce e conteggio dei gruppi dei dataset.
16.3.2. Proprietà Sorgente¶
La scheda Sorgente visualizza le informazioni di base sulla mesh selezionata, tra cui:
il nome del Layer da visualizzare nel pannello Nome vettore
setting the Coordinate Reference System: Displays the layer’s Coordinate Reference System (CRS). You can change the layer’s CRS by selecting a recently used one in the drop-down list or clicking on
 Select CRS button (see Scelta del sistema di riferimento delle coordinate).
Use this process only if the CRS applied to the layer is wrong or
if none was applied.
Select CRS button (see Scelta del sistema di riferimento delle coordinate).
Use this process only if the CRS applied to the layer is wrong or
if none was applied.
Utilizza il pulsante Assign Extra Dataset to Mesh per aggiungere altri gruppi al layer del mesh corrente.
16.3.3. Proprietà Simbologia¶
Click the  Symbology button to activate the dialog
as shown in the following image:
Symbology button to activate the dialog
as shown in the following image:
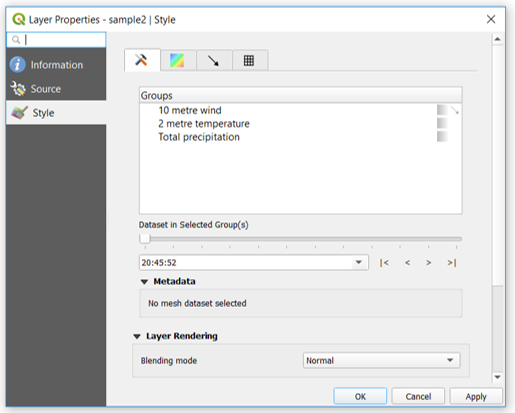
Fig. 16.5 Mesh Layer Symbology¶
Symbology properties are divided in several tabs:
16.3.3.1. Generale¶
La scheda  contiene le seguenti informazioni:
contiene le seguenti informazioni:
gruppi disponibili nel dataset mesh
nel(i) gruppo(i) selezionato(i), ad esempio, se il layer ha una dimensione temporale
metadati se disponibili
blending mode disponibili per i dataset selezionati.
The slider  , the combo box
, the combo box  and the |<,
<, >, >| buttons
allow to explore another dimension of the data, if available.
As the slider moves, the metadata is presented accordingly.
See the figure Mesh groups below as an example.
The map canvas will display the selected dataset group as well.
and the |<,
<, >, >| buttons
allow to explore another dimension of the data, if available.
As the slider moves, the metadata is presented accordingly.
See the figure Mesh groups below as an example.
The map canvas will display the selected dataset group as well.
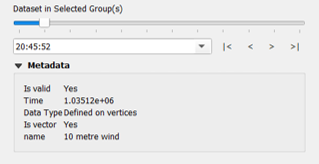
Fig. 16.6 Dataset nel(i) Gruppo(i) selezionato¶
Puoi applicare la simbologia a ciascun gruppo utilizzando le schede.
16.3.3.2. Simbologia dei contorni¶
Under Groups, click on  to show contours with
default visualization parameters.
to show contours with
default visualization parameters.
In the tab  you can see and change the current visualization
options of contours for the selected group, as shown in
Fig. 16.7 below:
you can see and change the current visualization
options of contours for the selected group, as shown in
Fig. 16.7 below:
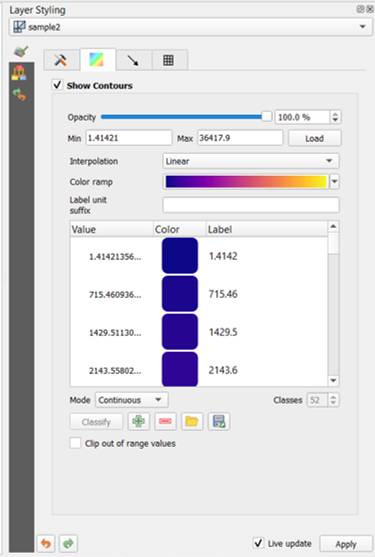
Fig. 16.7 Stile dei contorni in un layer Mesh¶
Utilizza la barra di scorrimento o la casella combinata per impostare l’opacità del gruppo corrente.
Usa Carica per regolare i valori minimi e massimi del gruppo corrente.
La lista Interpolazione contiene tre opzioni per visualizzare i contorni: Lineare, Discreto e Esatto.
Il widget Scala di colori apre color ramp drop-down shortcut.
La Unità etichetta suffisso è un’etichetta aggiunta dopo il valore della legenda.
By selecting Continuous in the classification Mode, QGIS creates classes automatically considering the Min and Max values. With ‘Equal interval’, you only need to select the number of classes using the combo box Classes and press the button Classify.
Il pulsante  Aggiungi valori manualmente aggiunge un valore alla singola tabella colori. Il pulsante
Aggiungi valori manualmente aggiunge un valore alla singola tabella colori. Il pulsante  Rimuovi le righe selezionate cancella un valore dalla singola tabella colori. Facendo doppio clic sulla colonna dei valori è possibile inserire un valore specifico. Facendo doppio clic sulla colonna colore si apre la finestra di dialogo Cambia colore, dove è possibile selezionare un colore da applicare a quel valore.
Rimuovi le righe selezionate cancella un valore dalla singola tabella colori. Facendo doppio clic sulla colonna dei valori è possibile inserire un valore specifico. Facendo doppio clic sulla colonna colore si apre la finestra di dialogo Cambia colore, dove è possibile selezionare un colore da applicare a quel valore.
16.3.3.3. Simbologia Vettori¶
In the tab  , click on
, click on  to display vectors if available.
The map canvas will display the vectors in the selected group with default parameters.
Click on the tab
to display vectors if available.
The map canvas will display the vectors in the selected group with default parameters.
Click on the tab  to change the visualization parameters for vectors
as shown in the image below:
to change the visualization parameters for vectors
as shown in the image below:
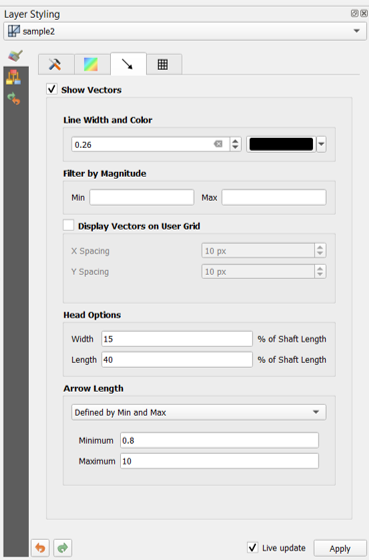
Fig. 16.8 Stile dei vettori in un layer Mesh¶
La larghezza della linea può essere impostata utilizzando la casella combinata o digitando il valore. Il widget colore apre la finestra di dialogo Cambia colore, dove puoi selezionare un colore da applicare ai vettori.
Inserisci i valori per Min e Max per filtrare i vettori in base alla loro grandezza.
Spuntando la casella di controllo  Display Vectors on User Grid e specificando i valori Spaziatura X e Spaziatura Y, QGIS visualizzerà i vettori con la spaziatura impostata.
Display Vectors on User Grid e specificando i valori Spaziatura X e Spaziatura Y, QGIS visualizzerà i vettori con la spaziatura impostata.
Con le opzioni Head Options, QGIS permette di impostare la forma della punta della freccia specificando larghezza e lunghezza (in percentuale).
La Arrow length dei vettori può essere visualizzata in QGIS in tre modi diversi:
Defined by Min and Max: Definisci la lunghezza minima e massima per i vettori, QGIS regolerà di conseguenza la loro visualizzazione
Scale to Magnitude: Definisci il fattore (moltiplicatore) da utilizzare
Fisso: tutti i vettori sono mostrati con la stessa lunghezza
16.3.3.4. Visualizzazione¶
In the tab  , QGIS offers two possibilities to display the grid,
as shown in Fig. 16.9:
, QGIS offers two possibilities to display the grid,
as shown in Fig. 16.9:
Native Mesh Renderingche visualizza quadrilateriTriangular Mesh Renderingche visualizza triangoli
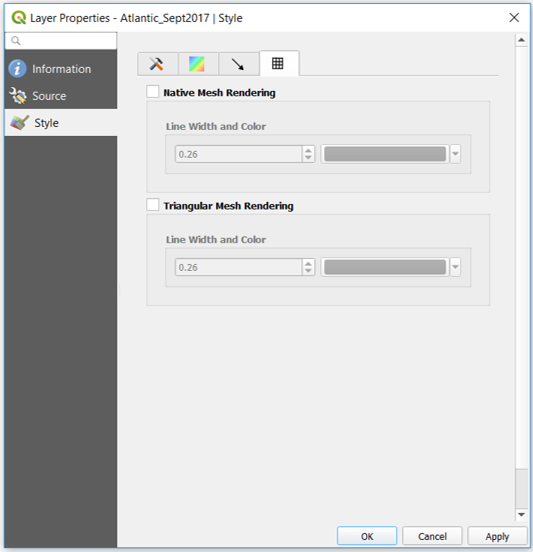
Fig. 16.9 Visualizzazione Mesh¶
La larghezza della linea e il colore possono essere modificati in questa finestra di dialogo ed entrambe le visualizzazioni della griglia possono essere disattivate.