17.2.8. Gli Oggetti Immagine e Freccia Nord¶
The Picture item is a tool that helps decorate your map with pictures, logos… It can also be used to add north arrows, despite the dedicated North arrow tool.
17.2.8.1. L’Oggetto Immagine¶
You can add a picture with the  Add Picture following
items creation instructions and manipulate it the
same way as exposed in Interagire con gli oggetti del layout.
Add Picture following
items creation instructions and manipulate it the
same way as exposed in Interagire con gli oggetti del layout.
Per impostazione predefinita, l’oggetto immagine è una cornice vuota che è possibile personalizzare utilizzando il pannello Proprietà dell’oggetto. A parte il pannello items common properties, questo oggetto ha le seguenti opzioni (vedi figure_layout_image):
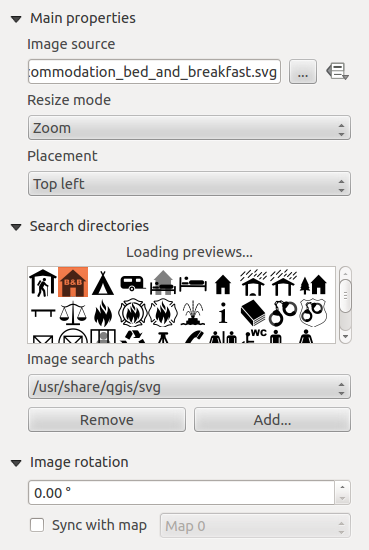
Fig. 17.47 Pannello Immagine delle Proprietà dell’oggetto¶
Per prima cosa devi selezionare l’immagine che vuoi visualizzare. Ci sono diversi modi per impostare Sorgente dell’immagine:
Nel gruppo Proprietà Principali, usa il pulsante …. Browse di Sorgente dell’immagine per selezionare un file sul tuo computer. Il browser si avvierà nelle librerie SVG fornite con QGIS. Oltre a
SVG, è anche possibile selezionare altri formati immagine come.pngo.jpg.Puoi inserire il sorgente direttamente nel campo di testo Sorgente dell’immagine. Puoi anche fornire un indirizzo URL remoto ad un’immagine.
Dall’area Cartelle di Ricerca puoi anche selezionare un’immagine dalle anteprime caricate per impostare la sorgente dell’immagine. Queste immagini sono fornite di default dalle cartelle impostate in .
Usa il pulsante
 sovrascrittura definita dai dati per impostare la sorgente immagine da un attributo di un elemento o usando un’espressione regolare.
sovrascrittura definita dai dati per impostare la sorgente immagine da un attributo di un elemento o usando un’espressione regolare.
Nota
Nel gruppo Cartelle di Ricerca, puoi utilizzare i pulsanti Aggiungi…. e Rimuovi per personalizzare l’elenco delle cartelle da cui recuperare e visualizzare in anteprima le immagini.
Con l’opzione Modalità ridimensionamento, puoi impostare come l’immagine viene visualizzata quando la cornice viene ridimensionata:
Zoom: ingrandisce/riduce l’immagine alla cornice mantenendo le proporzioni nella restituzione dell’immagine;Stiramento: stira l’immagine per adattarla all’interno della cornice, ignora le proporzioni;Ritaglia: usa questa modalità solo per le immagini raster, imposta la dimensione dell’immagine alla dimensione originale dell’immagine senza ridimensionamento e la cornice viene utilizzata per ritagliare l’immagine, quindi solo la parte dell’immagine all’interno della cornice è visibile;Zoom e ridimensiona la cornice: ingrandisce l’immagine per adattarla alla cornice, poi ridimensiona la cornice per adattarla all’immagine risultante;Ridimensiona la cornice alla dimensione dell'immagine: imposta la dimensione della cornice in modo che corrisponda alla dimensione originale dell’immagine senza ridimensionamento.
A seconda delle Modalità ridimensionamento, le opzioni Posizionamento e Rotazione dell’immagine sono disabilitate o meno. Con Posizionamento puoi scegliere la posizione dell’immagine all’interno della cornice.
I file .SVG forniti per impostazione predefinita da QGIS sono personalizzabili, il che significa che puoi applicare facilmente diversi Colore di riempimento, Colore tratto (compresa l’opacità) e Spessore tratto rispetto all’originale, utilizzando la funzione corrispondente nel gruppo Parametri SVG. Queste proprietà possono anche essere in data-defined.
Se aggiungi un file .SVG che non abilita queste proprietà, potrebbe essere necessario aggiungere i seguenti tag al file per aggiungere supporto, ad esempio per la trasparenza:
fill-opacity=»param(fill-opacity)»
stroke-opacity=»param(outline-opacity)»
Per vedere un esempio puoi leggere questo blog post .
Le immagini possono essere ruotate con il campo Rotazione immagine. Attivando la casella di controllo  Sincronizza con la mappa sincronizza la rotazione dell’immagine con la rotazione applicata all’oggetto mappa selezionato; questa è una comoda opzione per le frecce nord che puoi allineare con:
Sincronizza con la mappa sincronizza la rotazione dell’immagine con la rotazione applicata all’oggetto mappa selezionato; questa è una comoda opzione per le frecce nord che puoi allineare con:
la direzione Nord del reticolo: direzione di una linea del reticolo parallela al meridiano centrale sul reticolo nazionale/locale;
o la direzione Nord vero: direzione di un meridiano di longitudine che converge sul Polo Nord.
Puoi inoltre applicare una declinazione Offset alla rotazione dell” immagine.
17.2.8.2. The North Arrow Item¶
You can add a north arrow with the  Add North Arrow following
items creation instructions and manipulate it the
same way as exposed in Interagire con gli oggetti del layout.
Add North Arrow following
items creation instructions and manipulate it the
same way as exposed in Interagire con gli oggetti del layout.
Since north arrows are images, the North Arrow item has the same properties as the picture item. The main differences are:
A default north arrow is used when adding the item instead of a blank frame
The north arrow item is synced with a map item by default: the Sync with map property is filled with the map over which the north arrow item is drawn. If none, then it falls back to the reference map.
Nota
Molte delle frecce nord non hanno un “N” aggiunto nella freccia nord, questo è fatto appositamente per le lingue che non utilizzano la lettera “N” per il Nord, in modo che possano utilizzare un’altra lettera.
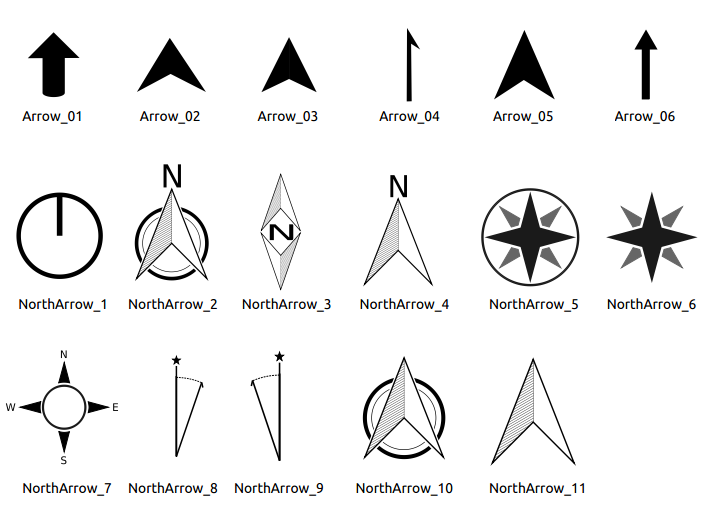
Fig. 17.48 Frecce Nord disponibili nella libreria SVG di installazione¶