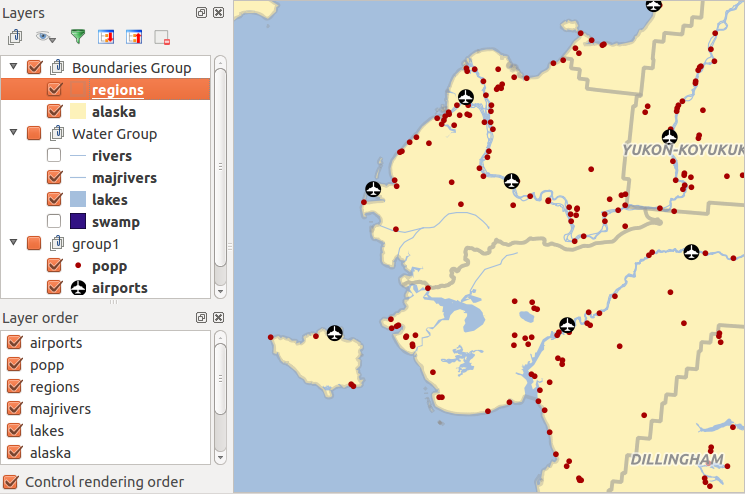.
QGIS GUI¶
When QGIS starts, you are presented with the GUI as shown in the figure (the numbers 1 through 5 in yellow circles are discussed below).
Figure QGIS GUI 1:
Nota
L’aspetto delle finestre (barra del titolo, ecc.) potrà apparire diverso a seconda del sistema operativo e dell’ambiente desktop.
The QGIS GUI is divided into five areas:
Barra dei Menu
- Tool Bar
- Map Legend
Mappa
Barra di Stato
These five components of the QGIS interface are described in more detail in the following sections. Two more sections present keyboard shortcuts and context help.
Barra degli Strumenti¶
Le barre degli strumenti forniscono accesso alla maggior parte delle funzioni presenti nei menu, oltre a funzioni aggiuntive volte ad interagire con la mappa. Ogni oggetto della barra degli strumenti ha un aiuto a comparsa (pop-up). Lasciando il cursore del mouse sopra l’icona, verrà visualizzata una breve descrizione della funzione di quello strumento.
Every menu bar can be moved around according to your needs. Additionally, every menu bar can be switched off using your right mouse button context menu, holding the mouse over the toolbars (read also Panels and Toolbars).
Suggerimento
Ripristinare le barre degli strumenti
If you have accidentally hidden all your toolbars, you can get them back by choosing menu option Settings ‣ Toolbars ‣. If a toolbar disappears under Windows, which seems to be a problem in QGIS from time to time, you have to remove key \HKEY_CURRENT_USER\Software\QGIS\qgis\UI\state in the registry. When you restart QGIS, the key is written again with the default state, and all toolbars are visible again.
Map Legend¶
The map legend area lists all the layers in the project. The checkbox in each legend entry can be used to show or hide the layer. The Legend toolbar in the map legend are list allow you to Add group, Manage Layer Visibility of all layers or manage preset layers combination, Filter Legend by Map Content, Expand All or Collapse All and Remove Layer or Group.
Figure Layer tools Bar:
The button  allows you to add Presets views in the legend. It means that you can choose to display some layer with specific categorization and add this view to the Presets list. To add a preset view just click on
allows you to add Presets views in the legend. It means that you can choose to display some layer with specific categorization and add this view to the Presets list. To add a preset view just click on  , choose Add Preset... from the drop down menu and give a name to the preset. After that you will see a list with all the presets that you can recall pressing on the
, choose Add Preset... from the drop down menu and give a name to the preset. After that you will see a list with all the presets that you can recall pressing on the  button.
button.
Tutte le viste predefinite aggiunte sono presenti anche nel compositore di stampe in modo di permetterti di creare stampe impostate sulle suddette viste (vedi: ref: composer_main_properties).
Puoi selezionare un layer e trascinarlo in modo da modificarne la visibilità (Z-ordering). Z-ordering significa che i layer in cima alla legenda coprono nella mappa quelli sottostanti.
Nota
This behaviour can be overridden by the ‘Layer order’ panel.
Layers in the legend window can be organised into groups. There are two ways to do this:
- Press the
 icon to add a new group. Type in a name for
the group and press Enter. Now click on an existing layer and
drag it onto the group.
icon to add a new group. Type in a name for
the group and press Enter. Now click on an existing layer and
drag it onto the group. Seleziona alcuni layer, clicca con il tasto destro e scegli Gruppo selezionato. I layer selezionati saranno automaticamente spostati nel nuovo gruppo.
Per rimuovere un layer da un gruppo puoi selezionare e trascinare il layer al di fuori dello stesso o in alternativa puoi cliccare con il tasto destro del mouse sul layer e selezionare Muovi fuori dal gruppo –>. I gruppi possono essere nidificati all’interno di altri gruppi.
Puoi usare la casella di controllo di un gruppo per mostrare/nascondere tutti i layer del gruppo con un singolo click.
The content of the right mouse button context menu depends on whether the
selected legend item is a raster or a vector layer. For GRASS vector layers,
 Toggle editing is not available. See section
Digitalizzare e modificare layer vettoriali GRASS for information on editing GRASS vector layers.
Toggle editing is not available. See section
Digitalizzare e modificare layer vettoriali GRASS for information on editing GRASS vector layers.
Right mouse button menu for raster layers
- Zoom to Layer
- Show in overview
- Zoom to Best Scale (100%)
- Remove
- Duplicate
Imposta la scala di visibilità del layer
- Set Layer CRS
Imposta SR progetto dal layer
Stili ‣
- Save as ...
- Save As Layer Definition File ...
Proprietà
Rinomina ‣
Additionally, according to layer position and selection
:menuselection:` Muovi al livello più alto`
Gruppo selezionato
Right mouse button menu for vector layers
- Zoom to Layer
- Show in overview
- Remove
- Duplicate
Imposta la scala di visibilità del layer
- Set Layer CRS
Imposta SR progetto dal layer
Stili ‣
- Open Attribute Table
- Toggle Editing (not available for GRASS layers)
- Save As ...
- Save As Layer Definition Style
Filtro
- Show Feature Count
Proprietà
Rinomina ‣
Additionally, according to layer position and selection
:menuselection:` Muovi al livello più alto`
Gruppo selezionato
Right mouse button menu for layer groups
- Zoom to Group
- Remove
- Set Group CRS
Rinomina ‣
- Add Group
Puoi selezionare più di un layer o di un gruppo allo stesso tempo tenendo premuto il tasto Ctrl e cliccando il tasto sinistro del mouse sui vari layer. Potrai cosi spostare contemporaneamente tutti i layer selezionati in un nuovo gruppo.
You may also delete more than one layer or group at once by selecting several layers with the Ctrl key and pressing Ctrl+D afterwards. This way, all selected layers or groups will be removed from the layers list.
Lavorare con la legenda indipendentemente dall’ordine dei layer¶
There is a panel that allows you to define an independent drawing order for the map legend.
You can activate it in the menu Settings ‣ Panels ‣ Layer
order. This feature allows you to, for instance, order your layers in order of importance,
but still display them in the correct order (see figure_layer_order).
Checking the  Control rendering order box underneath the
list of layers will cause a revert to default behavior.
Control rendering order box underneath the
list of layers will cause a revert to default behavior.
Figure Layer Order:
Mappa¶
This is the “business end” of QGIS — maps are displayed in this area! The map displayed in this window will depend on the vector and raster layers you have chosen to load (see sections that follow for more information on how to load layers). The map view can be panned, shifting the focus of the map display to another region, and it can be zoomed in and out. Various other operations can be performed on the map as described in the toolbar description above. The map view and the legend are tightly bound to each other — the maps in view reflect changes you make in the legend area.
Suggerimento
ZOOM IN E ZOOM OUT CON LA ROTELLA DEL MOUSE
Per le operazioni di zoom puoi anche utilizzare la rotella del mouse. Posizionando il puntatore del mouse nell’area di visualizzazione delle mappe aumenterai lo zoom girando la rotella verso lo schermo, lo ridurrai girandola nel verso contrario. La posizione del puntatore costituisce il centro per l’ingrandimento. Puoi regolare il comportamento della funzione di zoom con la rotella del mouse nella scheda Strumenti mappa del menu Impostazioni ‣ Opzioni .
Suggerimento
MUOVERE LA MAPPA CON I TASTI FRECCIA E LA BARRA SPAZIATRICE
Puoi spostare la mappa anche con le frecce della tastiera. Posiziona il mouse sulla mappa e clicca la freccia destra per spostarti verso est, la freccia sinistra per spostarti verso ovest, la freccia in su per spostarti verso nord e la freccia in giù per spostarti verso sud. Puoi anche spostare la mappa con la barra spaziatrice oppure premendo la rotellina del mouse: nel primo caso tieni premuta la barra spaziatrice e muovi il mouse, mentre nel secondo caso tieni premuto il tasto della rotellina mentre muovi il mouse.
Barra di Stato¶
The status bar shows you your current position in map coordinates (e.g., meters or decimal degrees) as the mouse pointer is moved across the map view. To the left of the coordinate display in the status bar is a small button that will toggle between showing coordinate position or the view extents of the map view as you pan and zoom in and out.
Next to the coordinate display you will find the scale display. It shows the scale of the map view. If you zoom in or out, QGIS shows you the current scale. There is a scale selector, which allows you to choose between predefined scales from 1:500 to 1:1000000.
Alla destra della scala è possibile definire la rotazione in gradi (in senso orario) della mappa.
A progress bar in the status bar shows the progress of rendering as each layer is drawn to the map view. In some cases, such as the gathering of statistics in raster layers, the progress bar will be used to show the status of lengthy operations.
If a new plugin or a plugin update is available, you will see a message at the
far left of the status bar. On the right side of the status bar, there is a small
checkbox which can be used to temporarily prevent layers being rendered to the
map view (see section Visualizzazione below). The icon ![]() immediately stops the current map rendering process.
immediately stops the current map rendering process.
To the right of the render functions, you find the EPSG code of the current project CRS and a projector icon. Clicking on this opens the projection properties for the current project.
Suggerimento
Calcolare la scala corretta della mappa
When you start QGIS, the default units are degrees, and this means that QGIS will interpret any
coordinate in your layer as specified in degrees. To get correct scale values, you can
either change this setting to meters manually in the General tab
under Settings ‣ Project Properties, or you can select a
project CRS clicking on the ![]() Current CRS: icon in the
lower right-hand corner of the status bar. In the last case, the units are set to what the
project projection specifies (e.g., ‘+units=m’).
Current CRS: icon in the
lower right-hand corner of the status bar. In the last case, the units are set to what the
project projection specifies (e.g., ‘+units=m’).
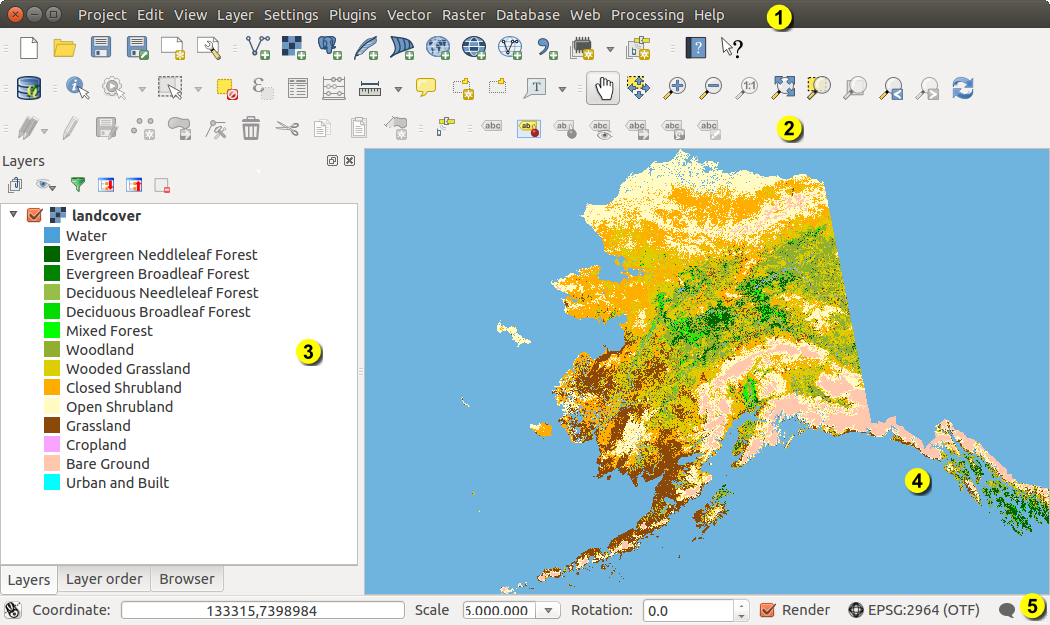








 Exit QGIS
Exit QGIS