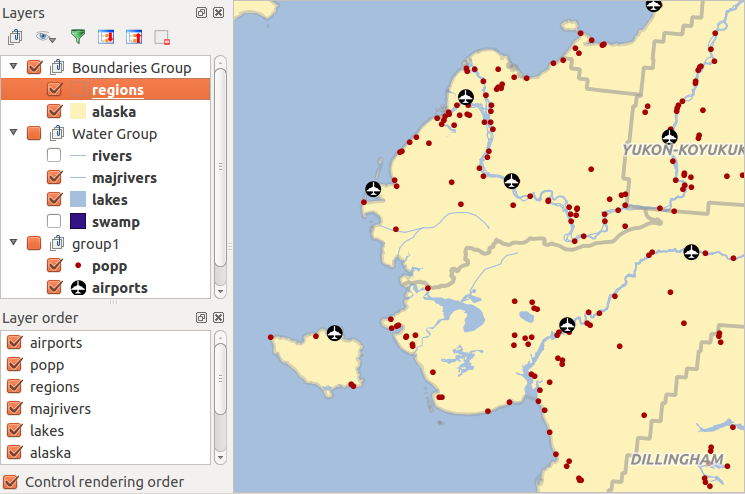.
QGIS GUI¶
Când QGIS pornește, vă este prezentat un GUI, așa cum se arată în figură (numerele de la 1 la 5 din cercurile galbene sunt detaliate în continuare).
Figure QGIS GUI 1:
Note
Aspectul ferestrelor (bara de titlu, etc) poate fi diferit, în funcție de sistemul de operare și de managerul de ferestre.
GUI QGIS se divide în cinci arii:
Bara de Meniuri
Bara de Instrumente
Legenda Hărții
Vizualizare Hartă
Bara de Stare
Aceste cinci componente ale interfeței QGIS sunt descrise în detaliu în următoarele secțiuni. Două secțiuni suplimentare prezente scurtăturile tastaturii și ajutorul contextual.
Bara de Instrumente¶
Bara de instrumente oferă acces la cele mai multe dintre funcții ca și meniurile, plus câteva instrumente suplimentare pentru a interacționa cu harta. Fiecare element din bara de instrumente are disponibilă o fereastră de tip pop-up. Țineți mouse-ul deasupra elementului și va fi afișată o scurtă descriere a funcționalității instrumentului.
Fiecare bară de meniu poate fi mutată după dorință. În plus, fiecare bară de meniu poate fi dezactivată utilizând meniul contextual al mouse-ului, care se deschide efectuând un clic-dreapta deasupra barelor de instrumente (citiți și Panouri și Bare de Instrumente).
Tip
Restaurare bare de instrumente
Dacă ați ascuns accidental toate barele de instrumente, le puteți obține înapoi prin alegerea opțiunii de meniu Settings ‣ Toolbars ‣. Dacă o bară de instrumente dispare sub Windows, care pare a fi o problemă în QGIS din când în când, trebuie să eliminați cheia \HKEY_CURRENT_USER\Software\QGIS\qgis\UI\state din registru. Când reporniți QGIS, cheia este rescrisă în starea implicită, și toate barele de instrumente sunt din nou vizibile.
Legenda Hărții¶
Legenda hărții prezintă toate straturile din cadrul proiectului. Caseta de selectare, din dreptul fiecărei intrări din legendă, poate fi folosită pentru a afișa sau a ascunde stratul. Bara de instrumente din legendă vă permite să Adăugați grupuri, să Gestionați Vizibilitatea Straturilor sau să administrați combinațiile de presetare a acestora, să Filtrați Legenda după Conținutul Hărții, să Expandați Tot sau să Restrângeți Tot și să Eliminați Straturi sau Grupuri.
Figure Layer tools Bar:
Butonul  vă permite să adăugați vizualizarea Presetări în legendă. Aceasta înseamnă că puteți alege să afișați unele straturi cu clasificare specifică și să adaugați această vizualizare în lista Presetări. Pentru a adăuga o vizualizare presetată doar faceți clic pe
vă permite să adăugați vizualizarea Presetări în legendă. Aceasta înseamnă că puteți alege să afișați unele straturi cu clasificare specifică și să adaugați această vizualizare în lista Presetări. Pentru a adăuga o vizualizare presetată doar faceți clic pe  , alegeți Adaugă Presetare... din meniu și dați-i un nume. După aceea veți vedea o listă cu toate presetările pe care le puteți apela, apăsând pe butonul
, alegeți Adaugă Presetare... din meniu și dați-i un nume. După aceea veți vedea o listă cu toate presetările pe care le puteți apela, apăsând pe butonul  .
.
Toate presetările adăugate sunt, de asemenea, prezente în harta compozitorului, pentru a vă permite să creați un aspect al hărții pe baza opiniilor dumneavoastră (a se vedea Proprietăți principale).
Un strat poate fi selectat și deplasat în sus sau în jos în legendă, pentru a schimba ordinea Z. Ordinea Z stabilește că straturile enumerate mai aproape de partea de sus a legendei sunt desenate peste straturile enumerate mai jos.
Note
Acest comportament poate fi suprascris de către panoul ‘Ordinea Straturilor’.
Straturile din legenda ferestrei pot fi organizate în grupuri. Există două moduri de a face acest lucru:
Apăsați pictograma
 pentru a adăuga un nou grup. Introduceți numele grupului și apăsați
pentru a adăuga un nou grup. Introduceți numele grupului și apăsați Enter. Acum faceți clic pe un strat existent și trageți-l peste grup.Selectați mai multe straturi, facând clic dreapta în fereastra legendei și alegeți Grupul Selectat.
Pentru a scoate un strat dintr-un grup, puteți să-l trageți în afară, sau să faceți clic dreapta pe el și să alegeți Make to toplevel item. Grupurile pot fi, de asemenea, imbricate în interiorul altor grupuri.
Caseta grupului va afișa sau ascunde toate straturile din grup cu un singur clic.
Conținutul meniul contextual afișat în urma apăsării butonului drept al mouse-ului depinde de tipul vectorial sau raster al elementul selectat din legendă. Pentru straturile vectoriale GRASS,  Toggle editing nu este disponibil. Parcurgeți secțiunea Digitizarea și editarea unui strat vectorial GRASS pentru informații cu privire la editarea straturilor vectoriale GRASS.
Toggle editing nu este disponibil. Parcurgeți secțiunea Digitizarea și editarea unui strat vectorial GRASS pentru informații cu privire la editarea straturilor vectoriale GRASS.
Meniul straturilor raster, deschis cu butonul din dreapta al mouse-ului
Transfocare pe Strat
Arată în vizualizare
Transfocare la Cea Mai Bună Scară (100%)
Elimină
Duplicare
Setează Vizibilitatea Scării Stratului
Setează CRS-ul Stratului
Obține CRS-ul Proiectului din Strat
Stiluri ‣
Salvează ca ...
Salvează ca Fișier cu Definiții de Strat ...
Proprietăți
Redenumire
În plus, în funcție de poziția și selecția stratului
Mută la primul nivel
Grup Selectat
Meniul butonului drept al mouse-ului, pentru straturi vectoriale
Transfocare pe Strat
Arată în vizualizare
Elimină
Duplicare
Setează Vizibilitatea Scării Stratului
Setează CRS-ul Stratului
Obține CRS-ul Proiectului din Strat
Stiluri ‣
Deschide Tabela de Atribute
Comută Editarea (nu este disponibil pentru straturile GRASS)
Salvează Ca ...
Salvează ca Definiții ale Stilului Stratului ...
Filtru
Arată Numărul Entităților
Proprietăți
Redenumire
În plus, în funcție de poziția și selecția stratului
Mută la primul nivel
Grup Selectat
Meniul butonului drept al mouse-ului, pentru grupurile de straturi
Transfocare pe Grup
Elimină
Setează CRD-ul Grupului
Redenumire
Adăugare Grup
Este posibilă selectarea mai multor straturi sau grupuri, în același timp, ținând apăsată tasta Ctrl în timp ce selectați straturile cu butonul din stânga al mouse-ului. Puteți muta apoi toate straturile selectate într-un nou grup, în același timp.
De asemenea, cu ajutorul tastei Ctrl puteți șterge mai mult de un strat sau un grup dintr-o dată, folosind combinația Ctrl+D. În acest fel, toate straturile sau grupurile selectate vor fi eliminate din lista de straturi.
Lucrul cu ordonarea independentă a straturilor din Legendă¶
Există un panou care vă permite să definiți o ordine de desenare independentă pentru legenda hărții. Activarea se poate face din meniul Settings ‣ Panels ‣ Layer order. Această funcținalitate vă permite, de exemplu, să vă așezați straturile în ordinea importanței, dar și să fie afișate în ordinea corectă (a se vedea figure_layer_order). Bifând caseta  Controlul ordinii de randare de sub lista de straturi va provoca o revenire la comportamentul implicit.
Controlul ordinii de randare de sub lista de straturi va provoca o revenire la comportamentul implicit.
Figure Layer Order:
Vizualizare Hartă¶
Aceasta este o “misiune încheiată” pentru QGIS — hărțile fiind afișate în această zonă! Harta afișată în această fereastră va depinde de straturile vectoriale și raster pe care ați ales să le încărcați (parcurgeți secțiunile care urmează, pentru mai multe informații referitoare la modul de încărcare a straturilor). Fereastra de vizualizare poate fi deplasată, focalizată pe o altă regiune, mărită sau micșorată. Diverse alte operațiuni pot fi efectuate asupra hărții, conform descrierii de mai sus a barei de instrumente. Vizualizarea hărții și legenda sunt strâns legate una de alta — hărțile din vedere reflectă modificările pe care le efectuați în zona legendei.
Tip
Mărirea Hărții folosind Rotița Mouse-ului
Puteți utiliza rotița mouse-ului pentru a mări sau a micșora harta. Plasați cursorul mouse-ului în interiorul hărții, și mișcați rotița înainte (dinspre dvs.) pentru a mări, și înapoi (înspre dvs.) pentru a micșora. Transfocarea are loc din poziția cursorului mouse-ului. Puteți personaliza comportamentul de transfocare al rotiței mouse-ului folosind meniul filei Map tools de sub Settings ‣ Options.
Tip
Deplasarea Hărții folosind Săgețile și Bara de Spațiu
Puteți utiliza tastele cu săgeți pentru a deplasa harta. Plasați cursorul mouse-ului în interiorul hărții și apăsați tasta săgeții din dreapta pentru deplasarea înspre est, tasta săgeții din stânga pentru deplasarea înspre vest, tasta săgeții de sud pentru deplasarea înspre nord și tasta săgeții din jos pentru deplasarea înspre sud. Puteți deplasa harta folosind bara de spațiu sau rotița mouse-ului: este suficient să mutați mouse-ul în timp ce țineți apăsată bara de spațiu sau ținând apăsată rotița mouse-ului.
Bara de Stare¶
Bara de stare afișează poziția curentă, în coordonatele hărții (de exemplu, metri sau grade zecimale) pe măsură ce indicatorul mouse-ului este mutat peste hartă. În partea stângă a coordonatelor afișate în bara de stare se află un buton mic, care va comuta între afișarea coordonatelor poziției sau extinderea hărții vizualizate, pe durata deplasării și transfocării.
Pe lângă afișarea coordonatelor are loc și afișarea scării. Acesta prezintă scara hărții vizualizate. Dacă are loc o transfocare, QGIS vă arată scara actuală. Există un selector de scară, care vă permite să alegeți între scărille predefinite de la 1: 500 la 1: 1000000.
În partea dreaptă a scării se poate defini o rotație în sensul acelor de ceasornic, pentru vizualizarea hărții, în grade.
O bară de progres în bara de stare arată progresul randării, pe măsură ce fiecare strat este desenat pe hartă. În unele cazuri, cum ar fi colectarea de date statistice din straturile raster, bara de progres va fi folosită pentru a indica starea operațiunilor cu durată îndelungată.
În cazul în care un nou plugin sau o actualizare de plugin sunt disponibile, veți vedea un mesaj în stânga barei de stare. În partea dreaptă a barei de stare, există o casetă mică de selectare, care poate fi utilizată pentru a preveni temporar randarea straturilor hății (v. secțiunea Randare below). Pictograma ![]() oprește imediat procesul de randare a hărții curente.
oprește imediat procesul de randare a hărții curente.
În dreapta funcțiilor de randare veți găsi codul EPSG al CRS-ului actual al proiectului și o pictogramă a proiecției. Dacă faceți clic pe aceasta se deschid proprietățile proiecției pentru proiectul curent.
Tip
Calculează Scara Corectă a Canevasului Hărții
Când porniți QGIS, unitățile implicite sunt în grade. Pentru a obține valorile corecte corespunzătoare scării, puteți schimba manual această setare fie pentru metri în fila guilabel:Generalități de sub Settings ‣ Project Properties, sau puteți selecta un CRS pentru proiect făcând clic pe pictograma ![]() Current CRS: din colțul din dreapta-jos a barei de stare. În ultimul caz, unitățile sunt setate la ceea ce se precizează în proiecția proiectului (de exemplu, ‘+ unități = m’).
Current CRS: din colțul din dreapta-jos a barei de stare. În ultimul caz, unitățile sunt setate la ceea ce se precizează în proiecția proiectului (de exemplu, ‘+ unități = m’).
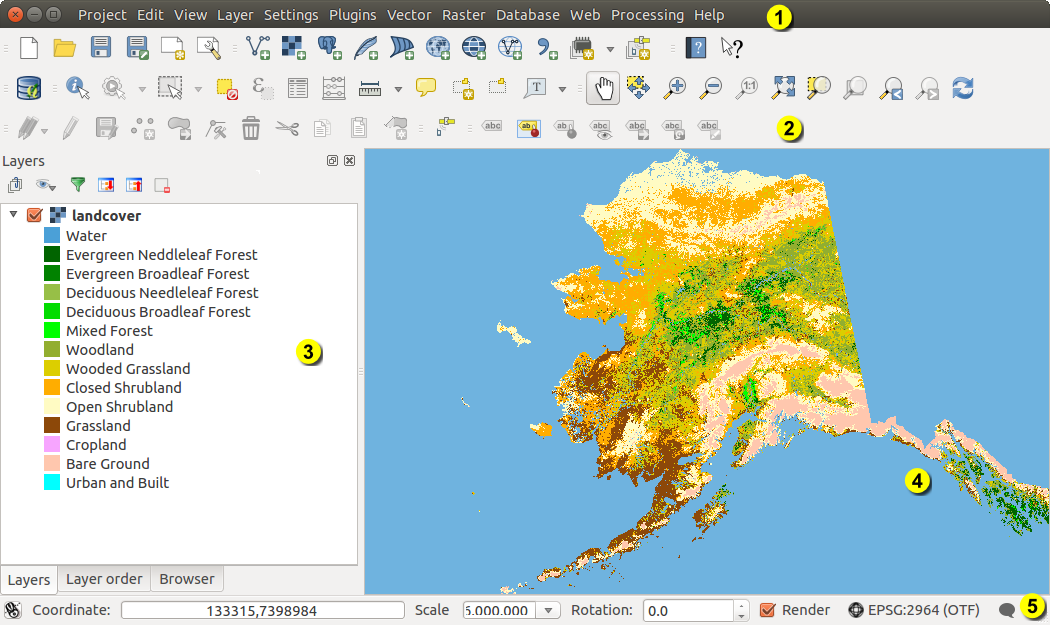








 Ieșire din QGIS
Ieșire din QGIS