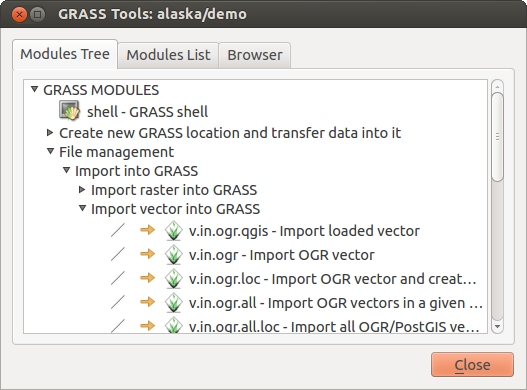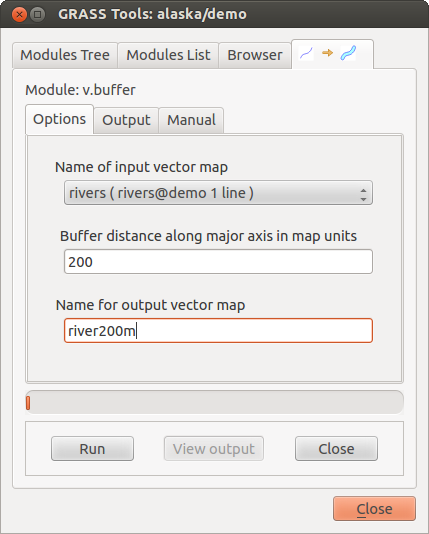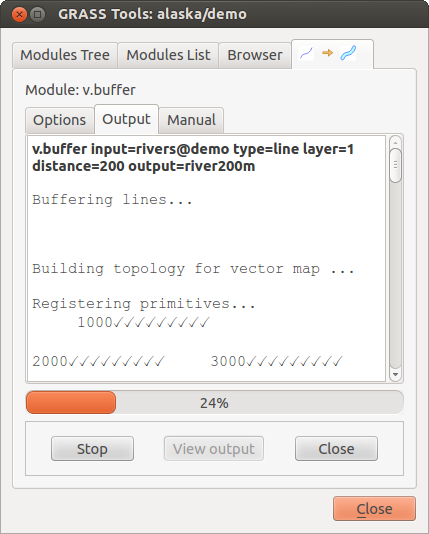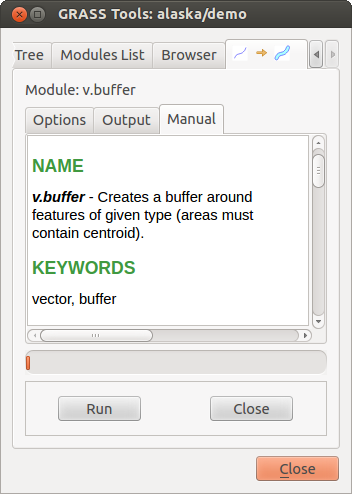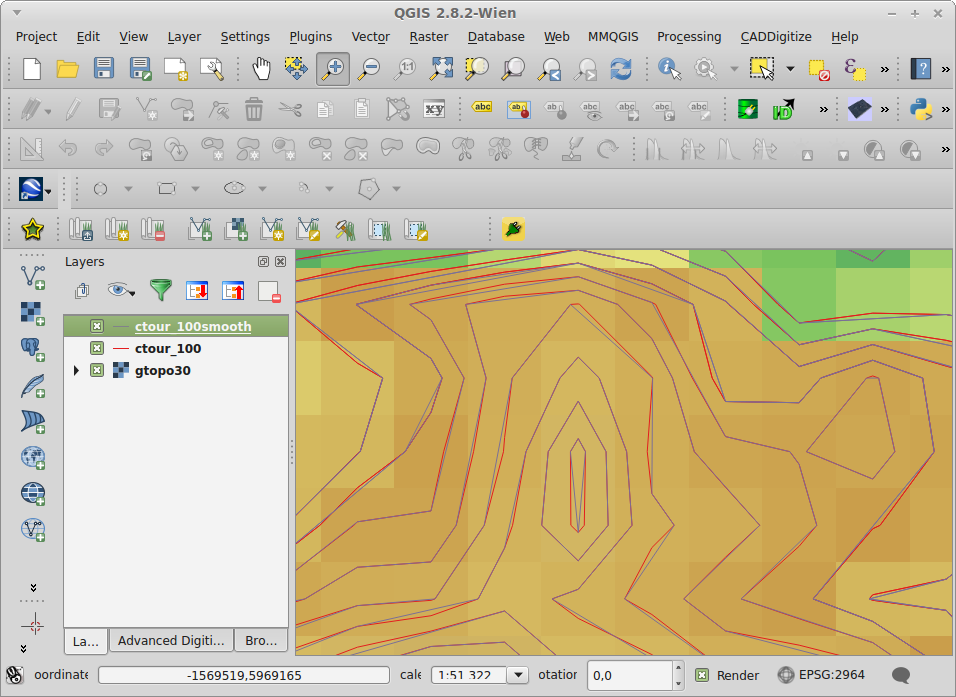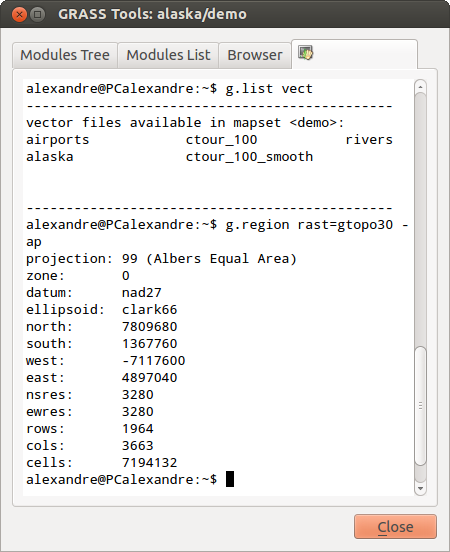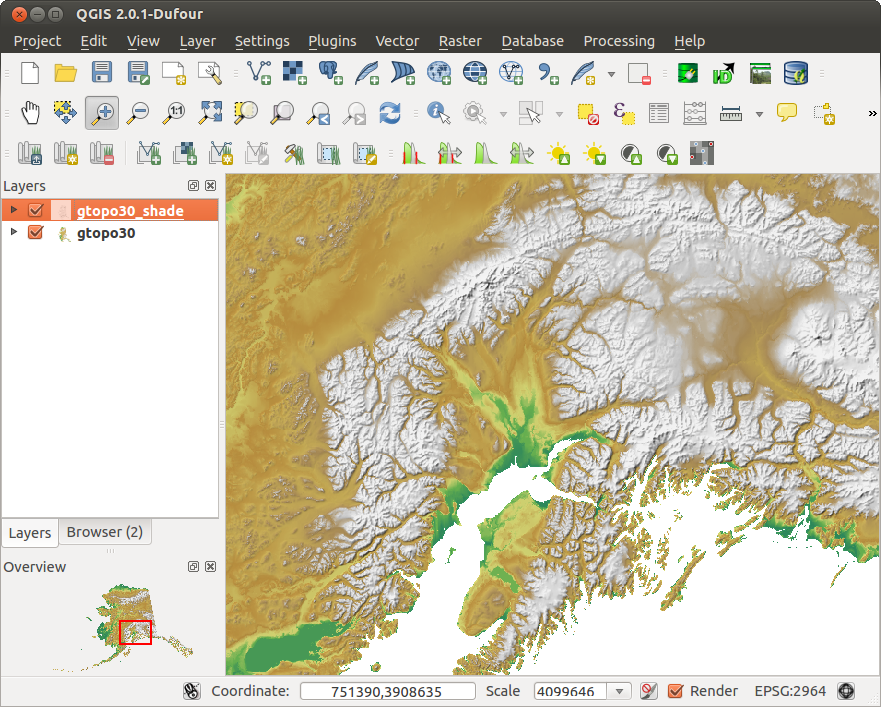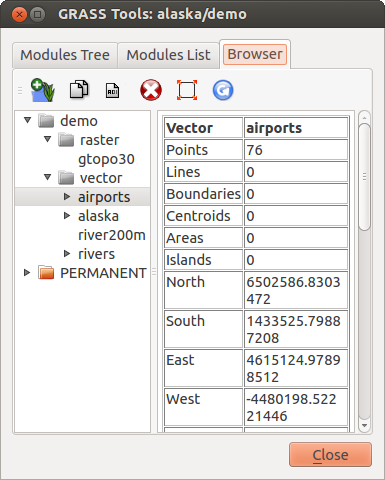.
Integrarea GRASS GIS¶
Plugin-ul GRASS oferă acces bazei de date GRASS GIS și funcționalităților (vedeți GRASS-PROJECT în Literatură și Referințe Web). Aceasta include vizualizarea straturilor GRASS raster și vectoriale, digitalizarea straturilor vectoriale, editarea atributelor vectoriale, crearea de noi straturi vectoriale și analiza datelor GRASS 2-D și 3-D, cu mai mult de 400 de module GRASS.
În această secțiune, vom introduce funcționalitățile plugin-ului și vom da câteva exemple de gestionare și de lucru cu datele GRASS. Următoarele caracteristici principale sunt prevăzute în meniul barei de instrumente, atunci când lansați plugin-ul GRASS, așa cum este descris în secțiunea sec_starting_grass:
Startarea plugin-ului GRASS¶
Pentru a utiliza funcționalitățile GRASS, și/sau pentru a vizualiza vectorii GRASS și straturile raster în QGIS, trebuie să selectați și să încărcați plugin-ul GRASS cu ajutorul Managerului de Plugin-uri. Prin urmare, mergeți la meniul Plugins ‣  Manage Plugins, selectați
Manage Plugins, selectați  GRASS și faceți clic pe [OK].
GRASS și faceți clic pe [OK].
Puteți începe, de acum, încărcarea straturilor raster și vectoriale dintr-o LOCAȚIE GRASS existentă (v. secțiunea sec_load_grassdata). Sau, puteți crea un nouă LOCAȚIE GRASS din QGIS (v. secțiunea Crearea unei noi LOCAȚII GRASS), apoi să importați unele date raster și vectoriale (a se vedea secțiunea Importați datele într-o LOCAȚIE GRASS) pentru analize ulterioare cu Instrumentele GRASS (parcurgeți secțiunea Bara de instrumente GRASS).
Încărcarea straturilor raster și vectoriale GRASS¶
Cu ajutorul plugin-ului GRASS puteți încărca straturi vectoriale sau de tip raster, acționând butonul corespunzător din meniul barei de instrumente. Ca exemplu, vom utiliza setul de date Alaska din QGIS (a se vedea secțiunea Date eșantion). Acesta include un mic eșantion GRASS LOCATION cu trei straturi vectoriale și o hartă raster a elevației.
Creați un nou folder denumit
grassdata, descărcați setul de date ‘Alaska’ al QGIS,qgis_sample_data.zip, de la http://download.osgeo.org/qgis/data/, apoi dezarhivați fișierul îngrassdata.- Start QGIS.
Încărcați plugin-ul GRASS, în cazul în care nu ați efectuat deja acest lucru într-o sesiune QGIS anterioară, dând clic pe Plugin-uri ‣
 Gestiune Plugin-uri și activând
Gestiune Plugin-uri și activând  GRASS. În fereastra principală a QGIS va apărea bara de instrumente GRASS.
GRASS. În fereastra principală a QGIS va apărea bara de instrumente GRASS.În bara de instrumente GRASS, faceți clic pe pictograma
 Deschidere set de hărți pentru a deschide wizard-ul MAPSET.
Deschidere set de hărți pentru a deschide wizard-ul MAPSET.Pentru
Gisdbase, răsfoiți și selectați, sau introduceți, calea către directorul nou creatgrassdata.Ar trebui să aveți acum posibilitatea de a selecta LOCATION

alaskași MAPSET
demo.Clic [OK]. Observați că unele instrumente din bara de instrumente GRASS, dezactivate anterior, sunt acum activate.
Clic pe
 Add GRASS raster layer, denumiți harta
Add GRASS raster layer, denumiți harta gtopo30, apoi faceți clic pe [OK]. Stratul de elevație va fi vizualizat.Efectuând click pe
 Adăugare strat vectorial GRASS, alegeți numele
Adăugare strat vectorial GRASS, alegeți numele alaskapentru hartă, apoi apăsați [OK]. Stratul vectorial cu granița zonei Alaska se va suprapune peste partea de sus a hărțiigtopo30. Acum, puteți configura proprietățile straturilor conform descrierii din capitolul Dialogul Proprietăților Vectoriale (ex.: schimbarea opacității și a culorilor de umpere și de contur).De asemenea, lansați QGIS și încărcați straturile vectoriale,
riversșiairports, și adaptați proprietățile sale.
După cum vedeți, încărcarea în QGIS a rastererelor GRASS și a straturilor vectoriale este foarte simplă. Parcurgeți secțiunile următoare pentru editarea datelor GRASS și crearea unei noi LOCAȚII. Mai multe exemple de LOCAȚII GRASS sunt disponibile pe site-ul web GRASS, la http://grass.osgeo.org/download/sample-data/.
Tip
Încărcarea Datelor GRASS
Dacă aveți probleme de încărcare a datelor, sau QGIS se oprește anormal, asigurați-vă că ați încărcat plugin-ul GRASS corespunzător, așa cum este descris în secțiunea ref:sec_starting_grass.
GRASS LOCATION și MAPSET¶
Datele GRASS sunt stocate într-un director de tip GISDBASE. Acest director, denumit adesea grassdata, trebuie să existe înainte de a începe lucrul cu plugin-ul GRASS din QGIS. În interiorul acestui director, datele GRASS GIS sunt organizate în proiecte stocate, la rândul lor, în subdirectoare denumite LOCAȚII. Fiecare LOCAȚIE este definită prin sistemul de coordonate, proiecția hărții și limitele geografice. Fiecare LOCAȚIE poate avea mai multe SETURI DE HĂRȚI (subdirectoare ale LOCAȚIILOR) care sunt utilizate pentru a subdiviza un proiect în diferite teme sau subregiuni, ori în spații de lucru pentru membrii individuali ai unei echipe (v. Neteler & Mitasova 2008 în Literatură și Referințe Web). Pentru a analiza straturile vectoriale și raster cu ajutorul modulelor GRASS, trebuie să le importați într-o LOCAȚIE GRASS. (Acest lucru nu este complet adevărat - cu ajutorul modulelor GRASS r.external și v.external puteți crea numai link-uri read-only către seturile de date GDAL/OGR externe acceptate, fără să fie necesar importul lor. Însă, deoarece acesta nu este modul obișnuit pentru începători de a lucra cu GRASS, această opțiune nu va fi descrisă aici.)
Figure GRASS location 1:
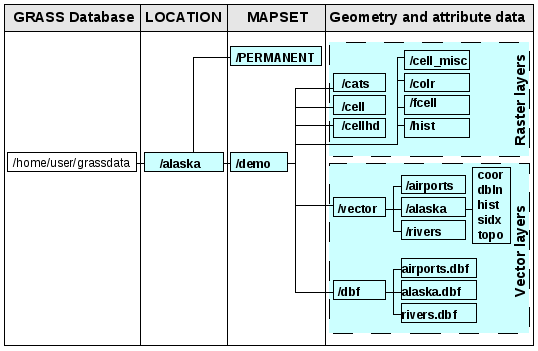
Datele GRASS din LOCAȚIA alaska
Crearea unei noi LOCAȚII GRASS¶
Ca exemplu, este prezentat modul în care a fost creat, pentru setul de date demonstrative din QGIS, eșantionul GRASS al LOCAȚIEI alaska, care este proiectat în proiecția Albers cu Suprafețe Egale și având ca unitate de măsură picioarele. Acest eșantion GRASS al LOCAȚIEI alaska va fi folosit pentru toate exemplele și exercițiile din următoarele secțiuni legate de GRASS. Este util să descărcați setul de date pe computerul dvs, apoi să-l instalați (v. Date eșantion).
Start QGIS, apoi asigurați-vă că plugin-ul GRASS este încărcat.
Vizualizați fișierul shape
alaska.shp(vedeți secțiunea Încărcarea Fişierului Shape) din setul de date Alaska din QGIS (v. Date eșantion).În bara de instrumente GRASS, faceți clic pe pictograma
 New mapset pentru a deschide wizard-ul MAPSET.
New mapset pentru a deschide wizard-ul MAPSET.Selectați dosarul
grassdata, unei baze de date existente GRASS (GISDBASE) sau creați unul pentru nouaLOCAȚIEfolosind un manager de fișiere de pe computerul dvs. Apoi faceți clic pe [Next].Putem folosi acest wizard pentru a crea un nou
MAPSETîn cadrul uneiLOCAȚIIexistente (v. secțiunea Adăugarea unui nou MAPSET), sau pentru a crea oLOCAȚIEcomplet nouă. Selectați Create new location (see figure_grass_location_2).
Create new location (see figure_grass_location_2).Introduceți un nume pentru
LOCATION– vom folosi ‘alaska’ – apoi faceți clic pe [Next].Definiți proiecția, făcând clic pe butonul radio
 Projection pentru a activa lista proiecțiilor.
Projection pentru a activa lista proiecțiilor.- We are using Albers Equal Area Alaska (feet) projection. Since we happen to
know that it is represented by the EPSG ID 2964, we enter it in the search box.
(Note: If you want to repeat this process for another
LOCATIONand projection and haven’t memorized the EPSG ID, click on the CRS Status icon in the lower right-hand corner of the status bar (see
section Lucrul cu Proiecții)).
CRS Status icon in the lower right-hand corner of the status bar (see
section Lucrul cu Proiecții)). În Filtrul, inserați 2964 pentru a selecta proiecția.
Clic pe [Next].
- To define the default region, we have to enter the
LOCATIONbounds in the north, south, east, and west directions. Here, we simply click on the button [Set current |qg| extent], to apply the extent of the loaded layeralaska.shpas the GRASS default region extent. Clic pe [Next].
- We also need to define a
MAPSETwithin our newLOCATION(this is necessary when creating a newLOCATION). You can name it whatever you like - we used ‘demo’. GRASS automatically creates a specialMAPSETcalledPERMANENT, designed to store the core data for the project, its default spatial extent and coordinate system definitions (see Neteler & Mitasova 2008 in Literatură și Referințe Web). Verificați rezumatul pentru a vă asigura că este corect, apoi faceți clic pe [Finish].
Sunt create noua
LOCAȚIE, ‘alaska’, și douăSETURI DE HĂRȚI, ‘demo’ și ‘PERMANENT’. Setul deschis în mod curent este ‘demo’, așa cum a l-ați definit.Observați că unele instrumente din bara de instrumente GRASS, dezactivate anterior, sunt acum activate.
Figure GRASS location 2:

Creați o nouă LOCAȚIE GRASS sau un nou MAPSET în QGIS
If that seemed like a lot of steps, it’s really not all that bad and a very quick
way to create a LOCATION. The LOCATION ‘alaska’ is now ready for
data import (see section Importați datele într-o LOCAȚIE GRASS). You can also use the already-existing
vector and raster data in the sample GRASS LOCATION ‘alaska’,
included in the QGIS ‘Alaska’ dataset Date eșantion, and move on to
section Modelul de date vectoriale GRASS.
Adăugarea unui nou MAPSET¶
A user has write access only to a GRASS MAPSET he or she created. This means that
besides access to your own MAPSET, you can read maps in other users’
MAPSETs (and they can read yours), but you can modify or remove only the maps in your own MAPSET.
All MAPSETs include a WIND file that stores the current boundary
coordinate values and the currently selected raster resolution (see Neteler & Mitasova
2008 in Literatură și Referințe Web, and section Regiunea instrumentelor GRASS).
Start QGIS, apoi asigurați-vă că plugin-ul GRASS este încărcat.
În bara de instrumente GRASS, faceți clic pe pictograma
 New mapset pentru a deschide wizard-ul MAPSET.
New mapset pentru a deschide wizard-ul MAPSET.Selectați folderul
grassdataal bazei de date GRASS (GISDBASE) cu locațiaLOCATION‘alaska’, în care dorim să adăugăm un nou set de hărți denumit ‘test’.Clic pe [Next].
Putem folosi acest wizard pentru a crea un nou
MAPSETîn cadrul uneiLOCAȚIIexistente, sau pentru a crea oLOCAȚIEcomplet nouă. Clic pe butonul radio Selectare locație (v. figure_grass_location_2), apoi faceți clic pe [Next].
Selectare locație (v. figure_grass_location_2), apoi faceți clic pe [Next].Introduceți denumirea
textpentru noulSet de Hărți. În jos ferestrei se poate vedea listaSeturilor de Hărțiexistente, precum și proprietarii aferenți.Clic pe [Next], verificați rezumatul, pentru a vă asigura că este corect, apoi faceți clic pe [Finish].
Importați datele într-o LOCAȚIE GRASS¶
This section gives an example of how to import raster and vector data into the
‘alaska’ GRASS LOCATION provided by the QGIS ‘Alaska’ dataset.
Therefore, we use the landcover raster map landcover.img and the vector GML
file lakes.gml from the QGIS ‘Alaska’ dataset (see Date eșantion).
Start QGIS, apoi asigurați-vă că plugin-ul GRASS este încărcat.
În bara de instrumente GRASS, faceți clic pe pictograma
 Deschidere set de hărți pentru a deschide wizard-ul MAPSET.
Deschidere set de hărți pentru a deschide wizard-ul MAPSET.Selectați ca și bază de date GRASS dosarul
grassdata, din setul de date Alaska al QGIS, ca șiLOCAȚIE‘alaska’, caSET DE HĂRȚI‘demo’, apoi faceți clic pe [OK].Acum faceți clic pe pictograma
 Open GRASS tools. Va apărea bara de instrumente GRASS (see section Bara de instrumente GRASS).
Open GRASS tools. Va apărea bara de instrumente GRASS (see section Bara de instrumente GRASS).- To import the raster map
landcover.img, click the moduler.in.gdalin the Modules Tree tab. This GRASS module allows you to import GDAL-supported raster files into a GRASSLOCATION. The module dialog forr.in.gdalappears. Răsfoiți folderul
rasterdin setul de date ‘Alaska’ din QGIS, apoi selectați fișierullandcover.img.- As raster output name, define
landcover_grassand click [Run]. In the Output tab, you see the currently running GRASS commandr.in.gdal -o input=/path/to/landcover.img output=landcover_grass. - When it says Succesfully finished, click [View output].
The
landcover_grassraster layer is now imported into GRASS and will be visualized in the QGIS canvas. - To import the vector GML file
lakes.gml, click the modulev.in.ogrin the Modules Tree tab. This GRASS module allows you to import OGR-supported vector files into a GRASSLOCATION. The module dialog forv.in.ograppears. Răsfoiți folderul
gmldin setul de date ‘Alaska’ din QGIS, apoi selectați fișierullakes.gmlca fișier OGR.- As vector output name, define
lakes_grassand click [Run]. You don’t have to care about the other options in this example. In the Output tab you see the currently running GRASS commandv.in.ogr -o dsn=/path/to/lakes.gml output=lakes\_grass. Când se spune Încheiat cu succes, faceți clic pe [Vizualizare ieșire]. Stratul vectorial
lakes_grasseste acum importat în GRASS apoi va fi vizualizat în canevasul QGIS.
Modelul de date vectoriale GRASS¶
Înainte de digitizare, este important să se înțeleagă modelul de date vectoriale GRASS.
În general, GRASS folosește un model vectorial topologic.
Aceasta înseamnă că zonele nu sunt reprezentate ca poligoane închise, ci printr-una sau mai multe granițe. O limită dintre două zone adiacente este digitizată o singură dată, și este partajată de ambele suprafețe. Limitele trebuie să fie conectate și închise, fără lacune. O zonă este identificată (și etichetată) prin centroidul acesteia.
Besides boundaries and centroids, a vector map can also contain points and lines. All these geometry elements can be mixed in one vector and will be represented in different so-called ‘layers’ inside one GRASS vector map. So in GRASS, a layer is not a vector or raster map but a level inside a vector layer. This is important to distinguish carefully. (Although it is possible to mix geometry elements, it is unusual and, even in GRASS, only used in special cases such as vector network analysis. Normally, you should prefer to store different geometry elements in different layers.)
It is possible to store several ‘layers’ in one vector dataset. For example, fields, forests and lakes can be stored in one vector. An adjacent forest and lake can share the same boundary, but they have separate attribute tables. It is also possible to attach attributes to boundaries. An example might be the case where the boundary between a lake and a forest is a road, so it can have a different attribute table.
The ‘layer’ of the feature is defined by the ‘layer’ inside GRASS. ‘Layer’ is the number which defines if there is more than one layer inside the dataset (e.g., if the geometry is forest or lake). For now, it can be only a number. In the future, GRASS will also support names as fields in the user interface.
Atributele pot fi stocate în interiorul LOCAȚIEI GRASS în format dBase sau SQLite3 sau în tabelele bazei de date externe, cum ar fi PostgreSQL, MySQL, Oracle, etc.
Atributele din tabelele bazei de date sunt legate de elementele geometrice printr-o valoare de ‘categorie’.
‘Categoria’ (key, ID) este un număr întreg atașat primitivelor geometrice, fiind folosită ca legătură către o coloană cheie, din tabelul bazei de date.
Tip
Înțelegerea modelului de date vectoriale GRASS
Cel mai bun mod de a învăța despre modelul vectorial GRASS și despre capabilitățile sale, este de a descărca unul dintre multe tutoriale GRASS în care modelul vectorial este descris în profunzime. Vizitați http://grass.osgeo.org/documentation/manuals/ pentru informații suplimentare, cărți și tutoriale în diverse limbi.
Crearea unui nou strat vectorial GRASS¶
To create a new GRASS vector layer with the GRASS plugin, click the
 Create new GRASS vector toolbar icon.
Enter a name in the text box, and you can start digitizing point, line or polygon
geometries following the procedure described in section Digitizarea și editarea unui strat vectorial GRASS.
Create new GRASS vector toolbar icon.
Enter a name in the text box, and you can start digitizing point, line or polygon
geometries following the procedure described in section Digitizarea și editarea unui strat vectorial GRASS.
In GRASS, it is possible to organize all sorts of geometry types (point, line and area) in one layer, because GRASS uses a topological vector model, so you don’t need to select the geometry type when creating a new GRASS vector. This is different from shapefile creation with QGIS, because shapefiles use the Simple Feature vector model (see section Crearea noillor straturi Vectoriale).
Tip
Crearea unei tabele de atribute pentru un nou strat vectorial GRASS
Dacă doriți să asignați atribute entităților geometrice digitizate, asigurați-vă că ați creat un tabel de atribute cu coloane înainte de a începe digitizarea (v. figure_grass_digitizing_5).
Digitizarea și editarea unui strat vectorial GRASS¶
Instrumentele de digitizare pentru straturi vectoriale GRASS sunt accesate folosindu-se pictograma  Edit GRASS vector layer. Asigurați-vă că ați încărcat un strat vectorial GRASS și că acesta este chiar stratul selectat în legendă, înainte de a apăsa pe instrumentul de editare. Figura figure_grass_digitizing_2 prezintă dialogul de editare GRASS ,care este afișat atunci când faceți clic pe instrumentul de editare. Instrumentele și setările sunt discutate în secțiunile următoare.
Edit GRASS vector layer. Asigurați-vă că ați încărcat un strat vectorial GRASS și că acesta este chiar stratul selectat în legendă, înainte de a apăsa pe instrumentul de editare. Figura figure_grass_digitizing_2 prezintă dialogul de editare GRASS ,care este afișat atunci când faceți clic pe instrumentul de editare. Instrumentele și setările sunt discutate în secțiunile următoare.
Tip
Digitizarea poligoanelor în GRASS
If you want to create a polygon in GRASS, you first digitize the boundary of the polygon, setting the mode to ‘No category’. Then you add a centroid (label point) into the closed boundary, setting the mode to ‘Next not used’. The reason for this is that a topological vector model links the attribute information of a polygon always to the centroid and not to the boundary.
Bara de Instrumente
În figure_grass_digitizing_1, veți vedea pictorgramele barei de instrumente de digitizare oferite de plugin-ul GRASS. Tabelul table_grass_digitizing_1 explică funcționalitățile disponibile.
Figure GRASS digitizing 1:

Bara Instrumentelor de Digitizare GRASS
Tabela 1 de Digitizare GRASS: Insrtrumente de Digitizare GRASS
Fila Categoriei
Fila Categoriei vă permite să definiți modul în care valorile categoriei vor fi atribuite unui nou element geometric.
Figure GRASS digitizing 2:
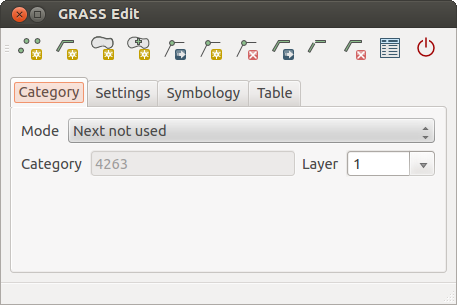
Fila Categoriei de Digitizare GRASS
Mod: Valoarea categoriei care va fi aplicată noilor elemente de geometrie.
Următorul nu este utilizat - Aplicați valoarea de categorie “următorul nu a fost încă utilizat” elementului de geometrie.
Intrare Manuală - Definiți manual valoarea categoriei pentru elementul de geometrie din câmpul de intrare ‘Categorie’.
Nici o categorie - Elementului geometric respectiv nu i se aplică nici o valoare de categorie. Aceasta este utilizată, de exemplu, pentru perimetre, deoarece valorile categoriilor sunt interconectate prin intermediul centrului de greutate.
Categorie - Numărul (ID-ul) care este atașat fiecărui element de geometrie digitalizată. Acesta este utilizat pentru a conecta orice element de geometrie la atributele sale.
Câmpul (stratului) - Fiecare element de geometrie poate fi conectat cu mai multe tabele de atribute, cu ajutorul diverselor straturi geometrice GRASS. Numărul implicit al stratului este 1.
Tip
Crearea unui ‘strat’ GRASS adițional cu |qg|
If you would like to add more layers to your dataset, just add a new number in the ‘Field (layer)’ entry box and press return. In the Table tab, you can create your new table connected to your new layer.
Fila Setărilor
Fila Setărilor vă permite să setați acroșarea, în pixeli. Pragul definește la ce distanță are loc acroșarea noilor puncte sau capete de linie, față de nodurile existente. Acest lucru ajută la prevenirea lacunelor sau a răsucirii limitelor între limite. Valoarea implicită este setată la 10 pixeli.
Figure GRASS digitizing 3:
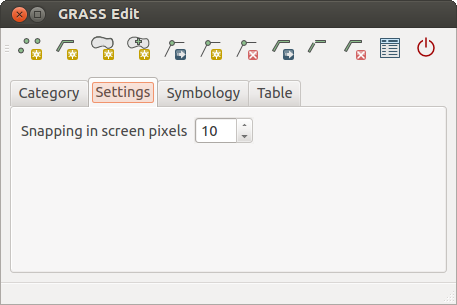
Fila Setărilor de Digitizare GRASS
Fila Simbologiei
The Symbology tab allows you to view and set symbology and color settings for various geometry types and their topological status (e.g., closed / opened boundary).
Figure GRASS digitizing 4:
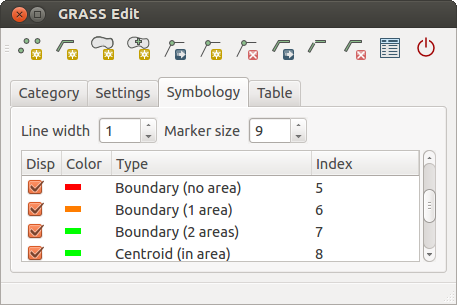
Fila Simbologiei de Digitizare GRASS
Fila Tabelei
The Table tab provides information about the database table for a given ‘layer’. Here, you can add new columns to an existing attribute table, or create a new database table for a new GRASS vector layer (see section Crearea unui nou strat vectorial GRASS).
Figure GRASS digitizing 5:
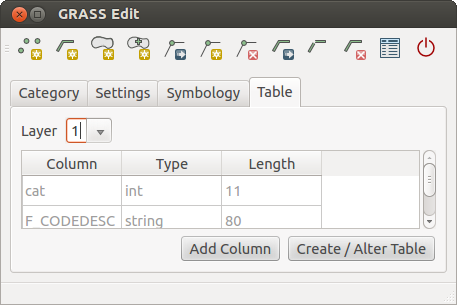
Fila Tabelei de Digitizare GRASS
Tip
Permisiuni de Editare GRASS
Trebuie să fiți proprietarul SETULUI DE HĂRȚI GRASS, pentru a-l putea edita. Este imposibilă editarea datelor din straturile SETULUI DE HĂRȚI care nu vă aparține, chiar dacă aveți permisiunea de scriere.
Regiunea instrumentelor GRASS¶
The region definition (setting a spatial working window) in GRASS is important
for working with raster layers. Vector analysis is by default not limited to any
defined region definitions. But all newly created rasters will have the spatial
extension and resolution of the currently defined GRASS region, regardless of
their original extension and resolution. The current GRASS region is stored in
the $LOCATION/$MAPSET/WIND file, and it defines north, south, east and
west bounds, number of columns and rows, horizontal and vertical spatial resolution.
Este posibilă activarea și dezactivarea vizualizării regiunii GRASS din canevasul QGIS folosind butonul  Afișează regiunea curentă GRASS.
Afișează regiunea curentă GRASS.
With the  Edit current GRASS region icon, you can open
a dialog to change the current region and the symbology of the GRASS region
rectangle in the QGIS canvas. Type in the new region bounds and resolution, and
click [OK]. The dialog also allows you to select a new region interactively with your
mouse on the QGIS canvas. Therefore, click with the left mouse button in the QGIS
canvas, open a rectangle, close it using the left mouse button again and click
[OK].
Edit current GRASS region icon, you can open
a dialog to change the current region and the symbology of the GRASS region
rectangle in the QGIS canvas. Type in the new region bounds and resolution, and
click [OK]. The dialog also allows you to select a new region interactively with your
mouse on the QGIS canvas. Therefore, click with the left mouse button in the QGIS
canvas, open a rectangle, close it using the left mouse button again and click
[OK].
The GRASS module g.region provides a lot more parameters to define an
appropriate region extent and resolution for your raster analysis. You can use
these parameters with the GRASS Toolbox, described in section Bara de instrumente GRASS.
Bara de instrumente GRASS¶
The  Open GRASS Tools box provides GRASS module functionalities
to work with data inside a selected GRASS
Open GRASS Tools box provides GRASS module functionalities
to work with data inside a selected GRASS LOCATION and MAPSET.
To use the GRASS Toolbox you need to open a LOCATION and MAPSET
that you have write permission for (usually granted, if you created the MAPSET).
This is necessary, because new raster or vector layers created during analysis
need to be written to the currently selected LOCATION and MAPSET.
Figure GRASS Toolbox 1:
Lucrul cu modulele GRASS¶
The GRASS shell inside the GRASS Toolbox provides access to almost all (more than 300) GRASS modules in a command line interface. To offer a more user-friendly working environment, about 200 of the available GRASS modules and functionalities are also provided by graphical dialogs within the GRASS plugin Toolbox.
A complete list of GRASS modules available in the graphical Toolbox in QGIS version 2.8 is available in the GRASS wiki at http://grass.osgeo.org/wiki/GRASS-QGIS_relevant_module_list.
De asemenea, este posibilă personalizarea conținutul Instrumentarului GRASS. Această procedură este descrisă în secțiunea Personalizarea Barei de Instrumente GRASS.
As shown in figure_grass_toolbox_1, you can look for the appropriate GRASS module using the thematically grouped Modules Tree or the searchable Modules List tab.
By clicking on a graphical module icon, a new tab will be added to the Toolbox dialog, providing three new sub-tabs: Options, Output and Manual.
Opțiuni
The Options tab provides a simplified module dialog where you can usually select a raster or vector layer visualized in the QGIS canvas and enter further module-specific parameters to run the module.
Figure GRASS module 1:
The provided module parameters are often not complete to keep the dialog clear. If you want to use further module parameters and flags, you need to start the GRASS shell and run the module in the command line.
A new feature since QGIS 1.8 is the support for a Show Advanced Options
button below the simplified module dialog in the Options tab. At the
moment, it is only added to the module v.in.ascii as an example of use, but it will
probably be part of more or all modules in the GRASS Toolbox in future versions
of QGIS. This allows you to use the complete GRASS module options without the need
to switch to the GRASS shell.
Rezultat
Figure GRASS module 2:
Fila Rezultatelor oferă informații despre starea de ieșire a modulului. Când faceți clic pe butonul [Run], modulul comută la fila Rezultatelor tab, apoi veți vedea informații despre procesul de analiză. Dacă totul funcționează bine, veți vedea în cele din urmă un mesaj de Definitivare cu succes.
Manual
Figure GRASS module 3:
The Manual tab shows the HTML help page of the GRASS module. You can
use it to check further module parameters and flags or to get a deeper knowledge
about the purpose of the module. At the end of each module manual page, you see
further links to the Main Help index, the Thematic index and the
Full index. These links provide the same information as the
module g.manual.
Tip
Afișează imediat rezultatele
Dacă doriți să afișați imediat rezultatele calculelor dvs în canevasul hărții, puteți folosi butonul ‘Vizualizare Output’, din partea de jos a filei modulului.
Exemple de module GRASS¶
Următoarele exemple vor demonstra puterea unora dintre modulele GRASS.
Crearea curbelor de nivel¶
The first example creates a vector contour map from an elevation raster (DEM).
Here, it is assumed that you have the Alaska LOCATION set up as explained in section
Importați datele într-o LOCAȚIE GRASS.
În primul rând, deschideți locația făcând clic pe butonul
 Open mapset, apoi prin alegerea locației setului Alaska.
Open mapset, apoi prin alegerea locației setului Alaska.Încărcați rasterul de elevație
gtopo30efectuând clic pe Add GRASS raster layer, apoi selectând rasterul
Add GRASS raster layer, apoi selectând rasterul gtopo30Acum deschideți Caseta de instrumente cu ajutorul butonului
 Open GRASS tools.
Open GRASS tools.În lista de de unelte pentru categorii, faceți dublu-clic pe Raster ‣ Surface Management ‣ Generate vector contour lines.
- Now a single click on the tool r.contour will open the tool dialog as
explained above (see Lucrul cu modulele GRASS). The
gtopo30raster should appear as the Name of input raster. Introduceți valoarea 100 în Increment between Contour levels
 . (Acest lucru va crea curbele de nivel la intervale de 100 de metri.)
. (Acest lucru va crea curbele de nivel la intervale de 100 de metri.)Introduceți în Name for output vector map `numele ``ctour_100`.
Faceți clic pe [Run] pentru a începe procesul. Așteptați câteva momente până când mesajul
Finalizare cu succesapare în fereastra de ieșire. Apoi faceți clic pe [View Output] și [Close].
Deoarece aceasta este o regiune de mare, va dura ceva timp până la afișare. Dupa ce se termină randarea, puteți deschide fereastra de proprietăți ale stratului pentru a schimba culoarea liniei, astfel încât conturul să apară clar pe rasterul de elvație, la fel ca în Dialogul Proprietăților Vectoriale.
Next, zoom in to a small, mountainous area in the center of Alaska. Zooming in close, you will notice that the contours have sharp corners. GRASS offers the v.generalize tool to slightly alter vector maps while keeping their overall shape. The tool uses several different algorithms with different purposes. Some of the algorithms (i.e., Douglas Peuker and Vertex Reduction) simplify the line by removing some of the vertices. The resulting vector will load faster. This process is useful when you have a highly detailed vector, but you are creating a very small-scale map, so the detail is unnecessary.
Tip
Instrumentul de simplificare
Note that the QGIS fTools plugin has a Simplify geometries ‣ tool that works just like the GRASS v.generalize Douglas-Peuker algorithm.
However, the purpose of this example is different. The contour lines created by
r.contour have sharp angles that should be smoothed. Among the v.generalize
algorithms, there is Chaiken’s, which does just that (also Hermite splines). Be
aware that these algorithms can add additional vertices to the vector,
causing it to load even more slowly.
- Open the GRASS Toolbox and double-click the categories Vector ‣ Develop map ‣ Generalization, then click on the v.generalize module to open its options window.
Verificați dacă ‘ctour_100’ apare ca Nume pentru vectorul de intrare.
- From the list of algorithms, choose Chaiken’s. Leave all other options at their default, and scroll down to the last row to enter in the field Name for output vector map ‘ctour_100_smooth’, and click [Run].
- The process takes several moments. Once
Successfully finishedappears in the output windows, click [View output] and then [Close]. Puteți schimba culoarea vectorului pentru a-l afișa în mod clar pe fundalul raster, și pentru a contrasta față de curbele de nivel originale. Veți observa că noile curbe de nivel au colțuri mai fine decât originalul, în timp ce urmează fidel forma originală.
Figure GRASS module 4:
Tip
Alte utilizări pentru r.contour
The procedure described above can be used in other equivalent situations. If you have a raster map of precipitation data, for example, then the same method will be used to create a vector map of isohyetal (constant rainfall) lines.
Crearea unui efect 3-D de umbrire¶
Several methods are used to display elevation layers and give a 3-D effect to maps. The use of contour lines, as shown above, is one popular method often chosen to produce topographic maps. Another way to display a 3-D effect is by hillshading. The hillshade effect is created from a DEM (elevation) raster by first calculating the slope and aspect of each cell, then simulating the sun’s position in the sky and giving a reflectance value to each cell. Thus, you get sun-facing slopes lighted; the slopes facing away from the sun (in shadow) are darkened.
- Begin this example by loading the
gtopo30elevation raster. Start the GRASS Toolbox, and under the Raster category, double-click to open Spatial analysis ‣ Terrain analysis. Apoi faceți clic pe r.shaded.relief pentru a deschide modulul.
Introduceți
gtopo30_shadepentru noul raster reliefat, apoi faceți clic pe [Run].Când procesul se încheie, adăugați hărții rasterul reliefat. Ar trebui să-l vedeți afișat în tonuri de gri.
- To view both the hillshading and the colors of the
gtopo30together, move the hillshade map below thegtopo30map in the table of contents, then open the Properties window ofgtopo30, switch to the Transparency tab and set its transparency level to about 25%.
Ar trebui să aveți acum elevația gtopo30 cu harta de cuori și transparența setate deasupra hărții reliefului, în tonuri de gri. Pentru a observa mai bine efectele vizuale ale reliefării, desetați vizualizarea hărții gtopo30_shade, apoi resetați-o.
Folosirea consolei GRASS
The GRASS plugin in QGIS is designed for users who are new to GRASS and not familiar with all the modules and options. As such, some modules in the Toolbox do not show all the options available, and some modules do not appear at all. The GRASS shell (or console) gives the user access to those additional GRASS modules that do not appear in the Toolbox tree, and also to some additional options to the modules that are in the Toolbox with the simplest default parameters. This example demonstrates the use of an additional option in the r.shaded.relief module that was shown above.
Figure GRASS module 5:
The module r.shaded.relief can take a parameter zmult, which multiplies
the elevation values relative to the X-Y coordinate units so that the hillshade
effect is even more pronounced.
- Load the
gtopo30elevation raster as above, then start the GRASS Toolbox and click on the GRASS shell. In the shell window, type the commandr.shaded.relief map=gtopo30 shade=gtopo30_shade2 azimuth=315 zmult=3and press [Enter]. - After the process finishes, shift to the Browse tab and double-click
on the new
gtopo30_shade2raster to display it in QGIS. - As explained above, move the shaded relief raster below the
gtopo30raster in the table of contents, then check the transparency of the coloredgtopo30layer. You should see that the 3-D effect stands out more strongly compared with the first shaded relief map.
Figure GRASS module 6:
Statistici raster pentru o hartă vectorială¶
Următorul exemplu arată modul în care un modul din GRASS poate agrega datele rastere, apoi să adauge coloanele de statistici pentru fiecare poligon din harta vectorială.
Din nou, folosind datele pentru Alaska, referiți-vă la Importați datele într-o LOCAȚIE GRASS pentru a importa arborii fișierelor shape din directorul
shapefilesdin GRASS.- Now an intermediate step is required: centroids must be added to the imported trees map to make it a complete GRASS area vector (including both boundaries and centroids).
Din Bara de instrumente alegeți Vector ‣ Manage features, apoi deschideți modulul v.centroids.
Introduceți ‘forest_areas’ pentru output vector map, apoi rulați modulul.
- Now load the
forest_areasvector and display the types of forests - deciduous, evergreen, mixed - in different colors: In the layer Properties window, Symbology tab, choose from Legend type ‘Unique value’ and set the Classification field
to ‘VEGDESC’. (Refer to the explanation of the symbology tab in
Meniul Stilului of the vector section.)
‘Unique value’ and set the Classification field
to ‘VEGDESC’. (Refer to the explanation of the symbology tab in
Meniul Stilului of the vector section.) Mai departe, redeschideți Bara de instrumente GRASS, apoi deschideți Vector ‣ Vector update din alte hărți.
Clic pe modulul v.rast.stats. Introduceți
gtopo30șiforest_areas.- Only one additional parameter is needed: Enter column prefix
elev, and click [Run]. This is a computationally heavy operation, which will run for a long time (probably up to two hours). - Finally, open the
forest_areasattribute table, and verify that several new columns have been added, includingelev_min,elev_max,elev_mean, etc., for each forest polygon.
Lucrul cu exploratorul LOCAȚIEI GRASS¶
Another useful feature inside the GRASS Toolbox is the GRASS LOCATION
browser. In figure_grass_module_7, you can see the current working LOCATION
with its MAPSETs.
In the left browser windows, you can browse through all MAPSETs inside the
current LOCATION. The right browser window shows some meta-information
for selected raster or vector layers (e.g., resolution, bounding box, data source,
connected attribute table for vector data, and a command history).
Figure GRASS module 7:
The toolbar inside the Browser tab offers the following tools to manage
the selected LOCATION:
 Redenumirea hărții selectate și
Redenumirea hărții selectate și  Ștergerea hărții selectate vor lucra numai asupra hărților din interiorul
Ștergerea hărții selectate vor lucra numai asupra hărților din interiorul SETULUI DE HĂRȚI selectat în mod curent. Toate celelalte instrumente, de asemenea, lucrează cu straturile vectoriale și raster dintr-un alt SET DE HĂRȚI.
Personalizarea Barei de Instrumente GRASS¶
Nearly all GRASS modules can be added to the GRASS Toolbox. An XML interface is provided to parse the pretty simple XML files that configure the modules’ appearance and parameters inside the Toolbox.
Un fișier XML eșantion, pentru generarea modulului v.buffer (v.buffer.qgm) arată în felul următor:
<?xml version="1.0" encoding="UTF-8"?>
<!DOCTYPE qgisgrassmodule SYSTEM "http://mrcc.com/qgisgrassmodule.dtd">
<qgisgrassmodule label="Vector buffer" module="v.buffer">
<option key="input" typeoption="type" layeroption="layer" />
<option key="buffer"/>
<option key="output" />
</qgisgrassmodule>
The parser reads this definition and creates a new tab inside the Toolbox when you select the module. A more detailed description for adding new modules, changing a module’s group, etc., can be found on the QGIS wiki at http://hub.qgis.org/projects/quantum-gis/wiki/Adding_New_Tools_to_the_GRASS_Toolbox.