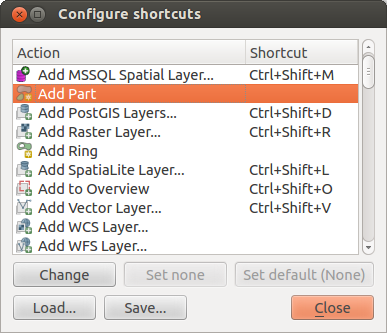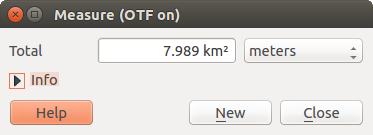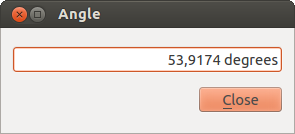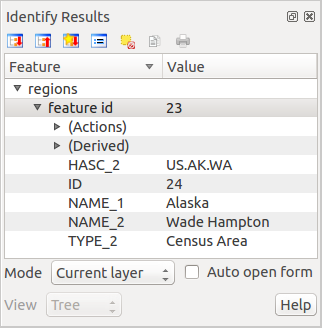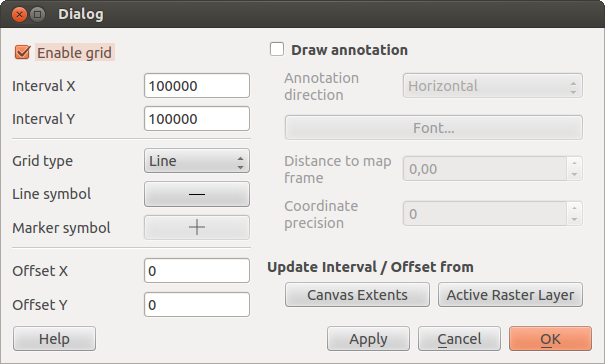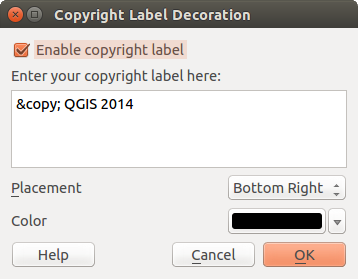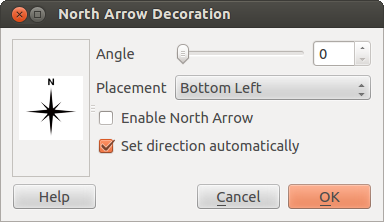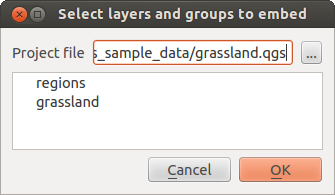.
Instrumente generale¶
Combinații de taste¶
QGIS oferă scurtături de la tastatură implicite pentru multe caracteristici. Le puteți găsi în secțiunea Bara de Meniuri. În plus, opțiunea de meniu Settings ‣ Configure Shortcuts.. vă permite să modificați combinațiile de taste implicite și să adăugați noi combinații pentru funcționalitățile QGIS.
Figure Shortcuts 1:
Configurarea este foarte simplă. Doar selectați o funcție dintr-o listă și faceți clic pe [Change], [Set none] sau [Set default]. După ce ați terminat configurarea, o puteți salva ca un fișier XML și să o încărcați într-o altă instalare QGIS.
Ajutor contextual¶
Când aveți nevoie de ajutor pe un anumit subiect, puteți accesa ajutorul contextual prin intermediul butonului [Ajutor], disponibil in cele mai multe dialoguri — vă rugăm să rețineți că plugin-urile terțe pot avea pagini web dedicate.
Randare¶
În mod implicit, QGIS face toate straturile vizibile de fiecare dată când canevasul hărții este actualizat. Evenimentele care declanșează o actualizare de canevas includ:
Adăugarea unui strat
Deplasare și transfocare
Redimensionarea ferestrei QGIS
Schimbarea vizibilității unuia sau mai multor straturi
QGIS vă permite să controlați procesul de randare în mai multe moduri.
Randarea Dependentă de Scară¶
Randarea dependentă de scară vă permite să specificați scările minimă și maximă la care un strat va fi vizibil. Pentru a seta o randare dependentă de scară, deschideți Properties printr-un dublu-clic pe stratul din legendă. În fila General, faceți clic pe caseta  :guilabel:`Scale dependent visibility`pentru a activa funcția, apoi setați valorile pentru scările minimă.și maximă.
:guilabel:`Scale dependent visibility`pentru a activa funcția, apoi setați valorile pentru scările minimă.și maximă.
Puteți determina valorile scării, transfocând mai întâi la nivelul pe care doriți să-l utilizați, și observând valoarea scării în bara de stare QGIS.
Controarea Randării Hărților¶
Randarea hărții poate fi controlată în diverse moduri, așa cum este descris mai jos.
Suspendarea Randării¶
Pentru a suspenda randarea, faceți clic pe caseta  Render din colțul din dreapta jos al barei de stare. În cazul în care caseta
Render din colțul din dreapta jos al barei de stare. În cazul în care caseta  Render nu este bifată, QGIS nu redesenează canevasul ca răspuns la oricare din evenimentele descrise în secțiunea Randare. Exemple de momente când s-ar putea suspenda randarea:
Render nu este bifată, QGIS nu redesenează canevasul ca răspuns la oricare din evenimentele descrise în secțiunea Randare. Exemple de momente când s-ar putea suspenda randarea:
Adăugarea mai multor straturi și simbolizarea lor înainte de desenare
Adăugarea unuia sau a mai multor straturi mari, și stabilirea dependenței de scară înainte de desenare
Adăugarea unuia sau a mai multe straturi mari, și transfocarea la o vizualizare specifică înainte de desenare
Orice combinație a celor de mai sus
Bifarea casetei  Randare activează randarea și provoacă o reîmprospătare imediată a canevasului hărții.
Randare activează randarea și provoacă o reîmprospătare imediată a canevasului hărții.
Setarea Opțiunilor de Adăugare a Stratului¶
Puteți seta o opțiune pentru a încărca mereu noi straturi, fără a le desena. Acest lucru înseamnă că stratul va fi adăugat la hartă, dar caseta sa de vizibilitate din legendă va fi debifată din oficiu. Pentru a seta această opțiune, selectați opțiunea de meniu Settings ‣ Options, apoi faceți clic pe fila Rendering. Debifați caseta  În mod implicit, straturile nou adăugate pe hartă ar trebui să fie vizibile. Orice strat adăugat ulterior pe harta va fi stins (invizibil), în mod implicit.
În mod implicit, straturile nou adăugate pe hartă ar trebui să fie vizibile. Orice strat adăugat ulterior pe harta va fi stins (invizibil), în mod implicit.
Oprirea Randării¶
Pentru a opri desenarea hărții, apăsați tasta ESC. Acest lucru va opri reîmprospătarea canevasului, lăsând harta parțial desenată. Este posibil să dureze ceva timp între apăsarea tastei ESC și momentul în care desenarea hărții se oprește.
Note
În acest moment nu este posibilă oprirea randării — acest lucru a fost dezactivat în portarea de Qt4, din cauza problemelor și a defectelor Interfeței cu Utilizatorul (UI).
Actualizarea Hărții Afișate Pe Durata Randării¶
Puteți seta opțiunea de a afișa harta, pe măsură ce sunt desenate entitățile. În mod implicit, QGIS nu afișează entitățile pentru un strat, până când nu a fost randat întregul strat. Pentru a afișa entitățile, pe măsură ce acestea sunt citite din depozitul de date, alegeți opțiunea de meniu Settings ‣ Options și faceți clic pe fila Rendering. Setarea valorii 0 dezactivează actualizarea pe durata desenării (ceea ce este implicit). Setarea unei valori prea mici va duce la performanțe slabe, deoarece canevasul hărții este actualizat continuu pe durata citirii entităților. Valoarea sugerată pentru start este 500.
Influențarea Calității Randării¶
Pentru a influența calitatea de randare a hărții, aveți două opțiuni. Alegeți opțiunea de meniu Settings ‣ Options, faceți clic pe fila Rendering, apoi selectați sau deselectați următoarele casete:
Accelerează randarea¶
Există două setări care vă permit să îmbunătăți viteza de randare. Deschideți dialogul opțiunilor QGIS folosind Settings ‣ Options, mergeți la fila Rendering, apoi bifați sau debifați următoarele casete:
 Enable back buffer. Aceasta vă oferă performanțe grafice mai bune, în schimbul pierderii posibilităților de anulare a randării și de desenare incrementală a entităților. Dacă se bifează, puteți seta Numărul entităților de desenat înainte de a actualiza afișajul, în caz contrar, această opțiune este inactivă.
Enable back buffer. Aceasta vă oferă performanțe grafice mai bune, în schimbul pierderii posibilităților de anulare a randării și de desenare incrementală a entităților. Dacă se bifează, puteți seta Numărul entităților de desenat înainte de a actualiza afișajul, în caz contrar, această opțiune este inactivă. Se folosește memoria tampon, acolo unde este posibil, pentru a se accelera redesenarea
Se folosește memoria tampon, acolo unde este posibil, pentru a se accelera redesenarea
Măsurarea¶
Lucrările de măsurare din cadrul sistemelor de coordonate proiectate (cum ar fi UTM) și datele neproiectate. Dacă harta încărcată este definită cu un sistem de coordonate geografice (latitudine/longitudine), rezultatele măsurătorilor efectuate asupra liniilor sau a suprafețelor vor fi incorecte. Pentru a rezolva această problemă, trebuie să setați un sistem de coordonate corespunzător pentru hartă (a se vedea secțiunea Lucrul cu Proiecții). De asemenea, toate modulele de măsurare folosesc setările de acroșare din modulul digitizare. Acest lucru este util, în cazul în care doriți să măsurați linii sau zone din straturile vectoriale.
Pentru a selecta un instrument de măsurare, faceți clic pe  , apoi selectați instrumentul pe care doriți să-l utilizați.
, apoi selectați instrumentul pe care doriți să-l utilizați.
Măsurarea lungimii, a ariei și a unghiurilor¶
 Measure Line: QGIS este capabilă de a măsura distanțele reale dintre punctele date, în conformitate cu un elipsoid definit. Pentru a configura acest lucru, alegeți opțiunea de meniu Settings ‣ Options, faceți clic pe fila Map tools, apoi selectați elipsoidul adecvat. Acolo, puteți defini o culoare a benzii elastice, unitățile de măsură preferate (metri sau picioare) și unitățile unghiului (grade sau radiani). Instrumentul vă permite apoi să faceți clic pe punctele de pe hartă. Lungimea fiecărei entități, precum și totalul, apare în fereastra de măsură. Pentru a opri măsurarea, faceți clic pe butonul din dreapta al mouse-ului. Rețineți că puteți schimba interactiv unitățile de măsură în dialogul de măsurare. El suprascrie Unitățile de măsurare preferate din opțiuni. Există o secțiune de informații în fereastra de dialog, care arată care dintre setările CRS-ului sunt utilizate în timpul calculelor de măsurare.
Measure Line: QGIS este capabilă de a măsura distanțele reale dintre punctele date, în conformitate cu un elipsoid definit. Pentru a configura acest lucru, alegeți opțiunea de meniu Settings ‣ Options, faceți clic pe fila Map tools, apoi selectați elipsoidul adecvat. Acolo, puteți defini o culoare a benzii elastice, unitățile de măsură preferate (metri sau picioare) și unitățile unghiului (grade sau radiani). Instrumentul vă permite apoi să faceți clic pe punctele de pe hartă. Lungimea fiecărei entități, precum și totalul, apare în fereastra de măsură. Pentru a opri măsurarea, faceți clic pe butonul din dreapta al mouse-ului. Rețineți că puteți schimba interactiv unitățile de măsură în dialogul de măsurare. El suprascrie Unitățile de măsurare preferate din opțiuni. Există o secțiune de informații în fereastra de dialog, care arată care dintre setările CRS-ului sunt utilizate în timpul calculelor de măsurare.
Figure Measure 1:
 Measure Area: Zonele pot fi, de asemenea, măsurate. În fereastra de măsură, va apărea dimensiunea zonei acumulate. În plus, instrumentul de măsură se va acroșa la stratul curent selectat, cu condiția ca toleranța de acroșare a stratului să fie setată (a se vedea secțiunea Setarea Toleranței Acroșării și Căutarea Razei). Deci, dacă vreți să măsurați exact o linie sau un poligon, mai întâi setați-i toleranța, apoi selectați stratul. Apoi, când se vor utiliza instrumentele de măsurare, fiecare clic de mouse (în funcție de toleranță) va fi acroșat de acel strat.
Measure Area: Zonele pot fi, de asemenea, măsurate. În fereastra de măsură, va apărea dimensiunea zonei acumulate. În plus, instrumentul de măsură se va acroșa la stratul curent selectat, cu condiția ca toleranța de acroșare a stratului să fie setată (a se vedea secțiunea Setarea Toleranței Acroșării și Căutarea Razei). Deci, dacă vreți să măsurați exact o linie sau un poligon, mai întâi setați-i toleranța, apoi selectați stratul. Apoi, când se vor utiliza instrumentele de măsurare, fiecare clic de mouse (în funcție de toleranță) va fi acroșat de acel strat.
Figure Measure 2:
 Measure Angle: Puteți măsura, de asemenea, unghiurile. Cursorul va lua forma unei cruciulițe. Faceți clic pentru a desena primul segment al unghiului pe care doriți să-l măsurați, apoi deplasați cursorul pentru a desena unghiul dorit. Măsura acestuia va fi afișată într-o fereastră de tip pop-up.
Measure Angle: Puteți măsura, de asemenea, unghiurile. Cursorul va lua forma unei cruciulițe. Faceți clic pentru a desena primul segment al unghiului pe care doriți să-l măsurați, apoi deplasați cursorul pentru a desena unghiul dorit. Măsura acestuia va fi afișată într-o fereastră de tip pop-up.
Figure Measure 3:
Salvarea și deselectarea entităților¶
Bara de instrumente a QGIS dispune de mai multe unelte pentru selectarea entităților în canevasul hărții. Pentru a selecta una sau mai multe entități, este suficient să faceți clic pe  și să alegeți instrumentul:
și să alegeți instrumentul:
Pentru a deselecta toate entitățile faceți clic pe  Deselectare entități din toate straturile.
Deselectare entități din toate straturile.
![]() Select feature using an expression permite utilizatorului să selecteze o entitate utilizând dialogul expresiei. Vedeți capitolul Expresii pentru unele exemple.
Select feature using an expression permite utilizatorului să selecteze o entitate utilizând dialogul expresiei. Vedeți capitolul Expresii pentru unele exemple.
Utilizatorii pot salva entitățile selectate într-un Nou strat de memorie, vectorial sau într-un Nou strat vectorial folosind Edit ‣ Paste Feature as ... și alegând modul dorit.
Identificare entități¶
Instrumentul de Identificare vă permite să interacționați cu harta, și să obțineți informații cu privire la entități într-o fereastră pop-up. Pentru a identifica entitățile, utilizați View ‣ Identify features sau Ctrl + Shift + I, sau faceți clic pe pictograma  Identify features din bara de instrumente.
Identify features din bara de instrumente.
Dacă faceți clic pe mai multe entități, dialogul de Identificare rezultate va lista informațiile despre toate entitățile selectate. Primul element este numărul stratului din lista de rezultate, urmat de numele stratului. Apoi, primul său copil va fi numele unui câmp cu valoarea sa. Primul câmp este cel selectat din Properties ‣ Display. În cele din urmă, se afișează toate informațiile despre entitate.
Această fereastră poate fi setată pentru a afișa câmpuri personalizate, dar, în mod implicit, ea va afișa trei tipuri de informații:
Acțiuni: Acțiunile pot fi adăugate ferestrelor de identificare a entităților. Atunci când faceți clic pe eticheta acțiune, se va fi lansa acea acțiune. În mod implicit, se adaugă doar o acțiune, pentru a vedea formularul entității pentru editare.
Derivarea: Această informație este calculată sau derivată din alte informații. Puteți găsi coordonata pe care s-a făcut clic, coordonatele X și Y, suprafața și perimetrul în unitățile hărții pentru poligoane, lungimea în unitățile hărții pentru linii, și ID-urile entităților.
Atributele datelor: Aceasta este lista de câmpuri cu atributele datelor.
Figure Identify 1:
În partea de sus a ferestrei, aveți cinci pictograme:
În partea de jos a ferestrei, aveți casetele Mod și Vizualizare. Cu ajutorul casetei Mode puteți defini modurile de identificare: ‘Stratul curent’ , ‘De sus în jos, oprire la prima’, ‘De sus în jos’ și ‘Selecția stratului’. Vizualizarea poate fi setată ca ‘Arbore’, ‘Tabel’ și ‘Graf’.
Instrumentul de identificare permite auto-deschiderea unui formular. În acest mod, se pot modifica atributele entităților.
Alte funcții pot fi găsite în meniul contextual al elementului identificat. De exemplu, din meniul contextual puteți:
Vizualiza formularul entității
Transfocare pe entitate
Copia entități: Copierea tuturor entităților geometrice și a atributelor
Activa selecția entităților: adaugă entitatea identificată la selecție
Copia valoarea atributului: Copie doar valoarea atributului pe care faceți clic
Copia atributele entității: Copie numai atribute
Șterge rezultatele: Elimină rezultatele din fereastră
Elimina evidențierea: Anulează evidențierea entităților de pe hartă
Evidențiază tot
Evidențiere strat
Activa stratul: Alegeți un strat pentru a fi activat
Afișa proprietățile straturilor: Deschide fereastra de proprietăți a unui strat
Expandează tot
Restrânge tot
Decorațiuni¶
Decorațiile din QGIS includ Grila, Eticheta Drepturilor de Autor, Săgeata Nordului și Scara Grafică. Ele sunt folosite pentru a ‘decora’ harta prin adăugarea de elemente cartografice.
Grilă¶
 Grid vă permite să adăugați o rețea de coordonate și să coordonați adnotările din canevasul hărții.
Grid vă permite să adăugați o rețea de coordonate și să coordonați adnotările din canevasul hărții.
Figure Decorations 1:
Selectați din meniul View ‣ Decorations ‣ Grid. Se va lansa dialogul (vedeți figure_decorations_1).
Activează caseta
 Enable grid și stabiliți definiții de grile în funcție de straturile încărcate în canevasul hărții.
Enable grid și stabiliți definiții de grile în funcție de straturile încărcate în canevasul hărții.Activați caseta
 Draw annotations și stabiliți definițiile adnotărilor în conformitate cu straturile încărcate în canevasul hărții.
Draw annotations și stabiliți definițiile adnotărilor în conformitate cu straturile încărcate în canevasul hărții.Clic pe [Apply] pentru a verifica dacă arată așa cum s-a dorit.
Clic pe [OK] pentru a închide dialogul.
Eticheta Drepturilor de Autor¶
 Copyright label adaugă o etichetă a drepturilor de autor, folosind pe hartă textul preferat.
Copyright label adaugă o etichetă a drepturilor de autor, folosind pe hartă textul preferat.
Figure Decorations 2:
Selectați din meniul View ‣ Decorations ‣ Copyright Label. Se va lansa dialogul (see figure_decorations_2).
Introduceți textul pe care doriți să-l plasați pe hartă. Puteți folosi HTML, așa cum se arată în exemplu.
Clic pe [OK].
În exemplul de mai sus, care este implicit, QGIS plasează un simbol cu drepturi de autor, urmat de dată, în colțul din dreapta jos al canevasului hărții.
Săgeata Nordului¶
 North Arrow plasează o săgeată a nordului pe canevasul hărții.
În prezent, există doar un singur stil disponibil. Puteți regla unghiul săgeții, sau să lăsați aplicației QGIS sarcina de determinare automată a direcției. Dacă optați pentru QGIS, aplicația va face tot posibilul pentru a presupune cel mai bun mod de orientare a săgeții. Pentru plasarea săgeții aveți patru opțiuni, corespunzătoare celor patru colțuri ale canevasului hărții.
North Arrow plasează o săgeată a nordului pe canevasul hărții.
În prezent, există doar un singur stil disponibil. Puteți regla unghiul săgeții, sau să lăsați aplicației QGIS sarcina de determinare automată a direcției. Dacă optați pentru QGIS, aplicația va face tot posibilul pentru a presupune cel mai bun mod de orientare a săgeții. Pentru plasarea săgeții aveți patru opțiuni, corespunzătoare celor patru colțuri ale canevasului hărții.
Figure Decorations 3:
Scara Grafică¶
 Scale Bar adaugă o simplă scară grafică în canevasul hărții. Puteți controla stilul și poziționarea, precum și etichetarea bării.
Scale Bar adaugă o simplă scară grafică în canevasul hărții. Puteți controla stilul și poziționarea, precum și etichetarea bării.
Figure Decorations 4:
QGIS acceptă afișarea scării numai în aceleași unități ca și cadrul hărții. Deci, în cazul în care unitățile straturilor dvs. sunt în metri, nu veți putea crea o scară în picioare. De asemenea, dacă utilizați grade zecimale, nu puteți crea o scară care să afișeze distanța în metri.
Pentru a adăuga o scară grafică:
Selectați meniul View ‣ Decorations ‣ Scale Bar. Fereastra de dialog se lansează (vedeți figure_decorations_4).
Selecta culoarea barei Color of bar
 sau folosiți culoarea neagră, implicită.
sau folosiți culoarea neagră, implicită.Setați dimensiunea barei și a etichetei acestuia Size of bar
 .
.Opțional, bifați
 Automatically snap to round number on resize.
Automatically snap to round number on resize.Clic pe [OK].
Tip
Setările Decorațiunilor
Când salvați un proiect .qgs, orice modificări pe care le-ați adus Grilei, Săgeții Nordului, Scării Grafice și drepturilor de autor, vor fi salvate în cadrul proiectului și vor fi restaurate data viitoare când încărcați proiectul.
Instrumente de Adnotare¶
Instrumentul  Text Annotation din bara de instrumente a atributelor oferă posibilitatea de a plasa text formatat într-un balon, pe canevasul hărții QGIS. Folosiți instrumentul Text Annotation, apoi faceți clic pe canevasul hărții.
Text Annotation din bara de instrumente a atributelor oferă posibilitatea de a plasa text formatat într-un balon, pe canevasul hărții QGIS. Folosiți instrumentul Text Annotation, apoi faceți clic pe canevasul hărții.
Figure annotation 1:
Efectuând dublu clic pe element se va deschide un dialog cu diverse opțiuni. Cu ajutorul editorului de text se va introduce textul formatat și alte setări de elemente. De exemplu, apare opțiunea de a poziționa elementul pe hartă (atribuindu-i un simbol de marcare) sau de a-l poziționa pe ecran (neavând legătură cu harta). Elementul poate fi deplasat prin poziționarea pe hartă (prin glisarea marcajului) sau prin deplasarea numai a balonului. Pictogramele sunt parte a temei GIS, ele fiind utilizate, în mod implicit, și în alte teme.
Instrumentul  Move Annotation vă permite să deplasați adnotarea pe canevasul hărții.
Move Annotation vă permite să deplasați adnotarea pe canevasul hărții.
Adnotări de tip html¶
 Html Annotation din bara de instrumente a atributelor oferă posibilitatea de plasare a textului formatat, aflat într-un balon, pe canevasul hărții QGIS. Folosind instrumentul Text Annotation, faceți clic pe canevasul hărții și adăugați calea către fișierul HTML în fereastra de dialog.
Html Annotation din bara de instrumente a atributelor oferă posibilitatea de plasare a textului formatat, aflat într-un balon, pe canevasul hărții QGIS. Folosind instrumentul Text Annotation, faceți clic pe canevasul hărții și adăugați calea către fișierul HTML în fereastra de dialog.
Adnotări SVG¶
 SVG Annotation din bara de instrumente a atributelor, oferă posibilitatea de plasare a unui simbol SVG, aflat într-un balon, pe canevasul hărții QGIS. Folosind instrumentul SVG Annotation, faceți clic pe canevasul hărții și adăugați calea către fișierul SVG în fereastra de dialog.
SVG Annotation din bara de instrumente a atributelor, oferă posibilitatea de plasare a unui simbol SVG, aflat într-un balon, pe canevasul hărții QGIS. Folosind instrumentul SVG Annotation, faceți clic pe canevasul hărții și adăugați calea către fișierul SVG în fereastra de dialog.
Adnotări de tip formular¶
În plus, puteți crea propriile dvs. formulare de adnotare. Instrumentul  Form Annotation este util pentru a afișa atributele unui strat vectorial într-un formular Qt Designer personalizat (a se vedea figure_custom_annotation). Acesta este similar cu constructorul de formulare pentru instrumentul Identify features, dar va fi afișat într-un element de adnotare. Vedeți, de asemenea, acest videoclip al lui Tim Sutton, pentru mai multe informații: https://www.youtube.com/watch?v=0pDBuSbQ02o.
Form Annotation este util pentru a afișa atributele unui strat vectorial într-un formular Qt Designer personalizat (a se vedea figure_custom_annotation). Acesta este similar cu constructorul de formulare pentru instrumentul Identify features, dar va fi afișat într-un element de adnotare. Vedeți, de asemenea, acest videoclip al lui Tim Sutton, pentru mai multe informații: https://www.youtube.com/watch?v=0pDBuSbQ02o.
Figure annotation 2:
Note
Dacă apăsați Ctrl+T, atât timp cât instrumentul Annotation este activ (deplasare adnotare, adnotare text, formular de adnotare), starea de vizibilitate a elementelor este inversată.
Semne de Carte Spațiale¶
Semnele de carte spațiale vă permit să “marcați” o locație geografică și să reveniți la ea mai târziu.
Crearea unui Semn de Carte¶
Pentru a crea un semn de carte:
Deplasare sau transfocare în zona de interes.
Selectați opțiunea de meniu View ‣ New Bookmark sau apăsați
Ctrl-B.Introduceți un nume descriptiv pentru marcaj (până la 255 de caractere).
Apăsați
Enterpentru a adăuga marcajul, sau [Delete] pentru a-l elimina.
Rețineți că puteți avea mai multe marcaje cu același nume.
Lucrul cu Marcaje¶
Pentru a utiliza sau pentru a administra marcajele, selectați opțiunea de meniu View ‣ Show Bookmarks. Dialogul Geospatial Bookmarks vă permite să măriți sau să ștergți un marcaj. Nu puteți edita numele sau coordonatele marcajului.
Transfocarea către un Marcaj¶
În dialogul Geospatial Bookmarks, selectați marcajul dorit făcând clic pe el, apoi faceți clic pe [Zoom To]. Puteți transfoca, de asemenea, către un marcaj, printr-un dublu-clic pe el.
Ștergerea unui Semn de Carte¶
Pentru a șterge un marcaj din dialogul Geospatial Bookmarks, faceți clic pe el, apoi pe [Delete]. Confirmați alegerea făcând clic pe [Yes], sau anulați ștergerea apăsând [No].
Importă sau exportă un semn de carte¶
Pentru a partaja sau transfera marcaje între computere, puteți utiliza meniul Share din fereastra de dialog Geospatial Bookmarks.
Imbricarea Proiectelor¶
Dacă doriți să încorporați conținutul din alte fișiere de proiect în proiectul dumneavoastră, puteți alege Layer ‣ Embed Layers and Groups.
Încapsularea straturilor¶
Urmatorul dialog vă permite să încorporați straturile din alte proiecte. Iată un mic exemplu:
Apăsați
 pentru a căuta un alt proiect din setul de date Alaska.
pentru a căuta un alt proiect din setul de date Alaska.Selectați fișierul de proiect
grassland. Puteți vedea conținutul proiectului (v. figure_embed_dialog).Apăsați
Ctrlși faceți clic pe straturilegrasslandșiregions. Clic pe [OK]. Straturile selectate sunt încorporate în legenda și în vizualizarea hărții.
Figure Nesting 1:
Atât timp cât straturile încapsulate sunt editabile, nu le puteți schimba proprietățile, cum ar fi stilul și etichetarea.
Eliminare straturi încapsulate¶
Faceți clic dreapta pe stratul încorporat și selectați  Eliminare.
Eliminare.