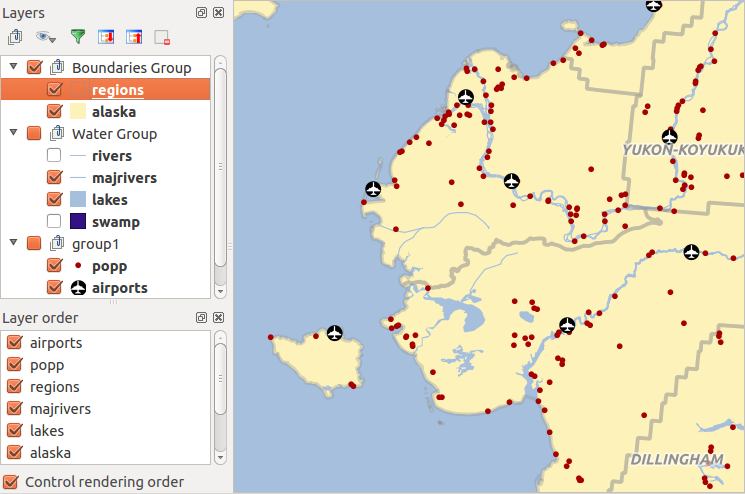.
QGIS GUI¶
When QGIS starts, you are presented with the GUI as shown in the figure (the numbers 1 through 5 in yellow circles are discussed below).
Figure QGIS GUI 1:
Note
Le style des fenêtres peut apparaître différemment en fonction de votre système d’exploitation et de votre gestionnaire de fenêtres.
The QGIS GUI is divided into five areas:
Barre de Menu
- Tool Bar
- Map Legend
Affichage de la carte
Barre d’état
These five components of the QGIS interface are described in more detail in the following sections. Two more sections present keyboard shortcuts and context help.
Barre d’outils¶
La barre d’outils fournit un accès à la majorité des fonctions des menus en plus d’outils additionnels destinés à interagir avec la carte. Chaque outil dispose d’une bulle d’aide qui s’affiche lorsque vous placez votre curseur au-dessus. Celle-ci affiche une courte description du rôle de l’outil.
Every menu bar can be moved around according to your needs. Additionally, every menu bar can be switched off using your right mouse button context menu, holding the mouse over the toolbars (read also Panels and Toolbars).
Astuce
Restaurer des barres d’outils
If you have accidentally hidden all your toolbars, you can get them
back by choosing menu option Settings ‣ Toolbars ‣.
If a toolbar disappears under Windows, which seems to be a problem in
QGIS from time to time, you have to remove key
\HKEY_CURRENT_USER\Software\QGIS\qgis\UI\state in the registry.
When you restart QGIS, the key is written again with the default state,
and all toolbars are visible again.
Map Legend¶
The map legend area lists all the layers in the project. The checkbox in each legend entry can be used to show or hide the layer. The Legend toolbar in the map legend are list allow you to Add group, Manage Layer Visibility of all layers or manage preset layers combination, Filter Legend by Map Content, Expand All or Collapse All and Remove Layer or Group.
Figure Layer tools Bar:
The button  allows you to add Presets views in the legend. It means that you can choose to display some layer with specific categorization and add this view to the Presets list. To add a preset view just click on
allows you to add Presets views in the legend. It means that you can choose to display some layer with specific categorization and add this view to the Presets list. To add a preset view just click on  , choose Add Preset... from the drop down menu and give a name to the preset. After that you will see a list with all the presets that you can recall pressing on the
, choose Add Preset... from the drop down menu and give a name to the preset. After that you will see a list with all the presets that you can recall pressing on the  button.
button.
Toutes les vues prédéfinies ajoutées sont également présentes dans le composeur de carte pour vous permettre de créer une mise en page de carte basée sur des vues spécifiques (consultez Propriétés principales).
Une couche peut être sélectionnée et glissée vers le haut ou le bas dans la légende pour modifier l’ordre d’empilement des couches. Une couche se situant au sommet de la liste de cette légende sera affichée au-dessus de celles qui se situent plus bas dans la liste.
Note
This behaviour can be overridden by the ‘Layer order’ panel.
Layers in the legend window can be organised into groups. There are two ways to do this:
- Press the
 icon to add a new group. Type in a name for
the group and press
icon to add a new group. Type in a name for
the group and press Enter. Now click on an existing layer and drag it onto the group. Sélectionnez des couches, faites un clic droit dans la légende et choisissez Grouper la sélection. Les couches sélectionnées seront automatiquement placées dans un nouveau groupe.
Pour retirer une couche d’un groupe, il suffit de pointer votre curseur sur elle, de la glisser-déposer en dehors ou de faire un clic droit et de choisir Mettre l’objet au-dessus. Un groupe peut contenir d’autres groupes.
La case à cocher d’un groupe permet d’afficher ou de cacher toutes les couches du groupe en un seul clic.
The content of the right mouse button context menu depends on whether the
selected legend item is a raster or a vector layer. For GRASS vector layers,
 Toggle editing is not available. See section
Numérisation et édition de couche vectorielle GRASS for information on editing GRASS vector layers.
Toggle editing is not available. See section
Numérisation et édition de couche vectorielle GRASS for information on editing GRASS vector layers.
Right mouse button menu for raster layers
- Zoom to Layer
- Show in overview
- Zoom to Best Scale (100%)
- Remove
- Duplicate
Définir l’échelle de visibilité
- Set Layer CRS
Définir le SCR du projet depuis cette couche
- Styles ‣
- Save as ...
- Save As Layer Definition File ...
Propriétés...
Renommer
Additionally, according to layer position and selection
Monter au premier-plan
Grouper la sélection
Right mouse button menu for vector layers
- Zoom to Layer
- Show in overview
- Remove
- Duplicate
Définir l’échelle de visibilité
- Set Layer CRS
Définir le SCR du projet depuis cette couche
- Styles ‣
- Open Attribute Table
- Toggle Editing (not available for GRASS layers)
- Save As ...
- Save As Layer Definition Style
Filtrer
- Show Feature Count
Propriétés...
Renommer
Additionally, according to layer position and selection
Monter au premier-plan
Grouper la sélection
Right mouse button menu for layer groups
- Zoom to Group
- Remove
- Set Group CRS
Renommer
- Add Group
Il est possible de sélectionner plus d’une couche ou groupe à la fois en tenant appuyée la touche Ctrl pendant que vous sélectionnez les couches avec le bouton gauche de la souris. Vous pouvez alors déplacer en une fois toutes les couches sélectionnées dans un nouveau groupe.
You may also delete more than one layer or group at once by selecting
several layers with the Ctrl key and pressing Ctrl+D afterwards.
This way, all selected layers or groups will be removed from the layers list.
Travailler avec un ordre des couches dans la légende indépendant du rendu cartographique¶
There is a panel that allows you to define an independent drawing order for the map legend.
You can activate it in the menu Settings ‣ Panels ‣ Layer
order. This feature allows you to, for instance, order your layers in order of importance,
but still display them in the correct order (see figure_layer_order).
Checking the  Control rendering order box underneath the
list of layers will cause a revert to default behavior.
Control rendering order box underneath the
list of layers will cause a revert to default behavior.
Figure Layer Order:
Affichage de la carte¶
This is the “business end” of QGIS — maps are displayed in this area! The map displayed in this window will depend on the vector and raster layers you have chosen to load (see sections that follow for more information on how to load layers). The map view can be panned, shifting the focus of the map display to another region, and it can be zoomed in and out. Various other operations can be performed on the map as described in the toolbar description above. The map view and the legend are tightly bound to each other — the maps in view reflect changes you make in the legend area.
Astuce
Zoomer sur la carte avec la molette de la souris
Vous pouvez utiliser la molette de la souris pour changer le niveau de zoom de la carte. Placez votre curseur dans la zone d’affichage de la carte et faites rouler la molette vers l’avant pour augmenter l’échelle, vers vous pour la réduire. La vue sera recentrée sur la position du curseur de la souris. Vous pouvez modifier le comportement de la molette de la souris en utilisant l’onglet Outils cartographiques dans le menu Préférences ‣ Options.
Astuce
Se déplacer sur la carte avec les flèches et la barre espace
Vous pouvez utiliser les flèches du clavier pour vous déplacer sur la carte. Placez le curseur sur la carte et appuyez sur la flèche droite pour décaler la vue vers l’Est, la flèche gauche pour la décaler vers l’Ouest, la flèche supérieure vers le Nord et la flèche inférieure vers le Sud. Vous pouvez aussi déplacer la carte en gardant la touche espace appuyée et en bougeant la souris ou encore simplement en gardant la molette de la souris appuyée.
Barre d’état¶
The status bar shows you your current position in map coordinates (e.g., meters or decimal degrees) as the mouse pointer is moved across the map view. To the left of the coordinate display in the status bar is a small button that will toggle between showing coordinate position or the view extents of the map view as you pan and zoom in and out.
Next to the coordinate display you will find the scale display. It shows the scale of the map view. If you zoom in or out, QGIS shows you the current scale. There is a scale selector, which allows you to choose between predefined scales from 1:500 to 1:1000000.
À droite de l’affichage de l’échelle, vous pouvez définir un angle de rotation horaire en degrés à appliquer à la carte.
A progress bar in the status bar shows the progress of rendering as each layer is drawn to the map view. In some cases, such as the gathering of statistics in raster layers, the progress bar will be used to show the status of lengthy operations.
If a new plugin or a plugin update is available, you will see a message at the
far left of the status bar. On the right side of the status bar, there is a small
checkbox which can be used to temporarily prevent layers being rendered to the
map view (see section Rendu below). The icon ![]() immediately stops the current map rendering process.
immediately stops the current map rendering process.
To the right of the render functions, you find the EPSG code of the current project CRS and a projector icon. Clicking on this opens the projection properties for the current project.
Astuce
Calculer l’échelle correcte de la carte
When you start QGIS, the default units are degrees, and this means that QGIS will interpret any
coordinate in your layer as specified in degrees. To get correct scale values, you can
either change this setting to meters manually in the General tab
under Settings ‣ Project Properties, or you can select a
project CRS clicking on the ![]() Current CRS: icon in the
lower right-hand corner of the status bar. In the last case, the units are set to what the
project projection specifies (e.g., ‘+units=m’).
Current CRS: icon in the
lower right-hand corner of the status bar. In the last case, the units are set to what the
project projection specifies (e.g., ‘+units=m’).
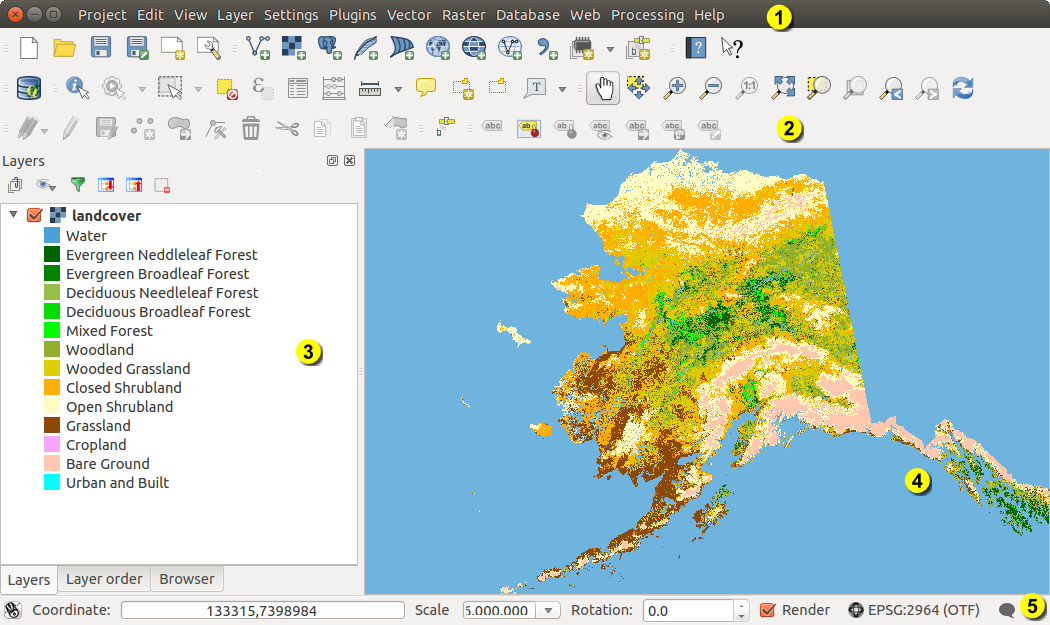








 Exit QGIS
Exit QGIS