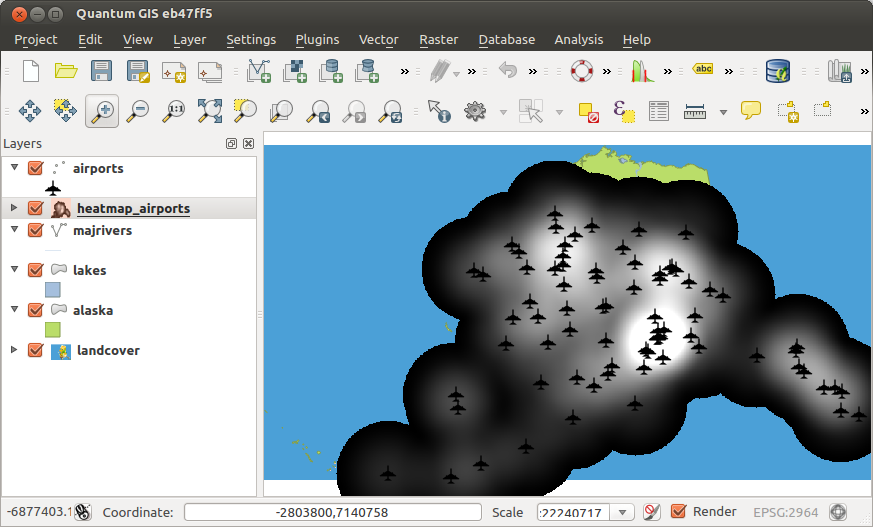.
Complemento Mapa de Densidade¶
O complemento Mapa de Densidade usa a Estimativa de Densidade Kernel para criar um raster de densidade (mapa de temperatura) a partir de uma camada de pontos vetorial. A densidade calculada é baseada no número de pontos numa localização, com um conjunto largo de pontos agrupados resultando em valores altos. Os mapas de temperatura permitem facilmente identificar “pontos quentes” e agrupar pontos.
Ativar o complemento Mapa de Densidade¶
First this core plugin needs to be activated using the Plugin Manager (see
load_core_plugin). After activation, the heatmap icon  can be found in the Raster Toolbar, and under the Raster ‣ Heatmap
menu.
can be found in the Raster Toolbar, and under the Raster ‣ Heatmap
menu.
Selecione o menu Exibir ‣ Barra de Ferramentas ‣ Raster para exibir a Barra de Ferramentas Raster se não estiver visível.
Usando o complemento Mapa de Densidade¶
Ao clicar no botão da ferramenta |hetmap| Mapas de Densidade abre a janela do complemento Mapas de Densidade (veja figure_heatmap_2).
A janela tem as seguintes opções:
Camada de entrada de pontos: Apresenta todas as camadas de pontos vetoriais no projeto atual e é usado para selecionar a camada que vai ser analisada.
Arquivo raster de saída: Usa o botão
 para selecionar a pasta e o nome do arquivo para o raster de saída que o complemento de mapas de densidade vai gerar. A extensão do arquivo não é requerida.
para selecionar a pasta e o nome do arquivo para o raster de saída que o complemento de mapas de densidade vai gerar. A extensão do arquivo não é requerida.Formato de Saída: seleciona o formato de saída. Embora todos os formatos suportados pelo o GDAL poderem ser escolhidos, na maioria dos casos o GeoTIFF é o melhor formato de escolha.
Raio: usado para especificar o raio de pesquisa (ou largura do kernel) do mapa de densidade em metros ou em unidades de mapa. O raio especifica a distância em torno de um ponto no qual se fará sentir a influência do ponto. Os valores altos resultam em maior suavização, mas valores pequenos podem mostrar detalhes finos e a variação da densidade de pontos.
Quando a caixa de verificação  Advançada é ativada, opções adicionais serão disponibilizadas:
Advançada é ativada, opções adicionais serão disponibilizadas:
Linhas e Colunas: usada para mudar as dimensões do raster de saída. Esses valores estão também ligados aos valores Tamanho de célula X e Tamanho de célula Y. Aumentando o número de linhas ou colunas irá diminuir o tamanho de célula e aumenta o tamanho do arquivo de saída. Os valores nas Linhas e Colunas também estão ligados, portanto duplicando o número de linhas irá automaticamente duplicar o número de colunas e o tamanho da célula irá passar para metade. A área geográfica do raster de saída irá ser o mesmo!
Tamanho da célula X e Tamanho da célula Y: controle o tamanho geográfico de cada pixel para o raster de saída. Alterando estes valores irá também mudar o número de Linhas e Colunas do raster de saída.
Forma do kernel: A forma do kernel controla a taxa que influencia o ponto decrescente como a distância proveniente do ponto de crescente. Diferentes kerneis enfraquecem em diferentes taxas, portanto um kernel triweight dá elementos de maior peso para distâncias perto do ponto que o kernel de Epanechnikov dá. Consequentemente, o resultado triweight resulta em pontos quentes “nítidos”, e Epanechnikov resulta em pontos quentes “suavizados”. Um número de funções kernel padrão estão disponíveis no QGIS, que são descritos e ilustrados no Wikipedia.
Taxa de decaimento: pode ser usado com kerneis triangulares para maior controlo de como a densidade a partir dos elementos decrescem com a distância a partir do elemento.
O valor de 0 (=mínimo) indica que a densidade irá ser concentrada no centro do raio dado e será extinto no borda.
O valor de 0.5 inca que esses pixeis da borda do raio serão atribuídos metade da densidade dos pixeis que estão no raio do centro de pesquisa.
O valor de 1 refere que a densidade espalha-se por todo o raio do circulo de pesquisa. (Isto é equivalente ao kernel ‘Uniforme’).
Um valor maior que 1 indica que a densidade é mais alta para a borda do raio de pesquisa, e em seguida, no centro.
A camada de pontos de entrada pode ter também campos de atributos que podem afetar como influencia o mapa de densidade:
Usar o raio a partir do campo: define o raio de pesquisa para cada elemento da camada de entrada.
Usar o peso a partir do campo: permite a introdução de elementos para ser pesado por um campo de atributo. Isto pode ser usado para aumentar a influência de certos elementos existente no resultado de mapa de densidade.
Quando o nome do arquivo raster de saída é especificado, o botão [OK] pode ser usado para criar o mapa de densidade.
Tutorial: Criando um Mapa de Densidade¶
Para o seguinte exemplo nós iremos usar a camada de pontos vetorial airports do conjunto de dados amostra do QGIS (veja Amostra de Dados). Outro excelente tutorial QGIS de produzir mapas de densidade podem ser encontrados em http://qgis.spatialthoughts.com.
Na Figure_Heatmap_1 estão demonstrados os aeroportos do Alaska.
Figure Heatmap 1:
Selecione o botão da ferramenta |hetmap| Mapa de Densidade para abrir a janela do complemento Mapas de Densidades (veja Figure_heatmap_2).
No campo Introduzir camada de pontos
 seleccione
seleccione aeroportosda lista de camadas de pontos carregadas no projeto atual.Especifique um arquivo de saída clicando o botão
 perto do campo Raster de saída . Introduza o nome do arquivo
perto do campo Raster de saída . Introduza o nome do arquivo heatmap_airports(não é necessário extensão).Deixe o Formato de Saída o formato
GeoTIFFcomo padrão.Altere o Raio para
1000000metros.Clique em [OK] e carregue o mapa de temperatura dos aeroportos (veja Figure_Heatmap_3).
Figure Heatmap 2:
O QGIS irá gerar o mapa de densidade e adicionar os resultados à sua janela do mapa. Por defeito, o mapa de densidade é sombreado a cinzento, com as áreas mais brilhantes concentradas nos aeroportos. O mapa de densidade pode ser personalizado no QGIS para melhorar a aparência.
Figure Heatmap 3:
Abra a janela de propriedades da camada do
heatmap_airports(selecione a camadaheatmap_airports, abre o menu de contexto com o botão direito do rato e selecione Propriedades).Selecione o separador Estilo.
Alterar o Tipo de Renderização
 para ‘Banda única pseudo cor’.
para ‘Banda única pseudo cor’.Selecione um suitable mapa de cor adequado
 , por exemplo
, por exemplo YlOrRed.Clique no botão [Carregar] para recolher os valores mínimos e máximos para cada raster, e depois clique no botão [Classificar].
Pressione [OK] para atualizar a camada.
O resultado final é demonstrado na Figure_Heatmap_4.
Figure Heatmap 4: