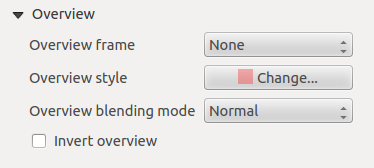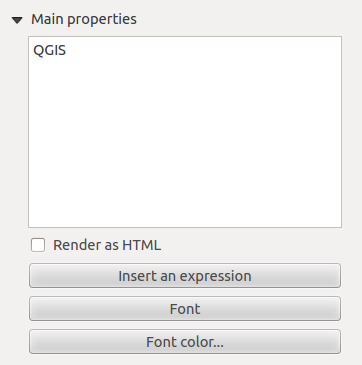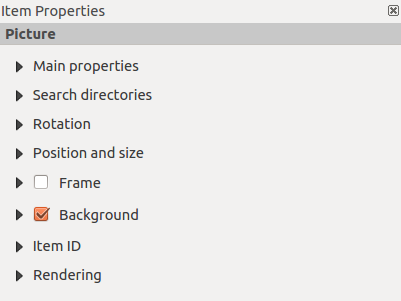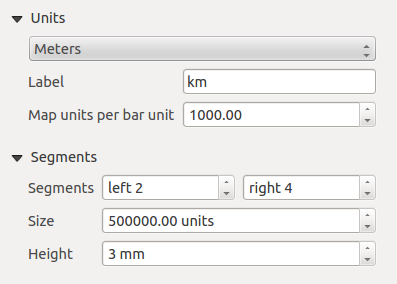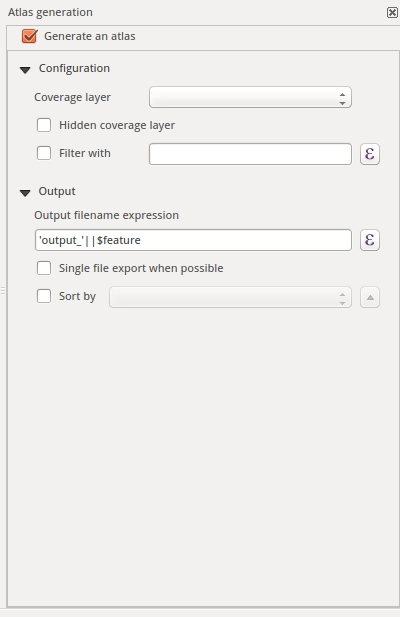.
Compositor de Impressão
O compositor de impressão fornece grandes recursos de layout e impressão. Permite que possa adicionar elementos como o enquadramento do mapa QGIS, etiquetas de texto, imagens, legendas, barras de escala, formas básicas, setas, tabelas de atributo e molduras HTML. Pode dimensionar, agrupar, alinhar, e posicionar cada elemento e ajustar as propriedades para criar o seu layout. O layout pode ser impresso ou exportado para formatos de imagens, Postscript, PDF ou para SVG (a exportação para SVG não está a trabalhar correctamente com algumas versões recentes do Qt4, deve experimentar e verificar o seu sistema individualmente). Pode guardar o layout como modelo e carregá-lo outra vez noutra sessão. Finalmente, vários mapas baseados num modelo podem ser gerados através do Gerador de Atlas. Veja a lista de ferramentas no table_composer_1:
Ícone
|
Finalidade
|
Ícone
|
Finalidade
|
|---|
| |
|
|
|
 |
Guardar Projecto
|
 |
Novo Compositor
|
 |
Duplicar Compositor
|
 |
Gestor de Compositores
|
 |
Carregar a partir do modelo
|
 |
Guardar como modelo
|
 |
Imprimir ou exportar como PostScript
|
 |
Exportar como imagem
|
 |
Exportar como SVG
|
 |
Exportar como PDF
|
 |
Reverter à última alteração
|
 |
Restaurar a última alteração
|
 |
Zoom Total
|
 |
Visualizar a 100%
|
 |
Aproximar
|
 |
Afastar
|
 |
Actualizar vista
|
|
|
 |
Movimentar
|
 |
Zoom a uma área especifica
|
 |
Seleccionar/ Mover item
|
 |
Mover conteúdo do item
|
 |
Adicionar novo mapa do QGIS no enquadramento do mapa
|
 |
Adicionar imagem
|
 |
Adicionar nova etiqueta
|
 |
Adicionar nova legenda
|
 |
Adicionar barra de escala ao compositor de impressão
|
 |
Adicionar forma básica
|
 |
Adicionar seta
|
 |
Adicionar tabela de atributos
|
 |
Adicionar uma HTML Frame
|
|
|
 |
Agrupar itens
|
 |
Desagrupar itens
|
| |
Bloquear itens seleccionados
|
|
Desbloquear todos os itens
|
 |
Elevar itens seleccionados
|
 |
Abaixar itens seleccionados
|
 |
Trazer para a frente
|
 |
Enviar para trás
|
 |
Alinhar à esquerda
|
 |
Alinhar à direita
|
 |
Alinhar ao centro
|
 |
Centraliza na vertical
|
 |
Alinhar ao topo
|
 |
Alinhar ao fundo
|
 |
Pré-Visualizar Atlas
|
 |
Primeiro Elemento
|
 |
Elemento Anterior
|
 |
Próximo Elemento
|
 |
Último Elemento
|
 |
Imprimir Atlas
|
 |
Exportar Atlas como Imagem
|
 |
Atlas Configurações
|
Tabela 1 do Compositor: Ferramentas do Compositor de Impressão
Todas as ferramentas do Compositor de Impressão estão disponíveis nos menus e como ícones na barra de ferramentas. A barra de ferramentas pode ser desligada ou ligada usando o botão direito do rato sobre a barra de ferramentas.
Primeiros passos
Abrir um novo Modelo de de Compositor de Impressão
Antes de começar a trabalhar com o compositor de impressão, necessita de carregar algumas camadas vetoriais e raster no enquadramento do mapa QGIS e adaptar as suas propriedades para se ajustar à sua conveniência. Após tudo estar renderizado ou simbolizado ao seu gosto, clique no ícone  Novo Compositor de Impressão na barra de ferramentas ou escolha . Será pedido para escolher um título para o novo compositor.
Novo Compositor de Impressão na barra de ferramentas ou escolha . Será pedido para escolher um título para o novo compositor.
Using Print Composer
Opening the Print Composer provides you with a blank canvas to which you can add
the current QGIS map canvas, text labels, images, legends, scale bars, basic
shapes, arrows, attribute tables and HTML frames. Figure_composer_1 shows the
initial view of the Print Composer before any elements are added.
Figure Composer 1:
The Print Composer provides four tabs:
Na parte inferior da janela do compositor de impressão, você pode encontrar uma barra de status com a posição do mouse, o número da página atual e uma caixa de combinação para definir o nível de zoom.
Você pode adicionar vários elementos para o Compositor. Também é possível ver mais do que um mapa ou legenda ou barra de escala na tela do compositor de impressão, em uma ou várias páginas. Cada elemento tem as suas próprias propriedades e, no caso de o mapa, a sua própria medida. Se você quiser remover todos os elementos da tela Compositor você pode fazer isso com a tecla Excluir ou Backspace.
Opções do Compositor de Impressão
Em você pode definir algumas opções que serão utilizadas como padrão durante o seu trabalho.
Composições padrão permitem especificar a fonte padrão a ser usada.
Com Aparência da grade, você pode definir o estilo de grade e sua cor.
Grade Padrão define espaçamento, deslocamento e tolerância da grade. Existem três tipos de grade: linhas de pontos, Sólidas e **Cruzes **.
Guia padrão define a tolerância para as guias.
Separador de Composição — Configuração geral da composição
No separador Composição, pode definir as configurações globais à sua composição.
Você pode escolher um dos tamanhos pré-definidos para a sua folha de papel, ou digitar o de seu costume largura e altura.
Composição agora podem ser divididos em várias páginas. Por exemplo, a primeira página pode mostrar um mapa da lona, e uma segunda página pode mostrar a tabela de atributos associados a uma camada, enquanto um terceiro mostra um quadro HTML com links para o seu site organização. Defina o Número de páginas para o valor desejado. Você pode escolher a página Orientação e sua Resolução de Exportação. Quando marcada, |caixa| imprimir como raster significa que todos os elementos serão rasterizados antes de imprimir ou salvar como PostScript ou PDF.
Grade permite que você personalize as configurações de rede como espaçamentos, deslocamentos e tolerância a sua necessidade.
Em Atrair para alinhamentos, você pode mudar a Tolerância, que é a distância máxima abaixo da qual um item é encaixado para guias inteligentes.
Alinhar à grade e / ou guias inteligentes pode ser ativado a partir do menu . Neste menu, você também pode ocultar ou mostrar a grade e guias inteligentes.
Composer items general options
Composer items have a set of common properties you will find on the bottom of the Item Properties tab: Position and size, Frame,
Background, Item ID and Rendering (See figure_composer_2).
Figure Composer 2:
A janela Posição e tamanho permite que defina o tamanho e posição da moldura que contém o item. Pode também escolher que Ponto de referência será configurado nas coordenadas X e Y previamente definidas.
A Rotação define a rotação do elemento (em graus).
A  Moldura mostra ou esconde a moldura à volta da etiqueta. Clique nos botões de [Cor] e [Espessura] para ajustar essas propriedades.
Moldura mostra ou esconde a moldura à volta da etiqueta. Clique nos botões de [Cor] e [Espessura] para ajustar essas propriedades.
A |caixa| Fundo ativa ou desativa uma cor de fundo. Clique no botão [Cor ...] para exibir uma caixa de diálogo onde você pode escolher uma cor ou escolher uma configuração personalizada. A transparência também pode ser ajustada ao longo de todo o campo alfa.
Use o ID do item para criar uma relação com outros itens do compositor de impressão. Isto é utilizado com servidor do QGIS e qualquer cliente web potencial. Você pode definir o ID de um item (por exemplo, um mapa e uma etiqueta), e, em seguida, o cliente web pode enviar dados para definir uma propriedade (por exemplo, texto do rótulo) para esse item específico. O comando GetProjectSettings irá listar IDs dos itens que layout estão disponíveis.
Editando moda será selecionado no campo opção. Ver Rendering_Mode.
Modo de Renderização
QGIS agora permite edição avançada para itens do compositor assim como camadas vetoriais e raster.
Figure Composer 3:
Transparência |deslizante|: Você pode fazer o item subjacente no Compositor visível com esta ferramenta. Use o controle deslizante para se adaptar a visibilidade do seu item para as suas necessidades. Você também pode fazer uma definição precisa do percentual de visibilidade no menu ao lado do controle deslizante.
modo de mistura: Você pode conseguir efeitos de edição especiais com essas ferramentas que anteriormente só poderiam ser feitas a partir de programas gráficos. Os pixels da sua sobreposição e itens sobrepostos são misturados através das configurações descritas abaixo.
Normal: Este é o modo de mistura padrão, que usa o canal alfa do pixel superior para se misturar com o pixel abaixo dele; as cores não se misturam.
Clarear: Seleciona o máximo de cada um dos componentes do primeiro plano e dos pixeis de fundo. Esteja ciente de que os resultados tendem a ser irregulares e permanentes.
Tela: Pixels claros da fonte são pintados sobre o destino, enquanto pixeis escuros não. Este modo é muito útil para misturar a textura de uma camada com outra (por exemplo, você pode usar um monte sombreado para textura de outra camada).
Esquiva: Esquiva vai iluminar e saturar pixeis subjacentes baseados na leveza do pixel superior. Então, quanto mais brilhantes pixeis do topo causam a saturação e o brilho dos pixeis subjacentes que aumentam. Isto funciona melhor se o início dos pixeis não são muito brilhantes; caso contrário, o efeito é muito radical.
Adição: Este modo de mistura simplesmente adiciona os valores de pixel de uma camada com os valores de pixel da outra. No caso de valores acima de 1 (como no caso de RGB), o branco é exibida. Este modo é adequado para destacar feições.
Escurecer: Isso cria um pixel resultante que mantém os menores componentes de primeiro plano e dos pixeis de fundo. Como clarear, os resultados tendem a ser irregulares e permanentes.
Multiplicar: Aqui, os números para cada pixel da camada superior são multiplicados com os números para o pixel correspondente da camada inferior. Os resultados são imagens mais escuras.
Queimar: Cores escuras na camada superior com que as camadas subjacentes a escurecer. Queimar pode ser usado para ajustar e colorir camadas subjacentes.
Sobreposição: Este modo combina os modos multiplicar e tela de mistura. Na imagem resultante, peças leves tornam-se mais leve e partes escuras ficam mais escuras.
Luz suave: Este é muito semelhante ao sobrepor, mas em vez de usar multiplicar / tela que usa a cor queimar / esquivar. Este modo deve emular brilhar uma luz suave em uma imagem.
Muita luz: Este modo é muito semelhante ao modo de sobreposição. É suposto simular a projecção de uma luz muito intensa numa imagem.
Diferença: Diferença subtrai o pixel superior a partir do pixel inferior, ou o contrário, para obter sempre um valor positivo. A mesclagem com preto não produz alterações, como a diferença com todas as cores é zero.
Subtrair: Este modo de mistura simplesmente subtrai os valores de pixel de uma camada com os valores de pixel da outra. No caso dos valores negativos, preto será exibido.
Itens do Compositor
Adding a current QGIS map canvas to the Print Composer
Clique na barra de ferramentas botão  Adicionar novo mapa na barra de ferramentas do compositor de impressão para adicionar o mapa de tela do QGIS. Agora, arraste um retângulo para a tela Compositor com o botão esquerdo do mouse para adicionar ao mapa. Para exibir o mapa atual, você pode escolher entre três modos diferentes no guia do mapa Propriedades do item:
Adicionar novo mapa na barra de ferramentas do compositor de impressão para adicionar o mapa de tela do QGIS. Agora, arraste um retângulo para a tela Compositor com o botão esquerdo do mouse para adicionar ao mapa. Para exibir o mapa atual, você pode escolher entre três modos diferentes no guia do mapa Propriedades do item:
Rectângulo é a configuração padrão. Apenas exibe uma caixa vazia com a mensagem ‘O mapa será impresso aqui’.
Cache torna o mapa na resolução de tela atual. Se você ampliar a janela Compositor dentro ou para fora, o mapa não é processado novamente, mas a imagem será redimensionada.
Edição significa que, se você aumentar o zoom da janela Compositor dentro ou para fora, o mapa será processado novamente, mas por razões de espaço, apenas até uma resolução máxima.
Cache é o modo de visualização padrão para mapas do compositor de impressão recém-adicionados.
Você pode redimensionar o elemento do mapa clicando no botão  Selecionar / Mover ítem, selecione o elemento, e arraste uma das alças azul no canto do mapa. Com o mapa selecionado, agora você pode adaptar-se mais propriedades ao mapa guia Propriedades do item.
Selecionar / Mover ítem, selecione o elemento, e arraste uma das alças azul no canto do mapa. Com o mapa selecionado, agora você pode adaptar-se mais propriedades ao mapa guia Propriedades do item.
To move layers within the map element, select the map element, click the
 Move item content icon and move the layers within
the map element frame with the left mouse button. After you have found the right place
for an element, you can lock the element position within the Print Composer
canvas. Select the map element and click on the right mouse button to
Move item content icon and move the layers within
the map element frame with the left mouse button. After you have found the right place
for an element, you can lock the element position within the Print Composer
canvas. Select the map element and click on the right mouse button to  Lock the element position and again to unlock the element. You can also lock
the map element by activating the
Lock the element position and again to unlock the element. You can also lock
the map element by activating the  Lock layers for map
item checkbox in the Map dialog of the Item Properties
tab.
Lock layers for map
item checkbox in the Map dialog of the Item Properties
tab.
Propriedades principais
The Main properties dialog of the map Item Properies tab provides the
following functionalities (see figure_composer_4):
Figure Composer 4:
A área de Visão permite que você defina os modos de visualização ‘retângulo’, ‘Cache’ e ‘Edição’, como descrito acima. Se você mudar a visão sobre o mapa da tela do QGIS alterando propriedades vetoriais ou raster, você pode atualizar a visualização do Compositor de impressão, selecionando o elemento do mapa no Compositor de impressão e clicando no botão [Atualizar Visão].
O campo Escala  define a escala manual.
define a escala manual.
O campo Rotação  permite que você gire o conteúdo de elementos do mapa em graus. Note-se que uma estrutura de coordenada só pode ser adicionada com o valor padrão 0.
permite que você gire o conteúdo de elementos do mapa em graus. Note-se que uma estrutura de coordenada só pode ser adicionada com o valor padrão 0.
 Desenhar ítens na tela do mapa permite mostrar as anotações que podem ser colocadas na tela do mapa na janela principal do QGIS.
Desenhar ítens na tela do mapa permite mostrar as anotações que podem ser colocadas na tela do mapa na janela principal do QGIS.
- You can choose to lock the layers shown on a map item. Check
 Lock layers for map item. After this is checked, any layer that would be
displayed or hidden in the main QGIS window won’t appear or be hidden in the map item of the Composer. But style and
labels of a locked layer are still refreshed according to the main QGIS interface.
Lock layers for map item. After this is checked, any layer that would be
displayed or hidden in the main QGIS window won’t appear or be hidden in the map item of the Composer. But style and
labels of a locked layer are still refreshed according to the main QGIS interface.
Extensões
The Extents dialog of the map item tab provides the following
functionalities (see figure_composer_5):
Figure Composer 5:
- The Map extent area allows you to specify the map extent using Y and X min/max
values or by clicking the [Set to map canvas extent] button.
If you change the view on the QGIS map canvas by changing
vector or raster properties, you can update the Print Composer view by selecting
the map element in the Print Composer and clicking the [Update preview] button
in the map Item Properties tab (see figure_composer_2).
Grelha
The Grid dialog of the map Item Properties tab provides the
following functionalities (see Figure_composer_6):
Figure Composer 6:
- The
 Show grid checkbox allows you to overlay a grid onto the
map element. As grid type, you can specify to use a solid line or cross. Symbology of
the grid can be chosen. See section Rendering_Mode.
Furthermore, you can define an interval in the X and Y directions, an X and Y offset,
and the width used for the cross or line grid type.
Show grid checkbox allows you to overlay a grid onto the
map element. As grid type, you can specify to use a solid line or cross. Symbology of
the grid can be chosen. See section Rendering_Mode.
Furthermore, you can define an interval in the X and Y directions, an X and Y offset,
and the width used for the cross or line grid type.
- You can choose to paint the frame with a zebra style. If not selected, the general frame option is used (see section Frame_dialog).
Advanced rendering mode is also available for grids (see section Rendering_mode).
A caixa de seleção |caixa|: guilabel:Desenhar coordenadas permite que você adicione as coordenadas ao quadro do mapa. A anotação pode ser desenhada dentro ou fora do quadro do mapa. A direção da anotação pode ser definida como horizontal, vertical, horizontal e vertical, ou no sentido do limite, para cada fronteira individualmente. As unidades podem ser, em metros ou em graus. Finalmente, você pode definir a cor da grade, a fonte da anotação, a distância da anotação do quadro do mapa e a precisão das coordenadas traçadas.
Overview
The Overview dialog of the map Item Properties tab provides the
following functionalities (see Figure_composer_7):
Figure Composer 7:
If the Composer has more than one map, you can choose to use a first map to show the extents of a second map.
The Overview dialog of the map Item Properties tab allows you to customize the appearance of that feature.
- The Overview frame combo list references the map item whose extents will be drawn on the present map item.
- The Overview Style allows you to change the frame color. See section vector_style_manager .
- The Overview Blend mode allows you to set different transparency blend modes, to enhance visibility of the frame. See Rendering_Mode.
- If checked,
 Invert overview creates a mask around the extents: the referenced map extents are shown clearly,
whereas everything else is blended with the frame color.
Invert overview creates a mask around the extents: the referenced map extents are shown clearly,
whereas everything else is blended with the frame color.
Adding a Label item to the Print Composer
Para adicionar um rótulo, clique no ícone  Adicionar rótulo, coloque o elemento com o botão esquerdo do mouse sobre a tela do compositor de impressão, posicione e personalize sua aparência no rótulo guia Propriedades do ítem.
Adicionar rótulo, coloque o elemento com o botão esquerdo do mouse sobre a tela do compositor de impressão, posicione e personalize sua aparência no rótulo guia Propriedades do ítem.
The Item Properties tab of a label item provides the following functionalities:
Figure Composer 8:
Propriedades principais
The Main properties dialog of the label Item Properties tab provides the
following functionalities (see Figure_composer_9):
Figure Composer 9:
A caixa de diálogo Propriedades do ítem é onde o texto (HTML ou não) ou a expressão necessária para preencher o rótulo é adicionada à tela Compositor.
As etiquetas podem ser interpretadas como códigos HTML : verifique |caixa| edição como HTML. Agora você pode inserir uma URL, uma imagem clicável com os links para uma página web ou algo mais complexo.
- You can also insert an expression. Click on [Insert an expression] to open a new dialog. Build an expression by clicking the
functions available in the left side of the panel. On the right side of the Insert an expression dialog, the help file
associated with the function selected is displayed. Two special categories can be useful, particularly associated with the atlas functionality:
geometry functions and records functions. At the bottom, a preview of the expression is shown.
- Define font and font color by clicking on the [Font] and [Font color...] buttons.
Alinhamentos e Exibição
The Alignment and Display dialogs of the label Item Properties tab provide the
following functionalities (see Figure_composer_10):
Figure Composer 10:
Adding an Image item to the Print Composer
Para adicionar uma imagem, clique no ícone  Adicionar imagem, coloque o elemento com o botão esquerdo do mouse sobre a tela do compositor de impressão, posicione e personalize sua aparência na imagem guia item Propriedades.
Adicionar imagem, coloque o elemento com o botão esquerdo do mouse sobre a tela do compositor de impressão, posicione e personalize sua aparência na imagem guia item Propriedades.
The image Item Properties tab provides the following functionalities (see figure_composer_11):
Figure Composer 11:
Main properties, Search directories and Rotation
The Main properties and Search directories dialogs of the image Item Properties tab provide the
following functionalities (see Figure_composer_12):
Figure Composer 12:
- The Main properties dialog shows the current image that is displayed in the image item.
Click on the [...] button to select a file on your computer.
- This dialog shows all pictures stored in the selected directories.
- The Search directories area allows you to add and remove directories with
images in SVG format to the picture database.
- Images can be rotated with the Rotation
 field.
field.
- Activating the
 Sync with
map checkbox synchronizes the rotation of a picture in the QGIS map canvas
(i.e., a rotated north arrow) with the appropriate Print Composer image.
Sync with
map checkbox synchronizes the rotation of a picture in the QGIS map canvas
(i.e., a rotated north arrow) with the appropriate Print Composer image.
Adding a Legend item to the Print Composer
Para adicionar uma legenda do mapa, clique no ícone  Adicionar nova legenda, coloque o elemento com o botão esquerdo do mouse sobre a tela do compositor de impressão e posicione e personalize a aparência da legenda guia Propriedades do item.
Adicionar nova legenda, coloque o elemento com o botão esquerdo do mouse sobre a tela do compositor de impressão e posicione e personalize a aparência da legenda guia Propriedades do item.
The Item properties of a legend item tab provides the following
functionalities (see figure_composer_14):
Figure Composer 13:
Propriedades principais
The Main properties dialog of the legend Item Properties tab
provides the following functionalities (see figure_composer_14):
Figure Composer 14:
- Here, you can adapt the legend title.
- You can also choose which Map item the current legend will refer to in the select list.
- Since QGIS 1.8, you can wrap the text of the legend title on a given character.
Itens Legenda
The Legend items dialog of the legend Item Properties tab
provides the following functionalities (see figure_composer_15):
Figure Composer 15:
- The legend items window lists all legend items and allows you to change item order,
group layers, remove and restore items in the list, and edit layer names. After changing the
symbology in the QGIS main window, you can click on [Update] to adapt the
changes in the legend element of the Print Composer. The item order can be
changed using the [Up] and [Down] buttons or with ‘drag-and-drop’
functionality.
- The feature count for each vector layer can be shown by enabling the [Sigma] button.
- The legend will be updated automatically if
 Auto-update is checked.
Auto-update is checked.
Fonts, Columns, Symbol and Spacing
The Fonts, Columns, Symbol and Spacing dialogs of the legend Item Properties tab
provide the following functionalities (see figure_composer_16):
Figure Composer 16:
Pode mudar a fonte do título, grupo, subgrupo, e item (camada) no item legenda. Clique no botão da categoria para abrir a janela de Seleccionar fonte.
- All these items will get the same Color.
- Legend items can be arranged in several columns. Select the correct value in the Count
 field.
field.
 Iguais larguras de colunas define como as colunas da legenda devem ser ajustadas.
Iguais larguras de colunas define como as colunas da legenda devem ser ajustadas.
A opção  Dividir camadas permite a formação de uma legenda de camada graduada ou categorizada para ser dividida entre as colunas.
Dividir camadas permite a formação de uma legenda de camada graduada ou categorizada para ser dividida entre as colunas.
Pode alterar a largura e altura para o símbolo da legenda nesta janela.
- Spacing aroung title, group, subgroup, symbol, icon label, box space or column space can be customized through this dialog.
Adding a Scale Bar item to the Print Composer
Para adiciona barra de espaço, clique no ícone  Adicionar nova barra de escala, colocar o elemento com o botão esquerdo do mouse sobre a tela do compositor de impressão posicionar e personalizar a aparência na barra de escala guia Propriedades do ítem.
Adicionar nova barra de escala, colocar o elemento com o botão esquerdo do mouse sobre a tela do compositor de impressão posicionar e personalizar a aparência na barra de escala guia Propriedades do ítem.
The Item properties of a scale bar item tab provides the following
functionalities (see figure_composer_17):
Figure Composer 17:
Propriedades principais
The Main properties dialog of the scale bar Item Properties tab
provides the following functionalities (see figure_composer_18):
Figure Composer 18:
Primeiro, escolha o mapa a que a barra de escala será ligada.
Em seguida, escolha o estilo da barra de escala. Seis estilos estão disponíveis:
Estilos Box simples e Box duplo, que contêm uma ou duas linhas de caixas de cores alternadas.
Linhas de atração Meio, Acima ou Abaixo.
Numérico, onde a proporção de escala será impressa (ex., 1:50000).
Unidades e Segmentos
The Units and Segments dialogs of the scale bar Item Properties tab
provide the following functionalities (see figure_composer_19):
Figure Composer 19:
Nestas duas caixas de diálogo, você pode definir a forma como a barra de escala será representada.
- Select the map units used. There are three possible choices: Map Units is the automated unit
selection; Meters or Feet force unit conversions.
O campo Rótulo define o texto utilizado para descrever a unidade na barra de escala.
A Unidade do mapa por unidade da barra permite você fixar a taxa entre uma unidade do mapa e sua representação na barra de escala.
Você pode definir quantos Segmentos serão desenhados no lado esquerdo e no lado direito da barra de escala, e qual dimensão cada segmento terá no campo (Tamanho). Altura também poderá ser definido.
Display, Fonts and colors
The Display and Fonts and colors dialogs of the scale bar Item Properties tab provide the following functionalities (see figure_composer_20):
Figure Composer 20:
- You can define how the scale bar will be displayed in its frame. Adjust the Box margin between text and frame borders,
Labels margin between text and scale bar drawing and the Line width of the scale bar drawing.
- The Alignment in the Display dialog only applies to Numeric styled scale bars and puts text on the
left, middle or right side of the frame.
Adding a Basic shape or Arrow item to the Print Composer
It is possible to add basic shapes (ellipse, rectangle, triangle) and arrows
to the Print Composer canvas: Click the  Add basic shape icon or the
Add basic shape icon or the
 Add Arrow icon, place the element with the left mouse button on the Print Composer canvas and position
and customize the appearance in the Item Properties tab.
Add Arrow icon, place the element with the left mouse button on the Print Composer canvas and position
and customize the appearance in the Item Properties tab.
The Shape item properties tab allows you to draw an ellipse, rectangle, or triangle
in the Print Composer canvas. You can define its outline and fill color, the
outline width and a clockwise rotation. For the rectangle shape, you can change the value
of the corner radius.
Figure Composer 21:
The Arrow item properties tab allows you to draw an arrow in the Print Composer canvas.
You can define color, outline and arrow width, and it is possible to use a default
marker, no marker, or an SVG marker. For the SVG marker, you can additionally
add an SVG start and end marker from a directory on your computer.
Figure Composer 22:
Propriedades principais
- For basic shapes, this dialog allows you to choose an Ellipse, Rectangle or Triangle shape and its rotation.
- Unlike the other items, line style, line color and background color of a basic shape are adjusted with the Frame and Background dialog.
No frame is drawn.
- For arrows, you can define here the line style: Color, Line width and Arrow head width.
- Arrows markers can be adjusted. If you want to set an SVG Start marker and/or End marker, browse to
your SVG file by clicking on the [...] button after selecting the SVG radio button.
Nota
Unlike other items, the background color for a basic shape is the shape background and not the frame background.
Add attribute table values to the Print Composer
É possível adicionar partes de uma tabela de atributos vetorial na tela do compositor de impressão: Clique no ícone  Adicionar tabela de atributo, coloque o elemento com o botão esquerdo do mouse sobre a tela do compositor de impressão, posicione e personalize a aparência na guia Propriedades do item.
Adicionar tabela de atributo, coloque o elemento com o botão esquerdo do mouse sobre a tela do compositor de impressão, posicione e personalize a aparência na guia Propriedades do item.
The Item properties of an attribute table item tab provides the following
functionalities (see figure_composer_23):
Figure Composer 23:
Main properties, Show grid and Fonts
The Main properties, Show grid and Fonts dialogs of the attribute table Item Properties tab
provide the following functionalities (see figure_composer_24):
Figure Composer 24:
Figure Composer 25:
- The Table dialog allows you to select the vector layer and columns of the attribute table. Attribute columns can be sorted, and you
can specify whether to show values in ascending or descending order (see figure_composer_25).
- You can choose to display the attributes of only features visible on a map. Check
 Show only visible features and
select the corresponding Composer map to filter.
Show only visible features and
select the corresponding Composer map to filter.
- You can define the Maximum number of rows to be displayed and the margin around text.
- Additionally, you can define the grid characteristics of the table (Stroke width and Color of the grid) and the
header and content font.
Add an HTML frame to the Print Composer
It is possible to add a clickable frame linked to a URL: Click the  Add HTML frame icon, place the element with
the left mouse button on the Print Composer canvas and position and customize the appearance in the Item Properties tab.
Add HTML frame icon, place the element with
the left mouse button on the Print Composer canvas and position and customize the appearance in the Item Properties tab.
Propriedades principais
The Main properties dialog of the HTML frame Item Properties tab
provides the following functionalities (see figure_composer_26):
Figure Composer 26:
- Point the URL field to the URL or the HTML file you want to insert in the Composer.
- You can adjust the rendering of the page with the Resize mode.
- Use existing frames constrains the page inside its first frame or in the frame created with the next settings.
- Extent to next page will create as many frames (and corresponding pages) as necessary to render the height of the web page. Each frame can be
moved around on the layout. If you resize a frame, the webpage will be divided up between the other frames. The last frame will be trimmed to
fit the web page.
- Repeat on every page will repeat the upper left of the web page on every page in frames of the same size.
- Repeat until finished will also create as many frames as the Extend to next page option, except all frames will have the same
size.
Gerenciar ítens
Tamanho e posição
Cada item dentro do Compositor pode ser movido/redimensionado para criar um layout perfeito. Para ambas as operações o primeiro passo é ativar a ferramenta  Selecionar mover item e clicar sobre o item; então você pode movê-lo usando o mouse, mantendo o botão esquerdo. Se você precisa de restringir os movimentos com a horizontal ou o eixo vertical, apenas segure o
Selecionar mover item e clicar sobre o item; então você pode movê-lo usando o mouse, mantendo o botão esquerdo. Se você precisa de restringir os movimentos com a horizontal ou o eixo vertical, apenas segure o Shift enquanto move o mouse. Se precisar de uma precisão melhor, você pode mover um item selecionado usando o Teclas de Setas no teclado; se o movimento é muito lento, você pode acelerar-lo por exploração Shift.
A selected item will show squares on its boundaries; moving one of them with the mouse, will resize the item
in the corresponding direction.
While resizing, holding Shift will maintain the aspect ratio. Holding Ctrl will resize from
the item center.
The correct position for an item can be obtained using snapping to grid or smart guides. If you need to
disable the snap on the fly just hold Ctrl while moving the mouse.
Você pode escolher vários itens com o botão  Selecionar / Mover item. Basta segurar o botão
Selecionar / Mover item. Basta segurar o botão Shift e clique em todos os itens que você precisa. Você pode, então, redimensionar / mover este grupo como um único item.
Once you have found the correct position for an item, you can lock it by clicking with the
right mouse button. Press the same button another time to unlock it. You can also lock/unlock
items using the icons on the toolbar.
Para desmarcar um item, basta clicar sobre ele segurando o botão Shift.
Dentro do menu , você pode encontrar ações para selecionar todos os itens, para limpar todas as seleções ou para inverter a seleção atual.
Alinhamento
Raising or lowering functionalities for elements are inside the  Raise selected items pull-down menu. Choose an element on the Print Composer
canvas and select the matching functionality to raise or lower the selected
element compared to the other elements (see table_composer_1).
Raise selected items pull-down menu. Choose an element on the Print Composer
canvas and select the matching functionality to raise or lower the selected
element compared to the other elements (see table_composer_1).
Figure Composer 27:
Existem várias funcionalidades de alinhamento disponíveis dentro do menu suspenso  Alinhar itens selecionados (ver table_composer_1). Para usar uma funcionalidade de alinhamento, você primeiro seleciona alguns elementos e, em seguida, clique no ícone de alinhamento correspondente. Todos os elementos selecionados serão então alinhados dentro de sua caixa delimitadora comum. Ao mover itens da tela Compositor, linhas auxiliares de alinhamento aparecem quando as fronteiras, centros ou cantos estiverem alinhados.
Alinhar itens selecionados (ver table_composer_1). Para usar uma funcionalidade de alinhamento, você primeiro seleciona alguns elementos e, em seguida, clique no ícone de alinhamento correspondente. Todos os elementos selecionados serão então alinhados dentro de sua caixa delimitadora comum. Ao mover itens da tela Compositor, linhas auxiliares de alinhamento aparecem quando as fronteiras, centros ou cantos estiverem alinhados.
Copiar/Cortar e Colar ítens
O compositor de impressão inclui ações para utilizar a funcionalidade comum copiar/cortar/colar para os itens no layout. Como de costume, primeiro você precisa selecionar os itens usando uma das opções vistas acima; Neste ponto, as ações podem ser encontradas no menu . Ao usar a ação Colar, os elementos serão colados de acordo com a posição atual do mouse.
Geração de Atlas
O Compositor de impressão inclui funções de geração que permitem que você crie livros mapa de forma automatizada. O conceito consiste em utilizar uma camada de cobertura, que contém geometrias e campos. Para cada geometria na camada de cobertura, uma nova saída será gerada em que o conteúdo de alguns mapas da tela serão movidos para destacar a geometria atual. Os campos associados com esta geometria pode ser utilizado dentro de legendas de texto.
Every page will be generated with each feature. To enable the generation
of an atlas and access generation parameters, refer to the Atlas generation
tab. This tab contains the following widgets (see Figure_composer_29):
Figure Composer 29:
 Gerar um atlas, que habilita ou desabilita a geração atlas.
Gerar um atlas, que habilita ou desabilita a geração atlas.
A caixa de combinação Camada de Cobertura  que permite que você escolha a camada (vetor) que contém as geometrias para iterar.
que permite que você escolha a camada (vetor) que contém as geometrias para iterar.
Um opcional  Camada cobertura Invisível que, se marcada, irá esconder a camada de cobertura (mas não as outras) durante a geração.
Camada cobertura Invisível que, se marcada, irá esconder a camada de cobertura (mas não as outras) durante a geração.
Uma opcional área de texto Filtrar com que permite que você especifique uma expressão para feições de filtragem da camada de cobertura. Se a expressão não está vazia, apenas as feições que avaliam para Verdadeiro será selecionada. O botão à direita permite que você exiba o construtor de expressões.
A caixa de texto Expressão do nome do ficheiro de saída que é usada para criar o nome do ficheiro para cada geometria se necessária. É baseado em expressões. Este campo é significativo apenas para a renderização de múltiplos ficheiros.
A  Exportar arquivo único quando possível que permite forçar a geração de um único arquivo, se isso for possível com o formato escolhido saída (PDF, por exemplo). Se este campo estiver marcado, o valor do campo Expressão nome do arquivo de saída não tem sentido.
Exportar arquivo único quando possível que permite forçar a geração de um único arquivo, se isso for possível com o formato escolhido saída (PDF, por exemplo). Se este campo estiver marcado, o valor do campo Expressão nome do arquivo de saída não tem sentido.
Um opcional  Ordenar por que, se marcado, permite classificar as feições das camadas de cobertura. A caixa de combinação associada permite que você escolha qual coluna será usada como a chave de classificação. A ordem de classificação (crescente ou decrescente) é definida por um botão de dois estados que exibe uma seta para acima ou para baixo.
Ordenar por que, se marcado, permite classificar as feições das camadas de cobertura. A caixa de combinação associada permite que você escolha qual coluna será usada como a chave de classificação. A ordem de classificação (crescente ou decrescente) é definida por um botão de dois estados que exibe uma seta para acima ou para baixo.
Você pode usar vários itens de mapa com a geração de atlas; cada mapa será processado de acordo com as feições de cobertura. Para ativar a geração de atlas para um item do mapa específico, você precisa verificar  Controlado pelo Atlas sob as propriedades do item do item do mapa. Uma vez selecionada, você pode definir:
Controlado pelo Atlas sob as propriedades do item do item do mapa. Uma vez selecionada, você pode definir:
Uma caixa de entrada Margem em torno da feição que permite que você selecione a quantidade de espaço adicional em torno de cada geometria dentro do mapa alocado. Seu valor é significativo somente quando utilizar o modo auto-escala.
A  Escala fixa que permite que você alterne entre auto-escala e modo de escala fixa. No modo de escala fixa, o mapa só será traduzido para cada geometria que será centralizada. No modo de auto-escala, as extensões do mapa são calculados de tal maneira que cada geometria aparece na sua totalidade.
Escala fixa que permite que você alterne entre auto-escala e modo de escala fixa. No modo de escala fixa, o mapa só será traduzido para cada geometria que será centralizada. No modo de auto-escala, as extensões do mapa são calculados de tal maneira que cada geometria aparece na sua totalidade.
Rótulos
In order to adapt labels to the feature the atlas plugin iterates over, use a label with this special notation
[%expression using field_name%].
For example, for a city layer with fields CITY_NAME and ZIPCODE, you could insert this:
“[% ‘The area of ‘ || upper(CITY_NAME) || ‘,’ || ZIPCODE || ‘ is ‘ format_number($area/1000000,2) || ‘ km2’ %]“
That would result in the generated atlas as
“The area of PARIS,75001 is 1.94 km2”.
Pré visualização
Uma vez que as configurações do atlas foram configuradas e itens do mapa selecionado, você pode criar uma pré-visualização de todas as páginas, clicando em e usando as setas, no mesmo menu, para navegar por todas as feições.
Criação
A geração de atlas pode ser feita de diferentes maneiras. Por exemplo, com , você pode imprimi-lo diretamente. Você também pode criar um PDF usando : O usuário será solicitado por um diretório para salvar todos os arquivos PDF gerados (exceto se a  Exportar arquivo único quando possível foi selecionada). Se você precisar imprimir apenas uma página do atlas, basta iniciar a função de visualização, selecione a página que você precisa e clique em (ou criar um PDF).
Exportar arquivo único quando possível foi selecionada). Se você precisar imprimir apenas uma página do atlas, basta iniciar a função de visualização, selecione a página que você precisa e clique em (ou criar um PDF).
Criando um ficheiro de Saída
Figure_composer_30 shows the Print Composer with an example print layout,
including each type of map element described in the sections above.
Figure Composer 30:
O Compositor de impressão permite criar vários formatos de saída, e é possível definir a resolução (qualidade de impressão) e tamanho do papel:
O ícone  Imprimir permite imprimir o layout para uma impressora conectada ou um arquivo PostScript, dependendo de drivers de impressora instalados.
Imprimir permite imprimir o layout para uma impressora conectada ou um arquivo PostScript, dependendo de drivers de impressora instalados.
O ícone  Exportar como imagem exporta a tela do Compositor em diversos formatos de imgem, tal como PNG, BPM, TIF, JPG,...
Exportar como imagem exporta a tela do Compositor em diversos formatos de imgem, tal como PNG, BPM, TIF, JPG,...
 Exportar como PDF salva a definida a tela do Compositor de impressão diretamente com um PDF.
Exportar como PDF salva a definida a tela do Compositor de impressão diretamente com um PDF.
O ícone  Exportar como SVG salva a tela do Compositor de Impressão como um SVG (Scalable Vector Graphic).
Exportar como SVG salva a tela do Compositor de Impressão como um SVG (Scalable Vector Graphic).
If you need to export your layout as a georeferenced image (i.e., to load back
inside QGIS), you need to enable this feature under the Composition tab. Check
 World file on and choose the map item to use. With this option, the
‘Export as image’ action will create also a world file.
World file on and choose the map item to use. With this option, the
‘Export as image’ action will create also a world file.
Nota
Currently, the SVG output is very basic. This is not a QGIS problem, but a
problem with the underlying Qt library. This will hopefully be sorted out in
future versions.
Exporting big rasters can sometimes fail, even if there seems to be enough memory.
This is also a problem with the underlying Qt management of rasters.
Gerir o Compositor
With the  Save as template and
Save as template and  Load from template icons, you can save the current state of a Print Composer
session as a
Load from template icons, you can save the current state of a Print Composer
session as a .qpt template and load the template again in another session.
O botão  Gerenciador do Compositor na barra de ferramentas do QGIS e em permite que você adicione um novo modelo de compositor, criar uma nova composição baseada em um modelo salvo anteriormente ou para gerenciar os modelos já existentes.
Gerenciador do Compositor na barra de ferramentas do QGIS e em permite que você adicione um novo modelo de compositor, criar uma nova composição baseada em um modelo salvo anteriormente ou para gerenciar os modelos já existentes.
Figure Composer 31:
Por padrão, o gerenciador do compositor pesquisa por modelos de usuários em ~/.qgis2/composer_template.
Os botões  Novo Compositor e
Novo Compositor e  Duplicar Compositor na barra de ferramentas do QGIS e em e permitem que você abra uma nova caixa de diálogo do Compositor, ou duplicar uma composição existente de um criado anteriormente.
Duplicar Compositor na barra de ferramentas do QGIS e em e permitem que você abra uma nova caixa de diálogo do Compositor, ou duplicar uma composição existente de um criado anteriormente.
Finalmente, você pode salvar a sua composição de impressão com o botão  :sup: Salvar Projeto. Esta é a mesma feição como na janela principal do QGIS. Todas as alterações serão salvas em um arquivo de projeto do QGIS.
:sup: Salvar Projeto. Esta é a mesma feição como na janela principal do QGIS. Todas as alterações serão salvas em um arquivo de projeto do QGIS.
 permite que você gire o conteúdo de elementos do mapa em graus. Note-se que uma estrutura de coordenada só pode ser adicionada com o valor padrão 0.
permite que você gire o conteúdo de elementos do mapa em graus. Note-se que uma estrutura de coordenada só pode ser adicionada com o valor padrão 0. Desenhar ítens na tela do mapa permite mostrar as anotações que podem ser colocadas na tela do mapa na janela principal do QGIS.
Desenhar ítens na tela do mapa permite mostrar as anotações que podem ser colocadas na tela do mapa na janela principal do QGIS. Lock layers for map item. After this is checked, any layer that would be
displayed or hidden in the main QGIS window won’t appear or be hidden in the map item of the Composer. But style and
labels of a locked layer are still refreshed according to the main QGIS interface.
Lock layers for map item. After this is checked, any layer that would be
displayed or hidden in the main QGIS window won’t appear or be hidden in the map item of the Composer. But style and
labels of a locked layer are still refreshed according to the main QGIS interface.