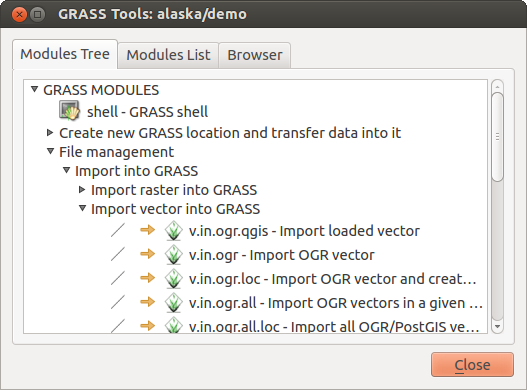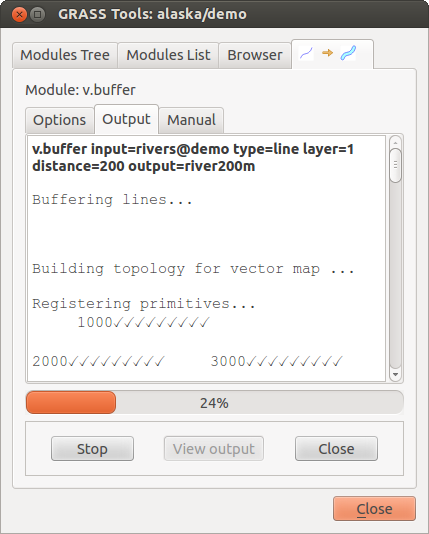Atualizações
Integração com SIG GRASS¶
O complemento GRASS oferece acesso ao SIG GRASS bases de dados e funcionalidades (ver GRASS-PROJECT Referências Bibliográficas e Web). Isto inclui a visualização de camadas raster GRASS e vetoriais, digitalização camadas vetoriais, atributos vetor de edição, criando novas camadas de vetores e análise de dados GRASS em 2D e 3D com mais de 400 módulos do GRASS.
Nesta seção, nós vamos apresentar as funcionalidades do complemento e dar alguns exemplos de gestão e trabalhos com dados do GRASS. As seguintes características principais são fornecidas com o menu da barra de ferramentas, quando você inicia o complento GRASS, como descrito na seção: ref: sec_starting_grass:
Iniciando o complemento GRASS¶
Para usar as funcionalidades GRASS e/ou visualizar camadas vetoriais e raster GRASS no QGIS, você deve selecionar e carregar o complemento GRASS com o Gerenciador de complementos. Para isso, clique no menu: menuselection: Complementos –>  Gerenciador de complementos, selecione
Gerenciador de complementos, selecione  :guilabel:`GRASS –>`e clique [OK].
:guilabel:`GRASS –>`e clique [OK].
Agora você pode começar a carregar camadas raster e vetoriais a partir de um GRASS existente: arquivo: LOCALIZAÇÃO (ver seção: ref: sec_load_grassdata). Ou você cria um novo GRASS: arquivo: LOCALIZAÇÃO com QGIS (ver seção: ref: sec_create_loc) e importa alguns dados raster e vetor (ver Seção: ref: sec_import_loc_data) para futura análise com a caixa de ferramentas GRASS (ver seção: ref: subsec_grass_toolbox).
Carregando camadas raster e vetorial GRASS¶
Com o complemento GRASS, você pode carregar camadas vetoriais ou raster utilizando o botão apropriado no menu da barra de ferramentas. Como exemplo, vamos usar o conjunto de dados Alaska do QGIS (ver seção Amostra de Dados). Ele inclui uma pequena amostra GRASS LOCALIZAÇÃO com três camadas vetoriais e um mapa de elevação raster.
Crie uma nova pasta chamada
grassdata, baixe o banco de dados ‘Alaska’ do QGISqgis_sample_data.zipde http://download.osgeo.org/qgis/data/ e descompacte o arquivo emgrassdata.Inicie o QGIS.
Se ainda não tiver feito em uma seção anterior QGIS, carrege o complemento GRASS clicando no Complementos ‣
 Gerenciador de Complementos e ativar |caixa| GRASS. A barra de ferramentas do GRASS aparecerá na janela principal QGIS.
Gerenciador de Complementos e ativar |caixa| GRASS. A barra de ferramentas do GRASS aparecerá na janela principal QGIS.Na barra de ferramentas GRASS. clique no
 :sup: ícone Abrir mapset para abrir o :guilabel: assistente MAPSET.
:sup: ícone Abrir mapset para abrir o :guilabel: assistente MAPSET.Pelo
Gisdbase, procure e selecione ou digite o caminho para a pasta recém-criadagrassdata.Você agora será capaz de selecionar o LOCATION

alaskae o MAPSET
demo.Clique [OK]. Observe que algumas ferramentas anteriormente desabilitadas na barra de ferramentas GRASS agora estão habilitadas.
Clique em
 Adicionar camada raster GRASS, escolha o nome do mapa: arquivo: gtopo30 e clique [OK]. A camada de elevação será visualizada.
Adicionar camada raster GRASS, escolha o nome do mapa: arquivo: gtopo30 e clique [OK]. A camada de elevação será visualizada.Clique em
 Adicionar camada vetorial GRASS, escolher nome do mapa
Adicionar camada vetorial GRASS, escolher nome do mapa alaskae clique [OK]. Os limites da camada vetor Alaska será coberto na parte superior do mapagtopo30. Voce poderá adaptar as propriedades da camada descrita no capítulo Janela de Propriedades de Vetor (e.x., mudar opacidade, cor de contorno e preenchimento).Também carregar as outras duas camadas vetoriais,
rioseaeroportos, e adaptar suas propriedades.
Como você vê, é muito simples carregar camadas raster e vetor GRASS no QGIS. Consulte as seguintes seções para a edição de dados GRASS e criar uma nova LOCALIZAÇÃO. Mais amostra GRASS locais estão disponíveis no site do GRASS em http://grass.osgeo.org/download/sample-data/.
Dica
Carregando dados GRASS
Se você tiver problemas ao carregar dados ou o QGIS termina de forma anormal, certifique-se de ter carregado o complemento GRASS corretamente conforme descrito na seção sec_starting_grass.
Localização e MAPSET GRASS¶
Dados do GRASS são armazenados em um diretório chamado de GISDBASE. Este diretório, muitas vezes chamado grassdata, deve ser criado antes de começar a trabalhar com o complemento GRASS no QGIS. Dentro deste diretório, os dados SIG GRASS são organizados por projetos armazenados em subdiretórios chamados LOCATIONs. Cada location é definido por seu sistema de coordenadas, projeção de mapa e fronteiras geográficas. Cada location pode ter vários MAPSETs (subdiretórios do location) que são usados para subdividir o projeto em diferentes tópicos ou sub-regiões, ou como espaços de trabalho para os membros da equipe (ver Neteler & Mitasova de 2008, em Referências Bibliográficas e Web). A fim de analisar as camadas vetoriais e raster com módulos do GRASS, você deve importá-los para um GRASS location. (Isto não é estritamente verdadeiro - com os módulos Grass r.external e v.external você pode criar somente leitura links para GDAL externo / conjuntos de dados OGR suportados, sem importar-lhes Mas porque esta não é a maneira usual para iniciantes para trabalhar com GRASS, esta funcionalidade não será descrita aqui.)
Figure GRASS location 1:

Dados GRASS em LOCATION alaska
Criando uma nova Localização GRASS¶
Como exemplo, aqui está a amostra GRASS LOCALIZAÇÃO alaska, que é projetada na projeção Albers Equal Area com unidade pés foi criada para o conjunto de dados de amostra QGIS. Esta amostra GRASS alaska local será usado para todos os exemplos e exercícios nas seções seguintes, relacionadas com GRASS. Elas são úteis para baixar e instalar o conjunto de dados em seu computador (veja Amostra de Dados).
Iniciar QGIS e certifique-se o complemento GRASS está carregado.
Visualize o
shapefile alaska.shp(ver seção: ref:` vector_load_shapefile`) do conjunto de dados Alaska do QGIS (veja: ref: label_sampledata).Na barra de ferramentas GRASS, clique no ícone
 Abrir mapset para abrir o :arquivo: Assistente`MAPSET`.
Abrir mapset para abrir o :arquivo: Assistente`MAPSET`.Selecione uma pasta existente do banco de dados GRASS (GISDBASE) :arquivo:`grassdata`, ou criar uma para o novo :arquivo:`local` usando um gerenciador de arquivos em seu computador. Em seguida, clique [Próximo].
Podemos usar este assistente para criar um novo :arquivo: MAPSET dentro de um já existente :arquivo:`LOCATION` (ver seção :ref:` sec_add_mapset ) ou para criar um novo: arquivo:`LOCATION. Selecione
 Criar nova location (ver figure_grass_location_2).
Criar nova location (ver figure_grass_location_2).Digite um nome para o :arquivo`local` – que usa ‘alaska’ - e clique [Próximo].
Defina a projeção, clicando no botão de rádio
 :guilabel: Projeção para habilitar a lista de projeções.
:guilabel: Projeção para habilitar a lista de projeções.Nós estamos usando (pés) projeção Albers Equal Area Alaska. Desde que descobri que ela é representada pelo ID EPSG 2964, entramos ele na caixa de pesquisa. (Nota: Se você quiser repetir esse processo para outro
locatione projeção e não memorizei o ID EPSG, clique no :sup:` ícone status SRC` no canto inferior direito da barra de status (veja a seção :ref: label_projections)).
:sup:` ícone status SRC` no canto inferior direito da barra de status (veja a seção :ref: label_projections)).Na Filtro, insira 2964 para selecionar a projeção.
Clique [Próximo].
Para definir a região padrão, temos que entrar no arquivo: limites ‘LOCALIZAÇÃO’ norte, sul, leste, oeste e direções. Aqui, basta clicar no botão ** [Conjunto| QG | medida] **, para aplicar a extensão da camada carregado: arquivo: alaska.shp com a extensão padrão GRASS.
Clique [Próximo].
Também precisamos definir um: arquivo: ‘CONJUNTO DE MAPAS’ dentro do novo: arquivo: local (isto é necessário quando criar um novo: arquivo: LOCAL). Você pode nomeá-lo o que quiser - foi utilizado ‘demonstração’. GRASS cria automaticamente um arquivo: CONJUNTO DE MAPAS chamado: arquivo ‘PERMANENTE’, projetado para armazenar os dados básicos para o projeto, a sua extensão padrão e coordenar as definições do sistema (ver Neteler & Mitasova 2008 em: ref:` literature_and_web`).
Confira o resumo para ter certeza que está correto e clique [Fim].
O novo: arquivo ‘LOCALIZAÇÃO’: ‘Alaska’, e dois: arquivos: CONJUNTO DE MAPAS, demonstração e” permanente ”, são criados. O conjunto de trabalho aberto no momento é ‘demonstração’, como você definiu.
Note que algumas das ferramentas na barra de ferramentas GRASS que foram desativadas estão agora habilitadas.
Figure GRASS location 2:

Criando um novo LOCATION GRASS ou um novo MAPSET no QGIS
Se isso parecia uma série de etapas, não é realmente tão ruim assim é uma maneira muito rápida de criar um: arquivo: local. O arquivo: local ‘Alaska’ está pronto para importação de dados (ver seção: ref:` sec_import_loc_data`). Você também pode usar os dados já existentes vetoriais e amostra quadricular no: arquivo: local ‘Alaska’, incluídas no | QG | base de ados ‘Alaska’: ref: dados, e ir para a seção: ref: `modelo vetorial’
Adicionando um novo MAPSET¶
Um usuário tem acesso apenas ao GRASS: arquivo: ‘CONJUNTO DE MAPAS’ que criou. Isso significa que, além do acesso ao seu próprio: arquivo: ‘CONJUNTO DE MAPAS’, você pode ler mapas de outros usuários de arquivo ‘CONJUNTO DE MAPAS’, mas você pode modificar ou remover apenas os mapas em seu próprio: arquivo ‘CONJUNTO DE MAPAS’.
Todos: arquivos: ‘CONJUNTO DE MAPAS’ inclui um arquivo ‘WIND’ que armazena as coordenadas dos valores e a resolução selecionada (ver Neteler & Mitasova de 2008, em: ref:` literatura web` e seção: ref: sec_regiao_grass) .
Iniciar QGIS e certifique-se o complemento GRASS está carregado.
Na barra de ferramentas GRASS, clique no ícone
 Abrir mapset para abrir o :arquivo: Assistente`MAPSET`.
Abrir mapset para abrir o :arquivo: Assistente`MAPSET`.Selecione a pasta do banco de dados GRASS (GISDBASE): arquivo grassdata com o arquivo:` local` ‘Alaska’, onde queremos adicionar mais um: arquivo: CONJUNTO DE MAPAS chamado ‘teste’.
Clique [Próximo].
Podemos usar este assistente para criar um novo :arquivo:`MAPSET` dentro de um já existente :arquivo:`LOCATION` ou para criar um completamente novo :arquivo:`LOCATION`. Clique no botão de rádio
 Selecionar a localização (ver figure_grass_location_2) e clique [Próximo].
Selecionar a localização (ver figure_grass_location_2) e clique [Próximo].Digite o nome: arquivo: texte para o novo: arquivo:` CONJUNTO DE MAPAS`. Abaixo no assistente, você verá uma lista existente arquivo: CONJUNTO DE MAPAS e seus proprietários
Clique [Próximo], confira o resumo para se certificar de que está tudo correto e clique [Fim].
Importando dados para uma localização GRASS¶
Esta seção fornece um exemplo de como importar dados e vetores para o ‘Alaska’ GRASS: arquivo: ‘local’ fornecido pelo | QG | dados ‘Alaska’. Por isso, usamos o mapa: arquivo: landcover.img e o arquivo-vetor GML : arquivo:` lakes.gml` do | QG | dados ‘Alaska’ (veja: ref: label_sampledata).
Iniciar QGIS e certifique-se o complemento GRASS está carregado.
Na barra de ferramentas GRASS, clique no ícone
 Abrir MAPSET para abrir o :gulabel: assistente MAPSET.
Abrir MAPSET para abrir o :gulabel: assistente MAPSET.Escolha como banco de dados GRASS a pasta:arquivo: grassdata no | QG | base de dados Alasca, como: arquivo: local ‘Alaska’, como: arquivo:` CONJUNTO DE MAPAS` ‘demonstração’ e clique ** [OK] **.
Agora, clique no ícone | grass_tools |: sup: ‘Abrir ferramentas GRASS . A caixa de ferramentas GRASS (ver secção: ref: `subsec_grass_toolbox) aparece o diálogo.
Para importar o mapa raster: arquivo: landcover.img, clique no módulo: arquivo:` r.in.gdal` no: guilabel: guia módulos em árvore. Este módulo GRASS permite importar arquivos raster GDAL que suporta GRASS: arquivo: ‘local’. O módulo para: arquivo: aparece r.in.gdal.
Navegue até a pasta: arquivo: raster no | QG | base de dados ‘Alaska’ e selecione o arquivo: ` landcover.img`.
Como nome de saída raster, definir: arquivo: landcover_grass e clique ** [Ir] **. Na: guilabel: guia Saída, você vê o comando GRASS atualmente em execução` `input -o r.in.gdal = / path / to / saída landcover.img = landcover_grass
Quando se diz ** Com sucesso**, clique ** [saída] **. O arquivo: camada landcover_grass é agora importada para a GRASS e vai ser visualizado no | QG |.
Para importar o arquivo vetorial GML: arquivo lakes.gml, clique no módulo: arquivo:` v.in.ogr` no: guilabel: módulos em árvores. Este módulo GRASS permite importar arquivos vetoriais OGR apoiados na GRASS: arquivo: local. A caixa de diálogo para o arquivo aparece v.in.ogr.
Navegue até a pasta: arquivo: gml no | QG | base de dados ‘Alaska’ e selecione o arquivo:` lakes.gml` como arquivo OGR.
Como o nome de saída do vetor, defina: arquivo: lakes_grass e clique ** [Ir] **. Você não tem de se preocupar com as outras opções neste exemplo. No: guilabel: saídat você vê o comando GRASS atualmente em execução` v.in.ogr -o dsn = / path / to / lakes.gml output = lagos _grass`.
Quando se diz finalizado com sucesso , clique ** [saída] **. O arquivo: vetorial lakes_grass agora é importado para o GRASS e será visualizado no QGIS.
O modelo de dados vetorial do GRASS¶
É importante compreender o modelo de dados vetor GRASS antes da digitalização.
Em geral, GRASS utiliza um modelo de vetor topológico.
Isto significa que as áreas não são representadas como polígonos fechados, mas por um ou mais limites. A fronteira entre duas áreas adjacentes é digitalizada apenas uma vez, e é compartilhada por ambas as áreas. Limites precisam estar conectados e fechados sem lacunas. Uma área é identificada (e rotulada) pelo ** centróide** da área.
Além de limites e centróides, um mapa vetor também pode conter pontos e linhas. Todos estes elementos de geometria podem ser misturados em um vetor e será representado em diferentes ‘camadas’ dentro de um GRASS vetor. Então, no GRASS, uma camada não é um vetor ou raster, mas um nível dentro de uma camada vetorial. Isso é importante para distinguir cuidadosamente. (Embora seja possível misturar elementos de geometria, é incomum e, mesmo no GRASS, utilizado somente em casos especiais, tais como rede de análise vetorial. Normalmente, você deve preferir armazenar diferentes elementos geométricos em diferentes camadas.)
É possível armazenar várias “camadas” em um conjunto de dados vetoriais. Por exemplo, campos, florestas e lagos pode ser armazenado em um vetor. Uma floresta adjacente e um lago podem compartilhar o mesmo limite, mas eles têm tabelas de atributos separados. Também é possível fixar atributos limites. Um exemplo pode ser o caso em que a fronteira entre um lago e uma floresta é um caminho, para que ele possa ter uma tabela de atributos diferentes.
A “camada” do recurso é definido pela “camada” dentro do GRASS. ‘Camada’ é o número que define, se houver mais do que uma camada interior do conjunto de dados (por exemplo, se a geometria for uma floresta ou lago). Por enquanto, ele pode ser apenas um número. No futuro, o GRASS também apoiará nomes como campos na interface do usuário.
Os atributos podem ser armazenados dentro do GRASS: arquivo: ‘local’: como dBase ou SQLite3 ou em tabelas de banco de dados externos, por exemplo, PostgreSQL, MySQL, Oracle, etc
Atributos em tabelas de base de dados estão ligados a elementos geométricos usando um valor ‘categoria’.
‘Categoria’ (chave, ID) é um número inteiro ligado a geometrias primitivas, e que é usada como ligação a uma coluna chave na tabela de base de dados.
Dica
Aprendendo um Modelo Vetor GRASS
A melhor maneira de aprender os modelos de vetores GRASS, e as suas capacidades é baixando um dos muitos tutoriais GRASS onde o modelo de vetor é descrito mais profundamente. Veja http://grass.osgeo.org/documentation/manuals/ Para mais informações, livros e tutoriais em várias línguas.
Criando uma nova camada vetorial GRASS¶
Para criar uma nova camada GRASS vetor com o plugin GRASS, clique no | ‘Criar novo ícone da barra de ferramentas GRASS vetor’. Digite um nome na caixa de texto, e você pode começar a digitalização das geometrias de ponto, linha ou polígono seguindo o procedimento descrito na seção: ref: ‘digitalização_grass’.
No GRASS, é possível organizar todos os tipos de tipos de geometria (ponto, linha e área) em uma camada, porque GRASS usa um modelo de vetor topológico, assim você não precisa selecionar o tipo de geometria ao criar um novo vetor no GRASS. Isso é diferente da criação de arquivos modelos com | QG | porque arquivos modelos usam o modelo de vetor (consulte a seção: ref: ‘Criação de Vetor’).
Dica
Criando uma tabela de atributos para uma nova camada vetorial GRASS
Se você deseja atribuir atributos a seus recursos de geometria digitalizados, certifique-se de criar uma tabela de atributos com colunas antes de começar a digitalização (ver figure_grass_digitizing_5).
Digitalizando e editando uma camada vetorial GRASS¶
As ferramentas de digitalização para as camadas vetor GRASS são acessadas usando o | grass_edit |: sup:ícone Editar camada vetorial GRASS na barra de ferramentas. Certifique-se de que você tenha carregado um vetor GRASS e é a camada selecionada na legenda antes de clicar na ferramenta de edição. Figura figure_grass_digitizing_2 mostra o diálogo de edição GRASS que é exibido quando você clica na ferramenta de edição. As ferramentas e as configurações serão discutidas nas seções seguintes.
Dica
Digitalizando polígonos no GRASS
Se você quiser criar um polígono no GRASS, primeiro você digitaliza o limite do polígono, definindo o modo como ‘Sem categoria’. Em seguida, você adiciona um centróide (ponto de etiqueta) no limite fechado, definindo o modo para a ‘próximo não usado’. A razão para isto é que um modelo vetorial topológico liga a informação de atributos de um polígono para o centro e não para o limite.
Barra de Ferramentas
Na figura grass_digitalização_1, você vê os ícones de digitalização GRASS fornecidas pelo plugin GRASS. Tabela grass_digitalização_1 explica as funcionalidades disponíveis.
Figure GRASS digitizing 1:

Barra de ferramentas de Digitalização GRASS
GRASS Digitalização de Tabela 1: GRASS Ferramentas de Digitalização
Aba Categoria
A: guilabel: guia Categoria permite definir a forma em que os valores da categoria serão atribuídos à um novo elemento geométrico.
Figure GRASS digitizing 2:

Aba Categoria Digitalização GRASS
Modo: O valor da categoria que será aplicado aos novos elementos de geometria.
Seguinte não usado - Aplicar próximo valor categoria ainda não utilizados para a geometria do elemento.
Entrada Manual - definir manualmente o valor da categoria para o elemento geometria no campo de entrada ‘Categoria’.
Sem categoria - Não aplique um valor de categoria para o elemento de geometria. Isto é usado, por exemplo, para os limites da área, pois os valores de categoria são ligados através do centróide.
Categoria - O número (ID) que está ligado a cada elemento geometria digitalizado. Ele é usado para ligar cada elemento de geometria com os seus atributos.
** Campo (camada)** - Cada elemento de geometria pode ser conectado a diferentes tabelas de atributos usando diferentes camadas de geometria GRASS. A camada padrão é 1.
Dica
Criando uma ‘camada’ adicional GRASS com o |qg|
Se você gostaria de adicionar mais camadas para o conjunto de dados, basta adicionar um novo número no ‘Campo (camada) ” e pressione enter. Na guia Tabela, você pode criar sua nova tabela ligada a sua nova camada.
Aba Configurações
A: guilabel: guia Configurações permite que você defina o encaixe em pixels da tela. O limite que define qual distância para novos pontos de linha ou extremidades são agarrados por nós existentes. Isso ajuda a evitar lacunas ou oscilações entre fronteiras. O padrão é definido como 10 pixels.
Figure GRASS digitizing 3:

Aba Configurações de Digitalização GRASS
Aba Simbologia
A: guilabel: ‘Simbologia’ permite visualizar e definir as configurações de simbologia e as cores para vários tipos de geometria e seu estado topológico (por exemplo, abriu/fechou limite).
Figure GRASS digitizing 4:

Guia Digitalizando Simbologia GRASS
Aba Tabela
A: guilabel: ‘tabela’ fornece informações sobre a tabela de banco de dados para uma determinada ” camada ”. Aqui, você pode adicionar novas colunas a uma tabela de atributos já existente ou criar uma nova tabela de banco de dados para uma nova camada do vetor GRASS (ver seção: ref: ‘criar_novo_vetor_GRASS’).
Figure GRASS digitizing 5:

Aba Tabela de Digitalização GRASS
Dica
GRASS Edita Permissões
Você deve ser o proprietário do GRASS: arquivo: ‘CONJUNTO DE MAPAS’ que deseja editar. É impossível editar camadas de dados em: arquivo: ‘CONJUNTO DE MAPAS’ que não é seu, mesmo que você tenha permissão de gravação.
A ferramenta região GRASS¶
A região (definição de uma janela de trabalho espacial) no GRASS é importante para trabalhar com camadas. Análise Vetorial é, por padrão, não se limitando a quaisquer definições de região definida. Mas todos os vetores recém-criados terá a extensão espacial e a resolução da região GRASS atualmente definido, independentemente da sua extensão e da resolução original. A região GRASS atual é armazenado no: arquivo: ‘$ LOCAL / $ mapset / WIND’, e define o norte, sul, leste e oeste como limites, o número de colunas e linhas, resolução espacial horizontal e vertical.
É possível ligar e desligar a visualização da região de GRASS no | QG | usando o | grass_região |: sup: botão GRASS região Exibição.
Com a | grass_região_editar |: sup: ‘Editar ícone região GRASS’, você pode abrir uma caixa de diálogo para alterar a região atual e a simbologia de retângulo para a região grass no | QG |. Digite os novos limites e resolução de região e clique ** [OK] **. A caixa de diálogo também permite selecionar uma nova região de forma interativa com o mouse sobre o | QG |. Por isso, clique com o botão esquerdo do mouse no | QG |, abra um retângulo, feche-o novamente usando o botão esquerdo do mouse e clique ** [OK] **.
O módulo GRASS: arquivo: g.região fornece muito mais parâmetros para definir uma medida para a região e resolução adequados para sua análise. Você pode usar esses parâmetros com o GRASS Ferramentas, descrito na seção: ref: subseção_grass_ferramentas.
Ferramentas GRASS¶
O grass_ferramentas | |: sup: ‘Abrir GRASS Ferramentas’ fornece funcionalidades do módulo GRASS para trabalhar com dados dentro do GRASS selecionado: arquivo: ‘local’ e arquivo: ‘CONJUNTO DE MAPAS’. Para usar o GRASS Ferramentas você precisa para abrir um: arquivo: ‘local’ e: arquivo: ‘CONJUNTO DE DADOS’ que você tem permissão para gravar (geralmente concedido, se você criou o: arquivo: ‘CONJUNTO DE MAPAS’). Isso é necessário, pois novas camadas vetoriais serão criados durante a análise e precisa ser escrito para ser selecionado: arquivo: ‘local’ e: arquivo: ‘CONJUNTO DE MAPAS’.
Figure GRASS Toolbox 1:
Trabalhando com módulos GRASS¶
O comando GRASS dentro do GRASS Ferramentas fornece acesso a quase todos os módulos (mais de 300) grass em uma interface de linha de comando. Para oferecer um ambiente de trabalho mais amigável, cerca de 200 dos módulos GRASS disponíveis e funcionalidades também são fornecidos por gráficos dentro do plugin Ferramentas GRASS.
A lista completa dos módulos GRASS disponíveis na caixa de ferramentas gráfica em | QG | versão | ATUAL| estão disponíveis no wiki grass em http://grass.osgeo.org/wiki/GRASS-QGIS_relevant_module_list.
Também é possível personalizar o conteúdo Ferramentas GRASS. Este procedimento é descrito na seção: ref: sec_customizacao_ferramentas.
Como mostrado na figura_grass_ferramentas_1, você pode olhar para o módulo GRASS apropriado usando o temática agrupada: guilabel: Módulos em Árvores ou pesquisar: guilabel: ‘Lista de Modelos’.
Clicando em um ícone do módulo gráfico, uma nova aba será adicionada ao diálogo da caixa de ferramentas, oferecendo três novas sub-abas :guilabel: ‘Opções’, :guilabel:’Saída’ e :guilabel:’Manual’.
Opções
A: guilabel: ‘Opções’ proporciona um módulo simplificado onde normalmente você pode selecionar uma camada ou vector visualizado na tela do | QG | e entrar com outros parâmetros específicos do módulo para executá-lo.
Figure GRASS module 1:
Os parâmetros do módulo fornecidas muitas vezes não são completos para manter um diálogo claro. Se você quiser usar outros parâmetros do módulo e sinalizadores, você precisa iniciar o comando grass e executar o módulo na linha de comando.
Um novo recurso desde | QG | 1.8 é o suporte para a: guilabel: ‘Mostrar Opções Avançadas’ abaixo do módulo simplificado no: guilabel: ‘opções’. No momento, só é adicionado ao módulo: arquivo: v.in.ascii como um exemplo, mas ele provavelmente irá fazer parte de todos os módulos no grass Ferramentas em versões futuras do | QG |. Isso permite que você use as opções de módulos GRASS completos sem a necessidade de mudar para o comando grass.
Saída
Figure GRASS module 2:
The Output tab provides information about the output status of the
module. When you click the [Run] button, the module switches to the
Output tab and you see information about the analysis process. If
all works well, you will finally see a Successfully finished message.
Manual
Figure GRASS module 3:
A: guilabel: ‘Manual’ mostra a página de ajuda em HTML do módulo grass. Você pode usá-lo para verificar outros parâmetros do módulo e sinalizadores ou para obter um conhecimento mais profundo sobre o objetivo do módulo. No final de cada página do manual, você vê outras ligações a: arquivo: ‘Ajuda’, o arquivo: ‘Temática’ e do: arquivo: ‘Completo’. Estas ligações fornecem a mesma informação que o módulo: arquivo: g.manual.
Dica
Mostra Resultados Imediatamente
Se você quiser exibir os resultados de cálculo imediatamente em sua tela do mapa, você pode usar o botão “Ver Saída” na parte inferior da aba módulo.
Exemplos de módulos GRASS¶
Os exemplos seguintes demonstrarão o poder de alguns dos módulos grama.
Criando linhas de contorno¶
O primeiro exemplo cria um mapa de contorno vetorial de elevação (DEM). Aqui, presume-se que você tem o Alasca: arquivo: ‘local’ configurado como explicado na seção: ref:` sec_import_loc_data
Primeiro, abra o local clicando no | grass_open_mapset |: sup: ‘Abrir conjunto de mapas’ e escolher o local Alaska.
Agora carregue o raster
gtopo30elevação clicando : sup: Adicionar camada raster GRASS’ e selecionando o raster ``gtopo30` a partir do local de demonstração.
: sup: Adicionar camada raster GRASS’ e selecionando o raster ``gtopo30` a partir do local de demonstração.Agora, abra a caixa de ferramentas com o
 : sup: botão ‘Abrir ferramentas GRASS`.
: sup: botão ‘Abrir ferramentas GRASS`.Na lista de categorias de ferramentas, clique duas vezes no: menu: ‘Raster -> Gestão de Superfície -> Gerar linhas de contorno do vetor’.
Agora, um simples clique na ferramenta ** r.contour ** irá abrir uma janela, conforme explicado acima (veja: ref: grass_módulos). O “raster gtopo30” deve aparecer como o: guilabel: ‘Nome de entrada’.
Digite no Incremento entre os níveis de contorno
 o valor 100. (Isto criará linhas de contorno em intervalos de 100 metros.)
o valor 100. (Isto criará linhas de contorno em intervalos de 100 metros.)Digite no :guilabel: Nome para a saída do vetor mapa o nome
ctour_100.Clique [Rodar] para iniciar o processo. Aguarde alguns instantes até que a mensagem
Terminado com sucessoapareça na janela de saída. Então, clique [Ver saída] e [fechar].
Como se trata de uma grande região, vai demorar um pouco para exibir. Depois de terminar a renderização, você pode abrir a janela de propriedades da camada para alterar a cor da linha para que os contornos apareçam claramente sobre o raster elevação, como em: ref: vector_properties_dialog.
Em seguida, amplie uma pequena área montanhosa no centro do Alasca. Aproxima-se, você vai notar que os contornos têm cantos afiados. GRASS oferece a ferramenta v.generalize para alterar ligeiramente mapas vetoriais, mantendo sua forma original. A ferramenta usa diversos algoritmos diferentes, com finalidades diferentes. Alguns dos algoritmos (ie, Douglas Peuker e redução da Vertex) simplificam a linha removendo alguns dos vértices. O vetor resultante irá carregar mais rápido. Este processo é útil quando você tem um vetor altamente detalhado, mas você está criando um mapa muito pequena em escala, de modo que o detalhe é desnecessário.
Dica
A ferramenta simplificar
Note-se que o | QG | plugin Ferramentas tem um: menu: ‘Simplificar geometrias’ -> ferramenta que funciona exatamente como o GRASS v.generalize no algoritmo Douglas-Peuker.
No entanto, o objetivo do exemplo é diferente. As linhas de contorno criado pelo “r.contour” têm ângulos agudos que devem ser suavizadas. Entre o algoritmo ** v.generalize ** , há Chaiken que faz exatamente isso (também ranhuras de Hermite). Esteja ciente de que estes algoritmos podem ** adicionar vértices** ao vetor, fazendo-a carregar ainda mais lentamente.
Abra o GRASS Ferramentas e clique duas vezes na categoria: menu: ‘Vetor -> Desenvolver mapa -> Geral’, em seguida, clique no módulo v.generalize para abrir a janela de opções.
Verifique se o vetor ‘ctour_100’ aparece como Nome do vetor de entrada.
A partir da lista de algoritmos, escolha Chaiken. Deixe todas as outras opções em padrão, e desça até a última fila para entrar no campo: guilabel: ‘Nome de saída do vetor mapa’ ‘ctour_100_smooth ‘, e clique ** [Ir] **.
O processo leva vários minutos. Após o “Finalizado com Sucesso”` aparece as janelas de saída, clique ** [Saída] ** e ** [Fechar] **.
É possível mudar a cor do vetor para apresentar claramente o fundo matricial e para contrastar com as linhas de contorno originais. Você notará que as novas linhas de contorno têm cantos mais suaves do que o original, enquanto permanecer fiel à forma geral de origem.
Figure GRASS module 4:
Dica
Outros usos para r.contour
O processo descrito acima pode ser utilizado em outras situações equivalentes. Se você tem um mapa de dados de precipitação, por exemplo, então o mesmo método será utilizado para criar um mapa de vetor de linhas (chuvas constantes).
Criando um efeito de sombreamento 3D¶
Vários métodos são usados para exibir as camadas de elevação e dar um efeito 3-D para mapas. O uso de curvas de nível, como mostrado acima, é um método popular, muitas vezes escolhido para produzir mapas topográficos. Outra forma de apresentar um efeito 3-D é de sombreamento. O efeito Sombra é criado a partir de um DEM (elevação) que calcula a inclinação e o aspecto de cada célula, em seguida, simula a posição do sol no céu dando um valor de reflexo para cada célula. Assim, você tem pistas virada para o sol; as encostas viradas longe do sol (na sombra) são escurecidas.
Comece este exemplo carregando o ‘raster de elevação gtopo30’. Inicie o GRASS Ferramentas, e sob a categoria Raster, clique duas vezes para abrir: menu: ‘Análise espacial -> Análise do Terreno’.
Então, clique r.shaded.relief para abrir o módulo.
Digite
gtopo30_shadepara o novo raster sombreado e clique [rodar].Quando o processo termina, adicione o raster sombreado ao mapa. Você deve vê-lo exibido em escala de cinza.
Para visualizar tanto o sombreamento da colina e as cores do “gtopo30”, mova o mapa sombreado abaixo “mapa gtopo30” na tabela de conteúdo, em seguida, abra o: menu: ‘Propriedades de’ `“GTOPO30”, mude para o: guilabel: ‘transparência’: e defina seu nível de transparência a cerca de 25%.
Agora você deve ter a elevação gtopo30 com o seu mapa de cores e configuração de transparência apresentada acima o tons de cinza mapa sombreado. Para ver os efeitos visuais do sombreamento, desligue o mapa gtopo30_shade em seguida, ligue-o novamente.
Usando a linha de comando GRASS
O plugin GRASS em | QG | é projetado para usuários que são novos para o grass e não está familiarizado com todos os módulos e opções. Como tal, alguns módulos na caixa de ferramentas não mostram todas as opções disponíveis, e alguns módulos não aparecem. O comando GRASS (ou console) dá ao usuário acesso aos módulos adicionais GRASS que não aparecem na caixa de ferramentas, e também algumas opções adicionais aos módulos que estão na caixa de ferramentas com os parâmetros padrão mais simples. Este exemplo demonstra o uso de uma opção adicional para o módulo ** r.shaded.relief ** que foi mostrado acima.
Figure GRASS module 5:
O módulo ** r.shaded.relief ** pode ter um parâmetro “zmult”, que multiplica os valores de elevação em relação ao XY unidades de coordenadas de modo a que o efeito de sombreamento é ainda a mais usada.
Coloque o “raster elevação gtopo30”, e depois inicie o GRASS Ferramentas e clique no comando grass. Na janela de comando, digite: “mapa r.shaded.relief = sombra GTOPO30 = gtopo30_shade2 azimute = 315 = zmult 3” e pressione ** [Entrar] **.
Após terminar o processo, mude para o: guilabel: ‘Navegador’ e clique duas vezes sobre o novo “raster gtopo30_shade2” para exibi-lo no | QG |.
Como explicado acima, mova o raster com o relevo sombreado abaixo da tabela de conteúdo “raster gtopo30” em seguida, verifique a transparência da “camada gtopo30” colorida. Você deverá ver que o efeito 3-D se destaca mais fortemente em relação ao primeiro mapa com relevo sombreado.
Figure GRASS module 6:
Estatísticas Raster em um mapa vetor¶
O próximo exemplo mostra como um módulo GRASS pode agregar dados raster e adicionar colunas de estatísticas para cada polígono em um mapa vetor.
Novamente usando os dados do Alasca, consulte a: ref: sec_import_loc_data para importar o shapefile árvores do diretório
shapefilesno GRASS.Agora, um passo intermediário é necessária: centroides deve ser adicionado ao mapa importando as árvores para torná-lo num vetor de área de grass completo (incluindo os limites e centróide).
Na caixa de ferramentas, escolha: menu: `Vetor -> Gerenciar recursos, e abra o módulo ** v.centroids **.
Digite como mapa vetor de saída ‘forest_areas’ e rode o módulo.
- Now load the
forest_areasvector and display the types of forests - deciduous, evergreen, mixed - in different colors: In the layer Properties window, Symbology tab, choose from Legend type ‘Unique value’ and set the Classification field
to ‘VEGDESC’. (Refer to the explanation of the symbology tab in
sec_symbology of the vector section.)
‘Unique value’ and set the Classification field
to ‘VEGDESC’. (Refer to the explanation of the symbology tab in
sec_symbology of the vector section.) Em seguida, reabrir o GRASS Ferramentas no: menu: ‘Vetor -> Atualização do Vetor’ para outros mapas.
Clique no módulo v.rast.stats. Digite “gtopo30” e “forest_areas”.
Apenas um parâmetro adicional é necessária: Entra no: guilabel: ‘prefixo’ coluna ‘elev’` e clique ** [Ir] **. Esta é uma operação computacionalmente pesada, que será executado por um longo tempo (provavelmente até duas horas).
Finalmente, abra o “areas_floresta” na tabela de atributos, e verifique que várias novas colunas foram adicionadas, incluindo ` elev_min``, `` elev_max``, `` elev_média``, etc, para cada polígono florestal.
Trabalhando com o buscador LOCALIZAÇÃO GRASS¶
Outro recurso útil dentro do GRASS Ferramentas é o GRASS: arquivo: ‘navegador local’. Na figura_grass_modula_7, você pode ver o trabalho atual: arquivo: local com seu: arquivo: ‘Conjunto de Mapas’.
A esquerda das janelas do navegador , você pode navegar através de todos: arquivo: ‘Conjunto de Mapas’ dentro do atual: arquivo:` local`. A direita da janela do navegador mostra alguns meta-informação para camadas vetoriais selecionados (por exemplo, resolução, caixa, fonte de dados, tabela de atributos conectado para dados vetoriais, e um histórico de comandos delimitador).
Figure GRASS module 7:
A barra de ferramentas dentro do: guilabel: ‘Navegador’ oferece as seguintes ferramentas para gerenciar o selecionado: arquivo: ‘local’`:
A guilabel:  : Renomeia mapa selecionado e guilabel:
: Renomeia mapa selecionado e guilabel: : ‘Exclua mapa selecionado`só trabalha com os mapas dentro do seu selecionado: arquivo:MAPSET. Todas as outras ferramentas também trabalham com camadas vetoriais e raster em outro: arquivo: MAPSET.
: ‘Exclua mapa selecionado`só trabalha com os mapas dentro do seu selecionado: arquivo:MAPSET. Todas as outras ferramentas também trabalham com camadas vetoriais e raster em outro: arquivo: MAPSET.
Personalizando a caixa de ferramentas GRASS¶
Quase todos os módulos de GRASS podem ser adicionados a caixa de ferramentas. Uma interface XML é fornecido para analisar os arquivos mais simples que configuram a aparência e os parâmetros dos módulos dentro da caixa de ferramentas.
Um exemplo de arquivo XML para gerar o módulo v.buffer (v.buffer.qgm) se parece com isto:
<?xml version="1.0" encoding="UTF-8"?>
<!DOCTYPE qgisgrassmodule SYSTEM "http://mrcc.com/qgisgrassmodule.dtd">
<qgisgrassmodule label="Vector buffer" module="v.buffer">
<option key="input" typeoption="type" layeroption="layer" />
<option key="buffer"/>
<option key="output" />
</qgisgrassmodule>
O analisador lê esta definição e cria uma nova aba no interior da caixa de ferramentas quando você seleciona o módulo. Uma descrição mais detalhada para a adição de novos módulos, mudando o grupo de um módulo, etc, pode ser encontrado na | qg | wiki em http://hub.qgis.org/projects/quantum-gis/wiki/Adding_New_Tools_to_the_GRASS_Toolbox.