.
Configuração QGIS¶
O QGIS é altamente personalizável através do menu Configurações . Escolha entre Painéis, Caixa de Ferramentas, Propriedades do Projeto, Opções e Personalização.
Painéis e Barras de Ferramentas¶
No menu Painéis‣ pode desligar os widgets do QGIS. O menu Caixa de Ferramentas‣ fornece a possibilidade de trocar ativar ou desativar grupos de ícones na barra de ferramentas do QGIS (veja figure_panels_toolbars).
Figure Panels and Toolbars:
Dica
Ativando o Enquadramento QGIS
No QGIS pode usar o painel do enquadramento que fornece a extensão total das camadas adicionadas. Pode ser selecionada no menu  Configurações ‣ Painéis ou
Configurações ‣ Painéis ou  Ver ‣ Paineis. Dentro da vista existe um retângulo a mostrar a extensão atual do mapa. Isto permite rapidamente determinar que área do mapa está a ver atualmente. É de notar que os rótulos não serão renderizados no enquadramento do mapa mesmo que seja ativado a rotulagem. Se clicar e arrastar o retângulo vermelho no enquadramento que mostra a atual extensão, este irá atualizar de acordo como o mapa principal.
Ver ‣ Paineis. Dentro da vista existe um retângulo a mostrar a extensão atual do mapa. Isto permite rapidamente determinar que área do mapa está a ver atualmente. É de notar que os rótulos não serão renderizados no enquadramento do mapa mesmo que seja ativado a rotulagem. Se clicar e arrastar o retângulo vermelho no enquadramento que mostra a atual extensão, este irá atualizar de acordo como o mapa principal.
Propriedades do Projeto¶
In the properties window for the project under  Settings ‣ Project Properties or
Settings ‣ Project Properties or  Project ‣ Project Properties, you can set project-specific
options. These include:
Project ‣ Project Properties, you can set project-specific
options. These include:
No menu Geral podem ser definidos o título do projeto, a cor de seleção e fundo, unidades da camadas, precisão, e os caminhos relativos onde serão salvas as camadas. Se a transformação SRC estiver ligada pode escolher o cálculo de distâncias recorrendo ao elipsóide. Pode definir as unidades do enquadramento (apenas usado quando a transformação SRC está desativada) e a precisão das casas decimais a usar. Pode definir também uma escala de projeto, que rescreverá sobre as escalas globais pré-definidas.
O menu SRC permite que escolha o Sistema de Coordenadas Referência para o projeto, e para ativar a reprojeção on-the-fly das camadas matricias e vetoriais na exibição de camadas de diferentes SRC.
Com o terceiro menu Identificar camadas pode definir (ou desativar) que camadas irão responder à ferramenta identificar. (Veja o parágrafo das “Ferramentas de Mapa” da seção Opções Seção para ativar a identificação de múltiplas camadas).
- The Default Styles menu lets you control how new layers will be
drawn when they do not have an existing
.qmlstyle defined. You can also set the default transparency level for new layers and whether symbols should have random colours assigned to them. O separador Servidor OWS permite definir a informação sobre as Capacidades do WMS e WFS, a extensão e as restrições SRC do Servidor QGIS.
O menu Macros é para editar macros Python para os projetos. Atualmente, apenas estão disponíveis três macros:
openProject(),saveProject()ecloseProject().
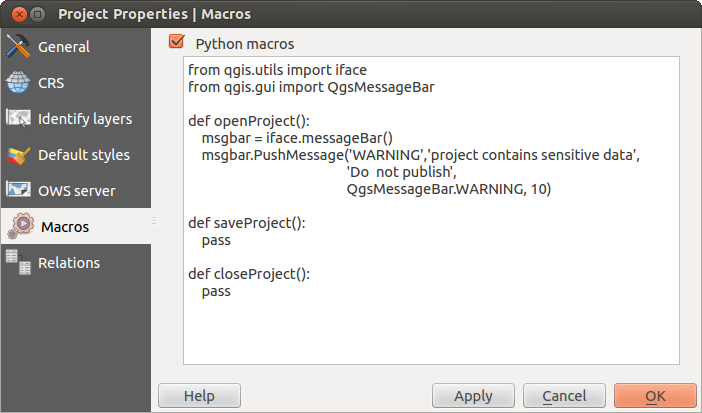
Configurações de Macro no QGIS
O menu Relations é usado para definir relações 1:n. As relações são definidas no diálogo das propriedades do projeto. Quando existirem relações para uma camada, um novo elemento de interface do utilizador na vista de formulário (p. ex. quando identificar um elemento e abrir o seu formulário) irá listar os elementos relacionados. Isto fornece uma maneira poderosa para expressar p. ex. o histórico de inspeção ao longo de um segmento de tubagem ou estrada. Poderá encontrar mais informação sobre suporte de relações 1:n na Seção Criando uma ou mais relações.
Opções¶
 Algumas opções básicas para QGIS podem ser selecionadas usando o diálogo Options. Selecione a opção de menu Configurações ‣
Algumas opções básicas para QGIS podem ser selecionadas usando o diálogo Options. Selecione a opção de menu Configurações ‣  Opções. Os separadores onde poderá personalizar as suas opções são descritos abaixo.
Opções. Os separadores onde poderá personalizar as suas opções são descritos abaixo.
Personalização¶
A ferramenta de personalização permite que (des)ative a maioria dos elementos na interface de utilizador QGIS. Isto pode ser muito útil se tiver um número elevado de módulos instalados que nunca usa e que estão preenchendo o ecrã.
Figure Customization 1:
QGIS A Personalização está dividida em cinco grupos. No  Menus pode esconder as entradas na Barra Menu. No
Menus pode esconder as entradas na Barra Menu. No  Painel pode encontrar o painel de janelas. As janelas do Painel são aplicações que pode ser iniciadas e usadas como flutuantes, janelas de topo de nível ou contidas na janela principal do QGIS como um widget ancorado (veja also Painéis e Barras de Ferramentas). Na
Painel pode encontrar o painel de janelas. As janelas do Painel são aplicações que pode ser iniciadas e usadas como flutuantes, janelas de topo de nível ou contidas na janela principal do QGIS como um widget ancorado (veja also Painéis e Barras de Ferramentas). Na  Barra de Estado características como a informação das coordenadas podem ser desativadas. Na
Barra de Estado características como a informação das coordenadas podem ser desativadas. Na  Caixa de Ferramentas pode (des)ativar os ícones da barra de ferramentas do QGIS e em
Caixa de Ferramentas pode (des)ativar os ícones da barra de ferramentas do QGIS e em  Widgets pode (des)ativar janelas assim como os seus botões.
Widgets pode (des)ativar janelas assim como os seus botões.
Com  Mudar para pegar widgets na aplicação principal, você pode clicar em elementos QGIS que deseja ser escondida e localize a entrada correspondente na personalização (ver figura_customization). Você também pode salvar suas várias configurações também para diferentes casos de uso. Antes das alterações serem aplicadas, você precisa reiniciar QGIS.
Mudar para pegar widgets na aplicação principal, você pode clicar em elementos QGIS que deseja ser escondida e localize a entrada correspondente na personalização (ver figura_customization). Você também pode salvar suas várias configurações também para diferentes casos de uso. Antes das alterações serem aplicadas, você precisa reiniciar QGIS.
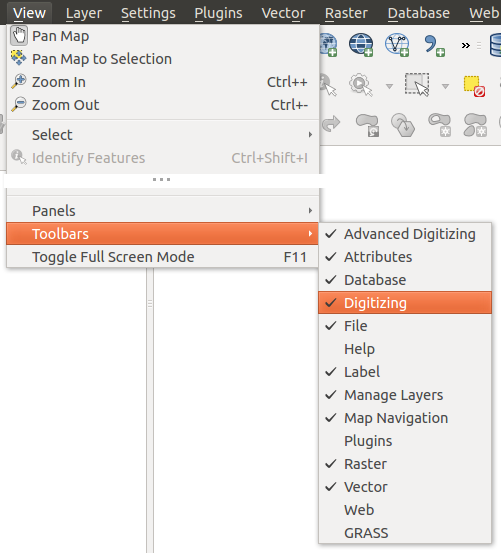

 QT padrão e uma fonte definida pelo utilizador.
QT padrão e uma fonte definida pelo utilizador.




 Não permitir reprojeção ‘on the fly’
Não permitir reprojeção ‘on the fly’

