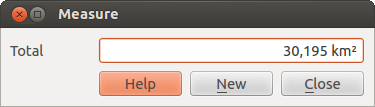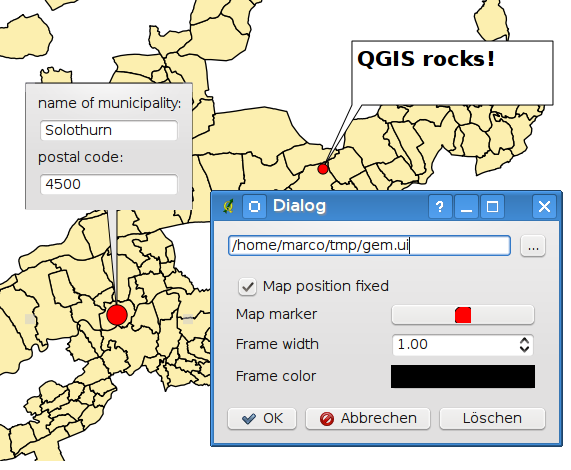Ferramentas Gerais¶
Atalhos de teclado¶
QGIS fornece atalhos de teclado padrão para muitas funções. Pode achá-los na seção Barramenu_etiquetas. Adicionalmente, o menu da opção Settings ‣ Configure Atalhos. permite mudar os atalhos de teclado padrão e adicionar nuevos atalhos as funções de QGIS.
Figure Shortcuts 1:
A configuração é simples. Apenas selecione uma função da lista e clique em [Mudar], [Definir nenhum] ou [Definir Padrão]. Uma vez finalizada a sua configuração, pode salvar a mesma como arquivo XML e carregá-la em numa outra instalação QGIS.
Conteúdo da ajuda¶
Quando precisar de ajuda num tópico específico, pode acessar a ajuda de contexto [Help], através do botão disponível na maioria dos diálogos– por favor, veja que plugins de terceiras partes podem apontar para páginas web específicas.
Renderização¶
Por padrão, QGIS representa todos as camadas visíveis toda vez que a tela do mapa é refeita. Os eventos que refazem a tela do mapa incluem:
Adicionar uma camada
Pan ou zoom
Redimensionando a janela QGIS
Mudanças na visibilidade de uma camada ou camadas
QGIS permite controlar o processo de representação em diferentes formas.
Escala dependente da renderização¶
A representação dependente da escala, permite especificar as escalas mínima e máxima as quais a camada será visível. Para definir uma visualização dependente da escala, abra o diálogo Propriedades, clicando duas vezes sobre a legenda da camada. Na aba Geral, clique na caixa  Visibilidade dependente da Escala para ativar a função, depois coloque os valores de escala mínimo e máximo.
Visibilidade dependente da Escala para ativar a função, depois coloque os valores de escala mínimo e máximo.
Pode-se determinar os valores da escala, primeiro fazendo um zoom ao nível desejado e verificando o valor da escala no barra QGIS .
Controlando a renderização do mapa¶
A visualização do mapa pode ser controlada de diversas formas, como descritas na sequencia.
Suspensão de edição¶
Para suspender a visualização do mapa, clique na caixa  Representação na esquina inferior da barra de estado. Quando a caixa
Representação na esquina inferior da barra de estado. Quando a caixa  Representação no está marcada, QGIS não refaz a tela em resposta a qualquer dos eventos descritos na seção:ref:redesenho_eventos. Exemplos de quando você pode querer suspender a renderização incluem:
Representação no está marcada, QGIS não refaz a tela em resposta a qualquer dos eventos descritos na seção:ref:redesenho_eventos. Exemplos de quando você pode querer suspender a renderização incluem:
Adicionando várias camadas e simbolizando antes do desenho.
Adicionando uma ou mais camadas grandes e definindo a dependência de escala antes do desenho.
Adicionando uma ou várias camadas grandes e definindo a escala de visualização antes do desenho.
Qualquer combinação dos anteriores
Caixa de seleção  :guilabel: caixa de seleção Renderizar permite renderização e causa uma atualização imediata na tela do mapa.
:guilabel: caixa de seleção Renderizar permite renderização e causa uma atualização imediata na tela do mapa.
Opções de adicionar configurações da camada¶
Pode-se definir uma opção para que possa carregar novas camadas sem visualizá-las. Isto implica que a camada será adicionada ao mapa, mas a caixa de visibilidade na legenda estará desmarcada por padrão. Para definir esta opção, escolha o menu de opções Definições ‣ Opções e clique em Representação. Desmarque a caixa  Por Padrão novas camadas adicionadas ao mapa serão visualizadas. Qualquer camada adicionada depois ao mapa estará deligada (invisível) por padrão.
Por Padrão novas camadas adicionadas ao mapa serão visualizadas. Qualquer camada adicionada depois ao mapa estará deligada (invisível) por padrão.
Parar rendirização¶
Para parar o desenho no mapa, pressione a tecla ESC. Isto irá parar a atualização da tela do mapa e deixar o mapa parcialmente desenhado. Pode levar um pouco de tempo entre pressionar ESC e o tempo que o desenho do mapa será interrompido.
Nota
No momento não é possível parar a representação ou visualização — isto foi desabilitado no porta Qt4 devido a que a Interface do usuário (UI) ocasiona problemas e colapsa.
Atualização da tela durante a edição do mapa¶
Pode-se definir uma opção para a atualização da tela do mapa na medida em que as feições são desenhadas. Como padrão, QGIS não apresenta qualquer feição numa camada até que a totalidade da camada tinha sido representada. Para atualizar a visualização na medida em que as feições são lidas da base de dados, escolha a opção do menu Definições‣ Opções e clique na aba Representação. Coloque a contagem de feições a um valor apropriado para atualizar a tela enquanto realiza a representação. Colocando um valor de 0, desabilita a atualização enquanto desenha (este é o padrão). Colocar um valor muito baixo resultará num desempenho ruim, já que a tela do mapa estará continuamente se atualizando a medida que lê as feições. Um valor sugerido para começar é 500.
Influência da qualidade da edição¶
Para melhorar a qualidade da visualização do mapa, tem-se duas opções. Escolher a opção do menu Definições‣ Opções, clicar na aba Representação e selecionar ou desabilitar as seguintes caixas:
Acelerando a visualização¶
Existem duas definições que permitem melhorar a velocidade da visualização. Abra a opção de diálogo QGIS Definições‣ Opções, e na aba Representação e selecionar ou desabilitar as seguintes caixas:
 Ativar buffer anterior. Isso proporciona melhor desempenho gráfico ao custo de perder a possibilidade de cancelar a visualização e além disso, desenhar feições. Se não está selecionado, pode-se definir o Número de feições a desenhar antes de atualizar a tela, senão esta opção está desabilitada.
Ativar buffer anterior. Isso proporciona melhor desempenho gráfico ao custo de perder a possibilidade de cancelar a visualização e além disso, desenhar feições. Se não está selecionado, pode-se definir o Número de feições a desenhar antes de atualizar a tela, senão esta opção está desabilitada. :guilabel:` Usar o cache de visualização quando possível para agilizar re-desenhos`
:guilabel:` Usar o cache de visualização quando possível para agilizar re-desenhos`
Medição¶
Medindo em dados com sistemas de coordenadas projetadas (ex. UTM) e não projetadas. Se o mapa carregado está definido em sistema de coordenadas geográficas (latitude/longitude), os resultados de medir uma línea ou área serão incorrectos. Para corrigir isto, necesitamos definir um sistema de coordenadas de mapa apropriado (veja a seção Trabalhando com Projeções). Todos os módulos de medição também usam as definições de atrair do módulo de digitalização. Isso é útil se deseja medir ao longo de líneas ou áreas em camadas vectoriais.
Para escolher uma ferramenta de medição, clique em |mAçãoMedir| e selecione a ferramenta que deseje usar.
Medição de linha, áreas ou ângulos¶
 Measure Line: QGIS is able to measure real distances
between given points according to a defined ellipsoid. To configure this,
choose menu option Settings ‣ Options, click on the
Map tools tab and select the appropriate ellipsoid. There, you can
also define a rubberband color and your preferred measurement units (meters or
feet) and angle units (degrees, radians and gon). The tool then allows you to
click points on the map. Each segment length, as well as the total, shows up in
the measure window. To stop measuring, click your right mouse button.
Measure Line: QGIS is able to measure real distances
between given points according to a defined ellipsoid. To configure this,
choose menu option Settings ‣ Options, click on the
Map tools tab and select the appropriate ellipsoid. There, you can
also define a rubberband color and your preferred measurement units (meters or
feet) and angle units (degrees, radians and gon). The tool then allows you to
click points on the map. Each segment length, as well as the total, shows up in
the measure window. To stop measuring, click your right mouse button.
Figure Measure 1:
 Measure Area: Areas can also be measured. In the
measure window, the accumulated area size appears. In addition, the measuring
tool will snap to the currently selected layer, provided that layer has its
snapping tolerance set (see section Configurando a Tolerância de Atracção e Raio de Pesquisa). So, if you want
to measure exactly along a line feature, or around a polygon feature, first set
its snapping tolerance, then select the layer. Now, when using the measuring
tools, each mouse click (within the tolerance setting) will snap to that layer.
Measure Area: Areas can also be measured. In the
measure window, the accumulated area size appears. In addition, the measuring
tool will snap to the currently selected layer, provided that layer has its
snapping tolerance set (see section Configurando a Tolerância de Atracção e Raio de Pesquisa). So, if you want
to measure exactly along a line feature, or around a polygon feature, first set
its snapping tolerance, then select the layer. Now, when using the measuring
tools, each mouse click (within the tolerance setting) will snap to that layer.
Figure Measure 2:
 Measure Angle: You can also measure angles. The
cursor becomes cross-shaped. Click to draw the first segment of the angle you
wish to measure, then move the cursor to draw the desired angle. The measure
is displayed in a pop-up dialog.
Measure Angle: You can also measure angles. The
cursor becomes cross-shaped. Click to draw the first segment of the angle you
wish to measure, then move the cursor to draw the desired angle. The measure
is displayed in a pop-up dialog.
Figure Measure 3:
Selecionar e desselecionar feições¶
A barra de ferramentas | qg | oferece várias formas de selecionar feições na tela do mapa. Para selecionar uma ou mais feições, basta clicar sobre | mActionSelect | e selecionar sua ferramenta:
Para desselecionar todos as feições selecionadas clique em  Desselecionar todas feições da camada.
Desselecionar todas feições da camada.
Identificar feições¶
A ferramenta Identificar permite que você interaja com a tela do mapa e obtenha informações sobre as feições, em uma janela pop-up. Para identificar feições, use: menuselection: Ver -> Identificar feições ou pressione: kbd: Ctrl + Shift + I, ou clique no ícone | mActionIdentify |: sup: Identificar feições na barra de ferramentas.
Se você clicar em várias feições, o diálogo: guilabel: Identificar resultados irá listar informações sobre todos as feições selecionadas. O primeiro item é o número da feição na lista de resultados, seguido do nome da camada. Em seguida, o seu primeiro item relacionado será o nome do campo com o seu valor. Finalmente, todas as informações sobre a feição são é apresentadas.
Essa janela pode ser personalizada para exibir campos personalizados, mas por padrão ele irá exibir apenas três tipos de informação:
Ações: Ações podem ser adicionados às janelas de identificação de feições. Ao clicar na etiqueta da ação, a mesma será executada. Por padrão, apenas uma ação para ver feições para edição, é adicionada .
Derivada: Esta informação é calculada ou derivada de outras informações. Você pode encontrar coordenadas clicadas, coordenadas X e Y, área em unidades de mapa e perímetro em unidades do mapa de polígonos, comprimento em unidades do mapa de linhas e identificação das feições.
Atributos dos dados: essa é a lista de campos de atributos dos dados.
Figure Identify 1:
Na parte de baixo da janela, vai encontar cinco ícones:
Outras funções podem ser encontrados no menu de contexto do item identificado. Por exemplo, do menu de contexto, você pode:
Ver o formulário da feição
Zoom para feição
Copiar feição: Copiar todos os atributos e a geometria da feição
Copiar o valor do atributo: Copiar apenas o valor do atributo que clicou.
Copiar atributos da feição: copiar apenas os atributos
Limpar resultados: apaga os resultados na janela
Limpar destaques: Remover feiçõesdestacadas no mapa
Destaque todos
Destaque a camada
Ativar camada: escolha uma camada a ser ativada
Propriedades da camada: Abre a janela de propriedades da camada
Estender tudo
Encolher tudo
Decorações¶
As Decorações de | qg | incluem a Gride ou malha, o Etiqueta de Direitos Autorais, a Seta do Norte e a Barra de Escala. Eles são usados para “decorar” o mapa, adicionando elementos cartográficos.
Malha¶
 Grid allows you to add a coordinate grid and coordinate
annotations to the map canvas.
Grid allows you to add a coordinate grid and coordinate
annotations to the map canvas.
Figure Decorations 1:
Selecionar do menu Ver ‣ Decorações ‣ Malha. O diálogo abre (veja figure_decorations_1).
Marque a guia
 Abilitar Malha e coloque as definições da malha de acordo as camadas carregadas na tela do mapa.
Abilitar Malha e coloque as definições da malha de acordo as camadas carregadas na tela do mapa.Marque a guia
 Desenhar anotações e coloque as definições de anotações, de acordo as camadas carregadas na tela do mapa.
Desenhar anotações e coloque as definições de anotações, de acordo as camadas carregadas na tela do mapa.Clique [Aplicar] para verificar que a apariência é a esperada
Clique [OK] para fechar o diálogo.
Rótulo Copyright¶
 Copyright label adds a copyright label using the text
you prefer to the map.
Copyright label adds a copyright label using the text
you prefer to the map.
Figure Decorations 2:

O diãlogo de Direitos de Cópia |nix
Selecionar no menu Ver ‣ Decorações ‣ Etiqueta de Propriedade Intelectual. O diálogo abre (veja figure_decorations_2).
Entre o texto que deseja colocar no mapa. Pode usar HTML como mostrado no exemplo.
Escolha o lugar da etiqueta a partir do combo de caixas Localização
 .
.Confirme que a caixa
 Abilitar Etiqueta Direito de Cópia está selecionada.
Abilitar Etiqueta Direito de Cópia está selecionada.Clique [OK].
No exemplo acima, que é padrão, QGIS coloca um símbolo de direitos de cópia, seguido pela data, na esquina inferior direita da tela do mapa.
Seta Norte¶
 North Arrow places a simple north arrow on the map canvas.
At present, there is only one style available. You can adjust the angle of the
arrow or let QGIS set the direction automatically. If you choose to let QGIS
determine the direction, it makes its best guess as to how the arrow should be
oriented. For placement of the arrow, you have four options, corresponding to
the four corners of the map canvas.
North Arrow places a simple north arrow on the map canvas.
At present, there is only one style available. You can adjust the angle of the
arrow or let QGIS set the direction automatically. If you choose to let QGIS
determine the direction, it makes its best guess as to how the arrow should be
oriented. For placement of the arrow, you have four options, corresponding to
the four corners of the map canvas.
Figure Decorations 3:
Barra de Escala¶
 Scale Bar adds a simple scale bar to the map canvas. You
can control the style and placement, as well as the labeling of the bar.
Scale Bar adds a simple scale bar to the map canvas. You
can control the style and placement, as well as the labeling of the bar.
Figure Decorations 4:
QGIS only supports displaying the scale in the same units as your map frame. So if the units of your layers are in meters, you can’t create a scale bar in feet. Likewise, if you are using decimal degrees, you can’t create a scale bar to display distance in meters.
Para adicionar uma barra de escala:
Seleccione a partir do menu: menuselection: Ver -> Decorações -> Barra de Escala. O diálogo abre (veja figure_decorations_4).
Selecione a localização a partir do combo de caixas Localização
 .
.Selecione o estilo a partir do combo de caixas Estilo da Barra de Escala
 .
.Selecione a cor da barra Cor da bar |selecionecor| ou use a cor preto padrão.
Definir o tamanho da barra e sua etiqueta Tamanho da barra |selecioarnúmero|.
Opcionalmente, marque
 : guilabel: automaticamente arredondará para número inteiro no redimensionamento.
: guilabel: automaticamente arredondará para número inteiro no redimensionamento.Clique [OK].
Dica
Configurações de Decorações
Quando salva um projeto .qgs, qualquer mudança que tenha efetuado ao Gride, Seta do Norte, Barra de Escala e Direitos de Cópia, serão salvos no projeto e restaurados na próxima vez que carregue o projeto.
Ferramentas de anotação¶
A ferramenta  Anotação de Texto na barra de ferramentas dos atributos, dão a possibilidade de colocar texto formatado na legenda da tela do mapa QGIS. Use a ferramenta Anotação de Texto e clique na tela do mapa.
Anotação de Texto na barra de ferramentas dos atributos, dão a possibilidade de colocar texto formatado na legenda da tela do mapa QGIS. Use a ferramenta Anotação de Texto e clique na tela do mapa.
Figure annotation 1:
Dê um duplo clique no item para abrir o diálogo com várias opções. Tem um editor de texto para entrar texto formatado e definir outros itens. Por exemplo, tem uma forma de colocar um item numa posição do mapa (mostrada por um símbolo marcador) or para ter um item numa posição da tela (não relacionada ao mapa).O artigo pode ser movido pela posição do mapa (arrastando o marcador do mapa) ou movendo apenas o balão. Os ícones são parte do tema GIS e podem ser usados como padrão em outros temas também.
A ferramenta  Mover Anotação permite mover a anotação na tela do mapa.
Mover Anotação permite mover a anotação na tela do mapa.
Anotações HTML¶
A ferramenta  Anotação HTML na barra de ferramentas dos atributos, dâ a possibilidade de colocar conteúdo de em arquivo HTML numa caixa de texto ou na tela do mapa QGIS. Para usar a ferramenta Anotação HTML, clique na tela do mapa e adicione o caminho para o arquivo HTML no diálogo.
Anotação HTML na barra de ferramentas dos atributos, dâ a possibilidade de colocar conteúdo de em arquivo HTML numa caixa de texto ou na tela do mapa QGIS. Para usar a ferramenta Anotação HTML, clique na tela do mapa e adicione o caminho para o arquivo HTML no diálogo.
Anotações SVG¶
A ferramenta  Anotação SVG na barra de ferramentas dos atributos, fornece a possibilidade de colocar um símbolo SVG em uma caixa de texto na tela do mapa QGIS. Para usar a ferramenta Anotação SVG, clique na tela do mapa e adicione o caminho para o arquivo SVG no diálogo.
Anotação SVG na barra de ferramentas dos atributos, fornece a possibilidade de colocar um símbolo SVG em uma caixa de texto na tela do mapa QGIS. Para usar a ferramenta Anotação SVG, clique na tela do mapa e adicione o caminho para o arquivo SVG no diálogo.
Anotação de formulário¶
Além disso, pode-se criar seu próprio formulário de anotação. A ferramenta  Formulário de Anotação é útil para mostrar os atributos de uma camada vectorial em formjlário personalizado do tipo Qt Designer (veja figure_custom_annotation). Isto é semelhante aos formulários da ferramenta Identificar feições , mas exibido em um item de anotação. Veja também o vídeo https://www.youtube.com/watch?v=0pDBuSbQ02o de Tim Sutton para informações adicionais.
Formulário de Anotação é útil para mostrar os atributos de uma camada vectorial em formjlário personalizado do tipo Qt Designer (veja figure_custom_annotation). Isto é semelhante aos formulários da ferramenta Identificar feições , mas exibido em um item de anotação. Veja também o vídeo https://www.youtube.com/watch?v=0pDBuSbQ02o de Tim Sutton para informações adicionais.
Figure annotation 2:
Nota
Se você pressionar Ctrl+T enquanto uma ferramenta Anotação está ativa (mover anotação, texto de anotação, formulário de anotação), os estados de visibilidade dos itens serão invertidos.
Favoritos Espaciais¶
Favoritos espaciais permite que você “marque” uma localização geográfica e volte a ela mais tarde.
Novo Favorito¶
Para criar um novo favorito:
Zoom ou pan na área de interesse.
Selecione a opção de menu Exibir ‣ Novo Favorito ou pressione
Ctrl-B.Adicione um nome descritivo para o favorito (no máximo 255 caracteres).
Pressione
Enterpara adicionar um favorito ou [Delete] para remover o favorito.
Note que você pode ter vários favoritos com o mesmo nome.
Trabalhando com favoritos¶
Para usar ou gerenciar os marcadores, selecione a opção do menu Ver ‣ Mostrar marcadores. O diálogo Marcadores Geospaciais permite focar ou apagar um marcador. Não é possível editar o nome ou as coordenadas de um marcador.
Aproximar para um favorito¶
A partir do :guilabel: diálogo Favoritos Geoespaciais, selecione o marcador desejado, clicando sobre ele, em seguida, clique [Aproximar para]. Você também pode ampliar até um marcador, clicando duas vezes sobre ele.
Deletando um favorito¶
Para excluir um marcador do diálogo Marcadores Geospaciais, clique nele e logo clique em [Apagar]. Confirme sua escolha clicando [Sim], ou cancele a operação clicando [Não].
Projetos animados¶
Se deseja incorporar conteúdo de outros arquivos de projetos no seu projeto, pode escoler Camada ‣Incorporar Camadas e Grupos.
Incorporando camadas¶
Os siguientes diálogos permitem incorporar camadas de outros projetos. Aqui um pequeno exemplo:
Pressione
 para olhar para outro projeto do conjunto de dados Alasca.
para olhar para outro projeto do conjunto de dados Alasca.Selecione o arquivo do projeto :arquivo:`coberturavegetal` Pode ver agora o conteúdo do projeto (veja figure_embed_dialog).
Pressione
Ctrle clique nas camadas :arquivo:`coberturavegetal` e :arquivo:`regiões`. Pressione [OK]. As camadas selecionadas serão incorporadas na legenda do mapa e na tela do mapa.
Figure Nesting 1:
Enquanto as camadas incorporadas são editáveis, não podem ser mudadas suas propriedades de estilo e rotulação.
Removendo camadas incorporadas¶
Clique com botão direito na camada incorporada e escolha  Apagar.
Apagar.