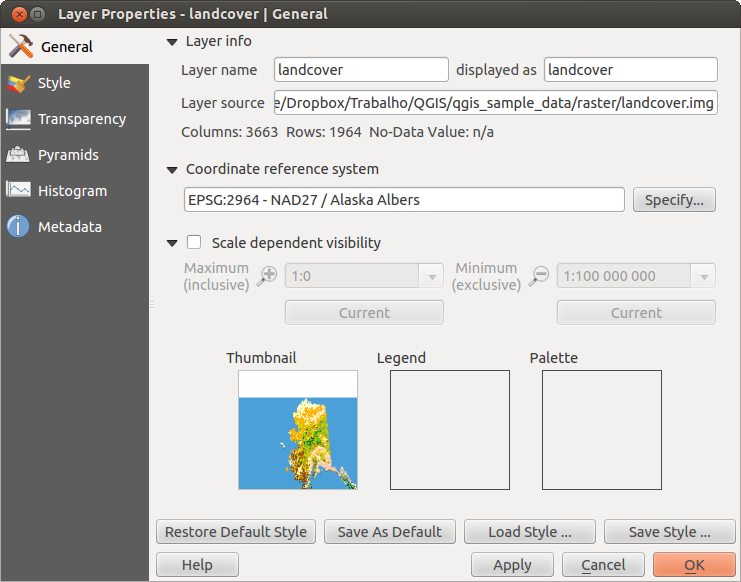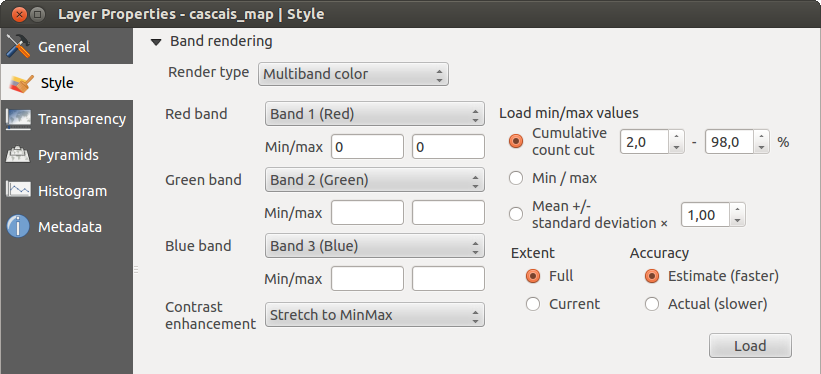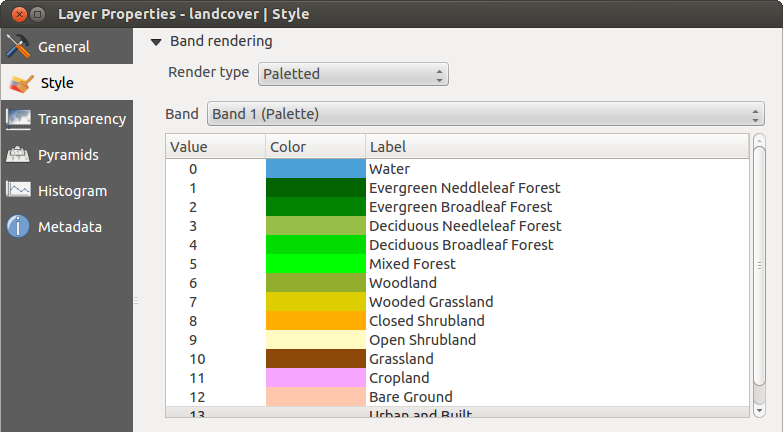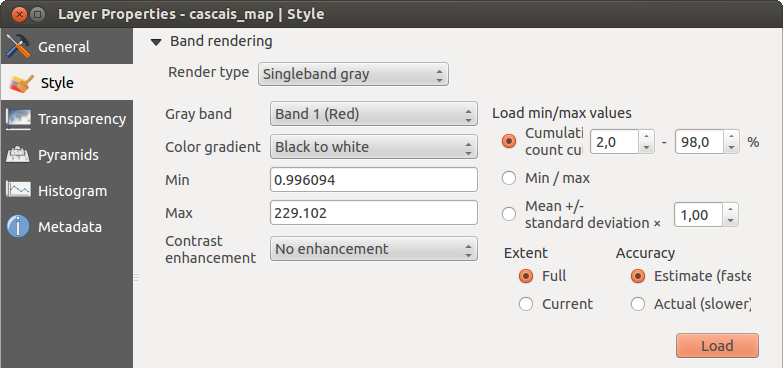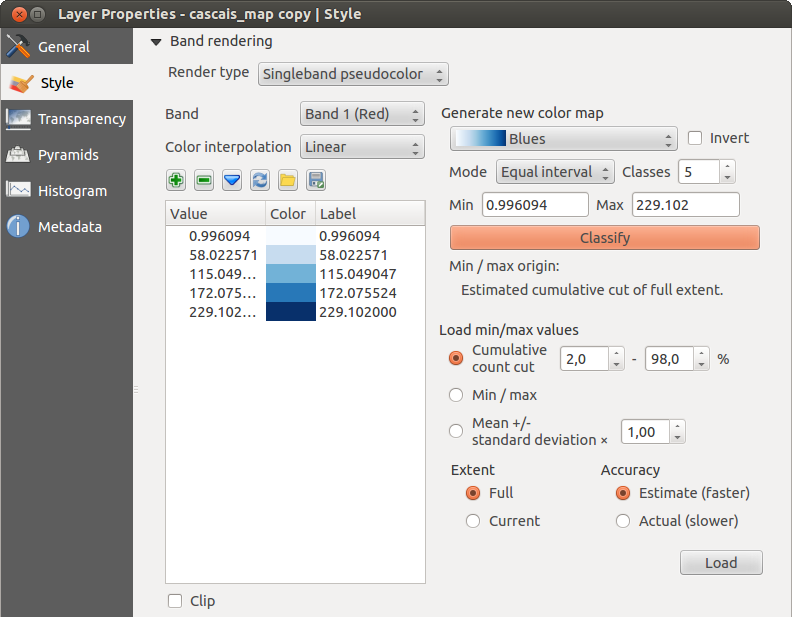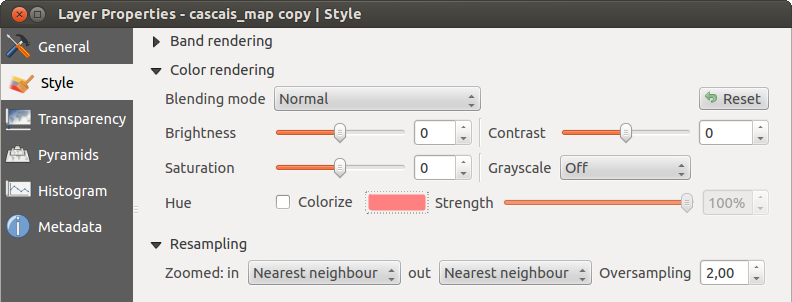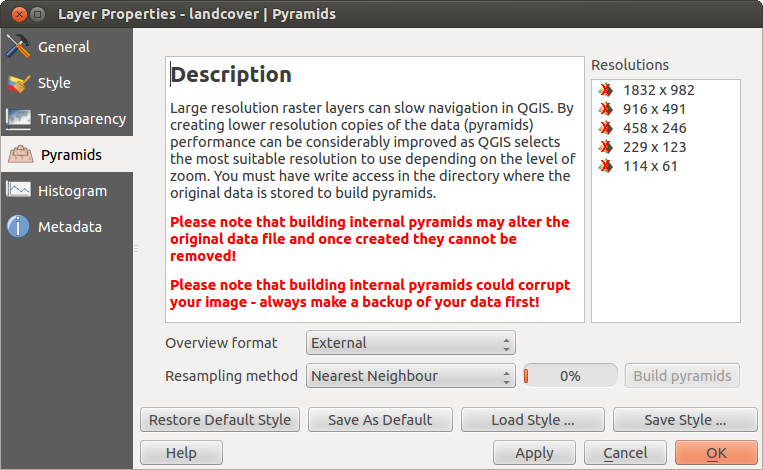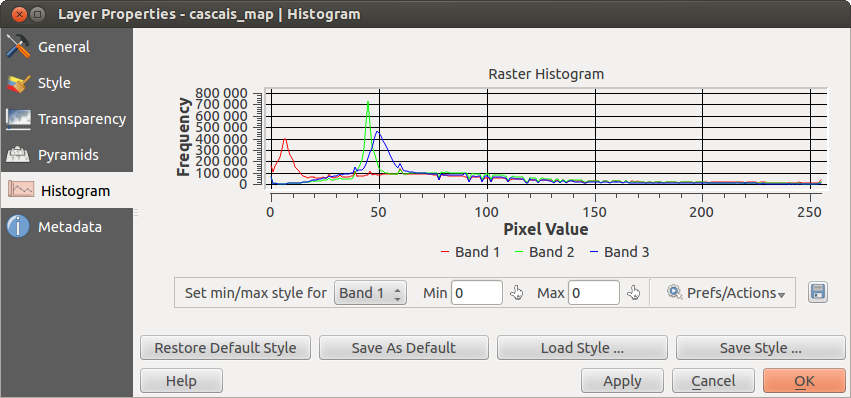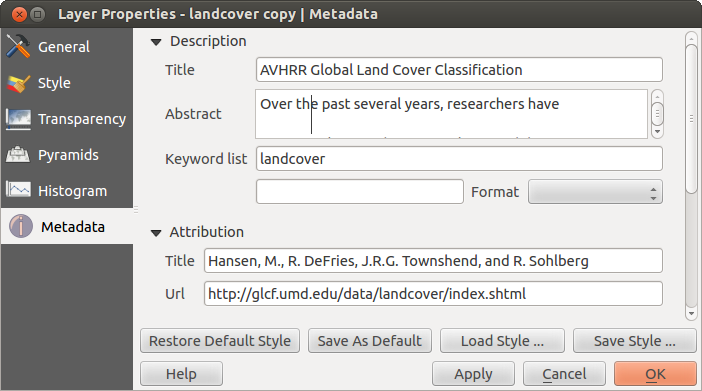Inhoud
- User guide/Manual (QGIS 2.2)
- Inleiding
- Conventies
- Voorwoord
- Functionaliteit
- Nieuw in QGIS 2.2
- Beginnen
- QGIS GUI
- Algemeen Gereedschap
- QGIS Configureren
- Werken met Projecties
- QGIS Browser
- Werken met Vector Data
- Werken met Raster data
- Werken met OGC Data
- Werken met GPS-gegevens
- Integratie van GRASS GIS
- QGIS framework Processing
- Printvormgeving
- Plugins
- Ondersteuning
- Appendix
- Verwijzingen naar literatuur en web
- User guide/Manual PDF’s
- PyQGIS cookbook (QGIS 2.2)
- Documentation Guidelines
- A gentle introduction in GIS
- Trainings manual
.
Raster Eigenschappen Dialoog¶
Om de eigenschappen van een rasterlaag te bekijken en in te stellen, dubbelklik op de naam van een rasterlaag in de legenda of selecteer de laag en gebruik de rechtermuisknop en kies Eigenschappen van het snelmenu. Dit zal de dialoog Laag Eigenschappen voor de rasterlaag openen (zie figure_raster_1).
De dialoog bevat verschillende tabbladen:
Algemeen
Stijl
Transparantie
Pyramiden
- Histogram
- Metadata
Figure Raster 1:
Tabblad Algemeen¶
Laag Info¶
Het menu Algemeen geeft basisinformatie weer over het geselecteerde raster, inclusief het pad van de bron van de laag, de weergegeven naam in de legenda (die kan worden aangepast), en het aantal kolommen, rijen en ‘Geen-data’-waarden van het raster.
Coördinaten referentie systeem¶
Ook het Coordinaten Referentie Systeem (CRS) wordt hier weergegeven als een PROJ.4-tekst. Deze kan worden aangepast via de knop [Opgeven...].
Schaalafhankelijke zichtbaarheid¶
Daarnaast kunnen schaalafhankelijke zichtbaarheden worden ingesteld in dit tabblad. Vink daarvoor het aanvinkvak schaalafhankelijke zichtbaarheid aan en stel het bereik van de schalen waarvoor de data getoond moet worden op de kaart.
Onderin kun je een ‘thumbnail’, een kleine afbeelding van de laag zien, het gebruikte legenda symbool en het kleurenpalet.
Tabblad Stijl¶
Enkelbands Renderen¶
QGIS biedt vier verschillende Typen Rendering. De renderer die wordt gekozen is afhankelijk van het datatype.
Multiband kleur - als het bestand een multiband is met verschillende banden (bijv., gebruikt in een satellietfoto met verschillende banden)
Palet - als een enkel bandbestand een geïndexeerd palet heeft (bijv., gebruikt in een digitale topografische kaart)
Enkelbands grijs - (één band van) de afbeelding zal worden gerenderd als grijs; QGIS zal deze renderer kiezen als het bestand noch multibanden noch een geïndexeerd palet noch een doorlopend palet heeft (bijv., gebruikt in een geschaduwd reliëfkaart)
Enkelbands pseudokleur - deze renderer is mogelijk voor bestanden met een doorlopend palet, of kleurenkaart (bijv., gebruikt in een hoogtekaart)
Multibands kleur
Met de multibands kleur renderer zullen drie banden van het image worden gebruikt om te renderen, waarbij elke band staat voor de rode, groene of blauwe component die worden gebruikt om een kleurenafbeelding op te bouwen. Je kunt kiezen tussen verschillende Contrast verbeterings methoden: ‘Geen verbetering’, ‘Stretch to MinMax’, ‘Stretch and clip to MinMax’ en ‘Clip to min max’.
Figure Raster 2:
Deze selectie beidt u een breed scala aan opties om het uiterlijk van uw rasterlaag aan te passen. Als eerste dient u u het gegevensbereik uit uw afbeelding te halen. Dit kan worden gedaan door Extent te kiezen en te klikken op [Laden]. QGIS kan  Schatten(sneller) de Min en Max waarden van de banden of
Schatten(sneller) de Min en Max waarden van de banden of  Actueel (langzamer) in Nauwkeurigheid gebruiken.
Actueel (langzamer) in Nauwkeurigheid gebruiken.
Nu kunt u de kleuren schalen met behulp van het gedeelte Min/max waarden laden. Veel afbeeldingen hebben zeer lage en hoge gegevens. Deze uitschieters kunnen worden geëlimineerd met behulp van de instelling  Cumulatieve telling deel. Het standaard gegevensbereik is ingesteld van 2% tot en met 98% van de gegevenswaarden en kan handmatig worden aangepast. Met deze instelling kan het grijze karakter van de afbeelding verdwijnen. met de optie voor schaling
Cumulatieve telling deel. Het standaard gegevensbereik is ingesteld van 2% tot en met 98% van de gegevenswaarden en kan handmatig worden aangepast. Met deze instelling kan het grijze karakter van de afbeelding verdwijnen. met de optie voor schaling  Min/max, maakt QGIS een kleurentabel met alle gegevens die zijn opgenomen in de originele afbeelding (bijv., QGIS maakt een kleurentabel met 256 waarden, gegeven het feit dat u 8-bit banden heeft). U kunt ook u kleurentabel berekenen met behulp van de
Min/max, maakt QGIS een kleurentabel met alle gegevens die zijn opgenomen in de originele afbeelding (bijv., QGIS maakt een kleurentabel met 256 waarden, gegeven het feit dat u 8-bit banden heeft). U kunt ook u kleurentabel berekenen met behulp van de  Gemiddelde +/- standaard afwijking x
Gemiddelde +/- standaard afwijking x  . Dan komen alleen de waarden die vallen binnen de standaard afwijking of binnen meerdere standaard afwijkingen in aanmerking voor de kleurentabel. Dit is handig als u één of twee cellen heeft met abnormaal hoge waarden in raster heeft die een negatieve invloed hebben op het renderen van het raster.
. Dan komen alleen de waarden die vallen binnen de standaard afwijking of binnen meerdere standaard afwijkingen in aanmerking voor de kleurentabel. Dit is handig als u één of twee cellen heeft met abnormaal hoge waarden in raster heeft die een negatieve invloed hebben op het renderen van het raster.
Alle berekeningen kunnen ook worden gedaan voor de  Huidige extent.
Huidige extent.
Tip
Het tonen van een enkelbands of meerbands Raster
Wanneer je een enkele band raster wilt tonen (bijvoorbeeld de Rode) van een multibands afbeelding, zou je denken dat je de Groene en Blauwe band uitschakeld. Maar dit is niet de goede manier. Om de Rode band te tonen, zet het imagetype naar grijstinten en selecteer Rood als de te gebruiken band voor Grijstinten.
Paletted
Dit is de standaard renderoptie voor enkelbands bestanden waarin al een kleurentabel is opgenomen, waarbij elk pixelwaarde wordt toegewezen aan een bepaalde kleur. In dat geval wordt het palet automatisch gerenderd. Als u de aan bepaalde waarden toegekende kleuren wilt wijzigen, klik dan eenvoudigweg op de kleur en het dialoogvenster Selecteer kleur verschijnt. ook is het in QGIS 2.2.nu mogelijk een label toe te wijzen aan de kleurwaarden. Het label verschijnt dan in de legenda van de rasterlaag.
Figure Raster 3:
Contrastverhoging
Notitie
Wanneer een GRASS raster wordt toegevoegd, zal de optie Contrastverbetering altijd op automatisch gezet worden op stretch to min max ook al is er gekozen onder QGIS algemene instellingen gekozen voor een andere waarde.
Enkelbands grijs
Deze renderer stelt u in staat een enkelbandslaag te renderen met een Kleurovergang: ‘Zwart naar wit’ of ‘Wit naar zwart’. U kunt een Min en een Max-waarde definiëren door eerst Extent te kiezen en dan te klikken op [Laden]. QGIS kan  Schatten (sneller) de Min en Max-waarden van de banden of
Schatten (sneller) de Min en Max-waarden van de banden of  Actueel (langzamer) in Nauwjeurigheid gebruiken.
Actueel (langzamer) in Nauwjeurigheid gebruiken.
Figure Raster 4:
Met het gedeelte Min/max waarden laden is schalen van de kleurentabel mogelijk. Uitschieters kunnen worden geëlimineerd met behulp van de instelling  Cumulatieve telling deel. Het standaard gegevensbereik is ingesteld van 2% tot en met 98% van de gegevenswaarden en kan handmatig worden aangepast. Met deze instelling kan het grijze karakter van de afbeelding verdwijnen. Verdere instellingen kunnen worden gemaakt met
Cumulatieve telling deel. Het standaard gegevensbereik is ingesteld van 2% tot en met 98% van de gegevenswaarden en kan handmatig worden aangepast. Met deze instelling kan het grijze karakter van de afbeelding verdwijnen. Verdere instellingen kunnen worden gemaakt met  Min/max en
Min/max en  Gemiddelde +/- standaard afwijking x
Gemiddelde +/- standaard afwijking x  . Waar de eerste een kleurentabel maakt met alle gegevens die zijn opgenomen in de originele afbeelding, maakt de tweede een kleurentabel die alleen waarden verwerkt die vallen binnen de standaard afwijking of binnen meerdere standaard afwijkingen. Dit is handig als u één of twee cellen heeft met abnormaal hoge waarden in raster heeft die een negatieve invloed hebben op het renderen van het raster.
. Waar de eerste een kleurentabel maakt met alle gegevens die zijn opgenomen in de originele afbeelding, maakt de tweede een kleurentabel die alleen waarden verwerkt die vallen binnen de standaard afwijking of binnen meerdere standaard afwijkingen. Dit is handig als u één of twee cellen heeft met abnormaal hoge waarden in raster heeft die een negatieve invloed hebben op het renderen van het raster.
Enkelbands pseudokleur
Dit is een renderoptie voor enkelbands-bestanden, inclusief een doorlopend palet. U kunt hier ook individuele kleurenkaarten maken voor de enkele banden.
Figure Raster 5:
Er zijn drie manieren van kleurinterpolatie beschikbaar:
Discreet
Lineair
- Exact
In het linker blok voegt de knop  Handmatig waarden toevoegen een waarde toe aan de individuele kleurentabel. De knop
Handmatig waarden toevoegen een waarde toe aan de individuele kleurentabel. De knop  Geselecteerde regel verwijderen verwijdert een waarde uit de individuele kleurentabel en de knop
Geselecteerde regel verwijderen verwijdert een waarde uit de individuele kleurentabel en de knop  Sorteer onderdelen kleurenkaart sorteert de kleurentabel op basis van de pixelwaarde in de kolom Waarde. Door te dubbelklikken op de kolom Waarde kunt u ook een specifieke waarde toevoegen. Door te dubbelklikken op de kolom Kleur opent het dialoogvenster Change Color waarin u een kleur kunt kiezen die van toepassing is op de gegeven waarde.. Daarnaast kunt u ook elke kleur een Label geven maar deze waarde zal niet getoond worden wanneer het geredschap Objecten Identificeren wordt gebruikt. U kunt ook klikken op de knop
Sorteer onderdelen kleurenkaart sorteert de kleurentabel op basis van de pixelwaarde in de kolom Waarde. Door te dubbelklikken op de kolom Waarde kunt u ook een specifieke waarde toevoegen. Door te dubbelklikken op de kolom Kleur opent het dialoogvenster Change Color waarin u een kleur kunt kiezen die van toepassing is op de gegeven waarde.. Daarnaast kunt u ook elke kleur een Label geven maar deze waarde zal niet getoond worden wanneer het geredschap Objecten Identificeren wordt gebruikt. U kunt ook klikken op de knop  Laad kleurenkaart van band wat de tabel van de band probeert te laden (indien aanwezig). U kunt ook de knoppen
Laad kleurenkaart van band wat de tabel van de band probeert te laden (indien aanwezig). U kunt ook de knoppen  Laden kleurenkaart van bestand of
Laden kleurenkaart van bestand of  Exporteer kleurenkaart naar bestand gebruiken om een bestaande kleurentabel te laden of om deze te bewaren voor andere sessies.
Exporteer kleurenkaart naar bestand gebruiken om een bestaande kleurentabel te laden of om deze te bewaren voor andere sessies.
In het rechter blok stelt Genereer nieuw kleurenpalet u in staat om nieuw gecategoriseerde kleurenkaarten te maken. Voor de Modus  ‘Gelijke interval’, hoeft u alleen het aantal klassen
‘Gelijke interval’, hoeft u alleen het aantal klassen  te selecteren en op de knop Classificeren te drukken. U kunt de kleuren van de kleurenkaart omdraaien door te klikken op het keuzevak
te selecteren en op de knop Classificeren te drukken. U kunt de kleuren van de kleurenkaart omdraaien door te klikken op het keuzevak  Inverteer. In het geval van de Modus
Inverteer. In het geval van de Modus  ‘Continue’, maakt QGIS automatisch klassen, afhankelijk van de Min en Max. Definiëren van de waarden Min/Max kan worden gedaan met behulp van het gedeelte Min/max waarden laden. Veel afbeeldingen hebben zeer lage en hoge gegevens. Deze uitschieters kunnen worden geëlimineerd met behulp van de instelling
‘Continue’, maakt QGIS automatisch klassen, afhankelijk van de Min en Max. Definiëren van de waarden Min/Max kan worden gedaan met behulp van het gedeelte Min/max waarden laden. Veel afbeeldingen hebben zeer lage en hoge gegevens. Deze uitschieters kunnen worden geëlimineerd met behulp van de instelling  Cumulatieve telling deel. Het standaard gegevensbereik is ingesteld van 2% tot en met 98% van de gegevenswaarden en kan handmatig worden aangepast. Met deze instelling kan het grijze karakter van de afbeelding verdwijnen. Met de optie voor schalen
Cumulatieve telling deel. Het standaard gegevensbereik is ingesteld van 2% tot en met 98% van de gegevenswaarden en kan handmatig worden aangepast. Met deze instelling kan het grijze karakter van de afbeelding verdwijnen. Met de optie voor schalen  Min/max, maakt QGIS een kleurentabel met alle gegevens die zijn opgenomen in de originele afbeelding (bijv., QGIS maakt een kleurentabel met 256 waarden, gegeven het feit dat u 8-bit banden heeft). U kunt ook uw kleurentabel berekenen met behulp van de
Min/max, maakt QGIS een kleurentabel met alle gegevens die zijn opgenomen in de originele afbeelding (bijv., QGIS maakt een kleurentabel met 256 waarden, gegeven het feit dat u 8-bit banden heeft). U kunt ook uw kleurentabel berekenen met behulp van de  Gemiddelde +/- standaard afwijking x
Gemiddelde +/- standaard afwijking x  . Dan komen alleen de waarden die vallen binnen de standaard afwijking of binnen meerdere standaard afwijkingen in aanmerking voor de kleurentabel.
. Dan komen alleen de waarden die vallen binnen de standaard afwijking of binnen meerdere standaard afwijkingen in aanmerking voor de kleurentabel.
Het renderen van kleuren¶
Voor elke Bandrendering is een Kleurrendering mogelijk.
U kunt ook speciale effecten voor renderen voor uw rasterbestand(en) bereiken met behulp van de Meng-modi (zie Het dialoogvenster Vectoreigenschappen).
Verdere instellingen kunnen worden gemaakt in het aanpassen van de Helderheid, de Saturatie en het Contrast. U kunt ook een optie Grijstinten gebruiken, waar u kunt kiezen uit ‘Lichtsterkte van’, ‘Helderheid van’ en ‘Gemiddelde van’. Voor een kleurnuance in de kleurentabel kunt u de ‘Sterkte’ aanpassen.
Resampling¶
De optie Resample verschijnt als u in- en uitzoomt in een afbeelding. Modi voor Resample kunnen het uiterlijk van de kaart optimaliseren. Zij berekenen een nieuw matrix voor grijswaarden door middel van een geometrische transformatie.
Figure Raster 6:
Bij het toepassen van de methode ‘Dichtstbijzijnde buur’ kan de kaart een gepixelde structuur hebben bij het inzoomen. Dit uiterlijk kan worden verbeterd door de methoden ‘Bilineair’ of ‘Kubisch’ te gebruiken, wat scherpe objecten vervaagt. Het effect is een gladdere afbeelding. Deze methode kan bijvoorbeeld worden toegepast digitale topografische rasterkaarten.
Tabblad Transparantie¶
QGIS heeft de mogelijkheid om elke rasterlaag to tonen met verschillende transparantie percentages. Gebruik de transparantie schuifschaal  om aan te geven in welke mate de onderliggende lagen zichtbaar worden onder de huidige rasterlaag. Dit komt goed van pas om verschillende rasterlagen over elkaar heen te leggen, bijvoorbeeld een schaduwrijke reliëfkaart met een geklassificeerde rasterkaart. Dat zal er voor zorgen dat de kaart er meer driedimensionaal uitziet.
om aan te geven in welke mate de onderliggende lagen zichtbaar worden onder de huidige rasterlaag. Dit komt goed van pas om verschillende rasterlagen over elkaar heen te leggen, bijvoorbeeld een schaduwrijke reliëfkaart met een geklassificeerde rasterkaart. Dat zal er voor zorgen dat de kaart er meer driedimensionaal uitziet.
Daarnaast kun je aangeven welke rasterwaarde als geen data behandeld moet worden in het menu Extra geen data waarde.
En nog flexibelere manier om de transparantie te regelen kan gedaan worden via Aangepaste transparantie opties. De transparantie voor elke pixelwaarde kan hier worden ingesteld.
Als voorbeeld willen we de transparantie van het water van het voorbeeld rasterbestand landcover.tif instellen op 20%. Daarvoor zijn de volgende stappen nodig:
Laad het rasterbestand landcover.tif.
Open de dialoog Eigenschappen door te dubbelklikken op de rasterlaag in de legenda of via het snelmenu die via de rechtermuisknop in de legenda geopend wordt voor geselecteerde rasterlaag en te kiezen voor Eigenschappen.
Selecteer het menu Transparantie
In het menu guilabel:Transparantie band kies ‘Geen’.
Klik op
 Voeg handmatig waarden toe. Een nieuwe regel zal worden toegevoegd aan de Transparantie pixellijst.
Voeg handmatig waarden toe. Een nieuwe regel zal worden toegevoegd aan de Transparantie pixellijst.Geef de raster waarde (we gebruiken hier 0) in de kolom ‘Van’ en ‘Tot’ en pas daarvan de transparatie aan naar 20 %.
Druk op de knop [Apply] en controleer het resultaat van de kaart.
Stappen 5 en 6 kunnen herhaald worden om meer waarden te wijzigen met een aangepaste transparantie.
Het is eenvoudig om een aangepaste transparantie op te zetten, maar dit is aardig wat werk. De knop  Naar bestand exporteren geeft dan ook de mogelijkheid om de Transparantie pixellijst op te slaan naar bestand. Met de knop
Naar bestand exporteren geeft dan ook de mogelijkheid om de Transparantie pixellijst op te slaan naar bestand. Met de knop  van bestand importeren kun de transparantie lijst weer laden en wordt deze toegepast op de huidige rasterlaag.
van bestand importeren kun de transparantie lijst weer laden en wordt deze toegepast op de huidige rasterlaag.
Tabblad Pyramiden¶
Rasterlagen met een hoge resolutie, kunnen het navigeren binnen QGIS langzaam maken. Door het aanmaken van lagere resolutie kopiëen (pyramiden), kan de performance van QGIS aanzienlijk worden verbeterd aangezien QGIS de kopie met de meest geschikte resolutie selecteerd voor elk zoom niveau.
Je moet schrijfrechten hebben op de folder waarin de originel rasterdata is opgeslagen om pyramiden te bouwen.
Verschilldende resampling methoden kunnen worden gebruikt om pyramiden te berekenen:
‘Dichtstbijzijnde buur’
Gemiddelde
- Gauss
- Cubic
Modus
Geen
Indien u ‘Intern (indien mogelijk)’ kiest uit het menu Overzichtsindeling, probeert QGIS intern piramiden te bouwen. U kunt ook kiezen voor ‘Extern’ en ‘Extern (Erdas Imagine)’.
Figure Raster 7:
Merk op dat het bouwen van pyramiden de originele databestanden kan veranderen en dat interne aangemaakt pyramiden niet meer verwijderd kunnen worden. Het is dan ook altijd verstandig om van het origineel (zonder pyramiden) eerst een kopie te maken en te bewaren.
Tabblad Histogram¶
Het menu Histogram stelt u in staat om de verdeling van de kleurenbanden in uw raster te bekijken. Het histogram wordt automatisch gegenereerd wanneer u het menu Histogram opent. Alle bestaande banden zullen gezamenlijk worden weergegeven. U kunt het histogram opslaan als een afbeelding met de knop  . Met de optie Zichtbaarheid in het menu
. Met de optie Zichtbaarheid in het menu  Voorkeuren/Acties, kunt u histogrammen weergeven van de individuele banden. U moet de optie
Voorkeuren/Acties, kunt u histogrammen weergeven van de individuele banden. U moet de optie  Toon geselecteerde band selecteren. De Min/max opties geven u de mogelijkheden ‘Altijd min/max-symbolen tonen’, ‘Naar min/max zoomen’ en ‘Update stijl naar min/max’. Met de optie Acties kunt u ‘Terug naar beginwaarden’ en ‘Histogram herberekenen’ nadat u Min/max opties heeft gekozen.
Toon geselecteerde band selecteren. De Min/max opties geven u de mogelijkheden ‘Altijd min/max-symbolen tonen’, ‘Naar min/max zoomen’ en ‘Update stijl naar min/max’. Met de optie Acties kunt u ‘Terug naar beginwaarden’ en ‘Histogram herberekenen’ nadat u Min/max opties heeft gekozen.
Figure Raster 8:
Tabblad Metadata¶
Het tabblad Metadata toont veel informatie over de rasterlaag, inclusief statistieken over elke band in de huidige rasterlaag. In dit tabblad zijn de onderdelen Beschrijving, Attributen, MetadataUrl en Eigenschappen aanwezig. In Eigenschappen worden statistieken verzameld wanneer nodig, het is dus best mogelijk dat voor een gegeven laag de statistieken nog niet zijn verzameld of inmiddels verouderd zijn.
Figure Raster 9: