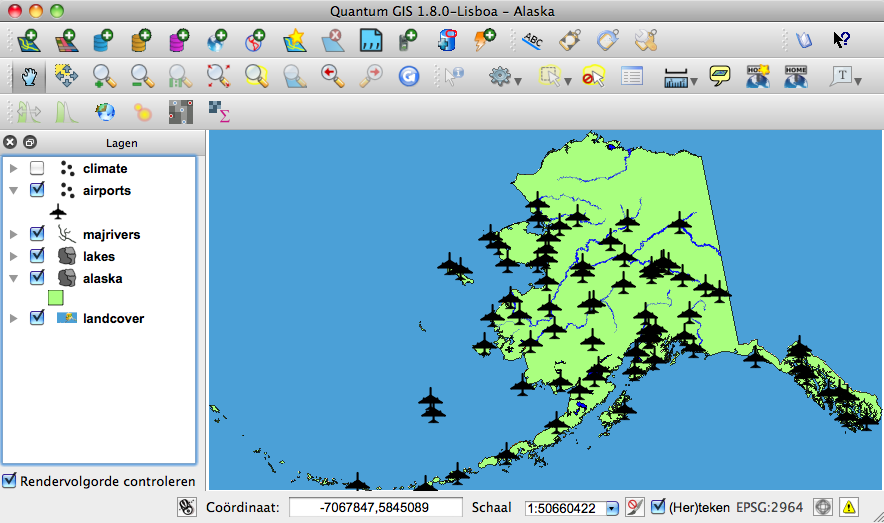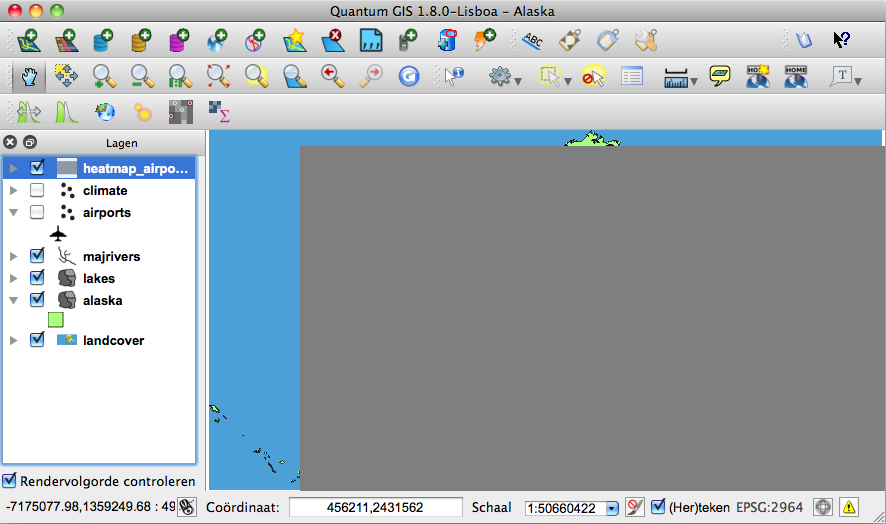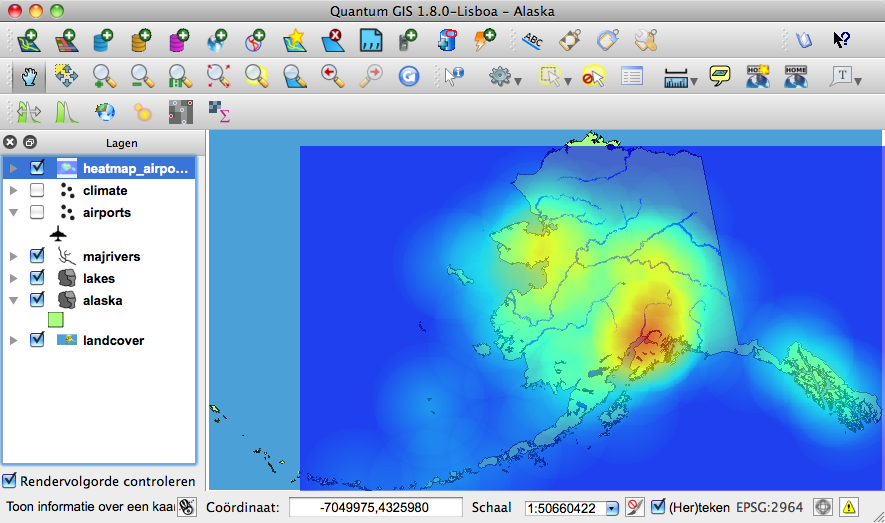Heatmap Plugin¶
De  Heatmap plugin geeft de mogelijkheid om een heatmap te creëeren vanuit een vector punten kaartlaag. Een heatmap (hittekaart) is een rasterkaart die de dichtheid of relevantie van puntgerelateerde gegevens toont. Het resultaat geeft de “hotspots” weer.
Heatmap plugin geeft de mogelijkheid om een heatmap te creëeren vanuit een vector punten kaartlaag. Een heatmap (hittekaart) is een rasterkaart die de dichtheid of relevantie van puntgerelateerde gegevens toont. Het resultaat geeft de “hotspots” weer.
De Heatmap plugin activeren¶
Eerst dient deze standaard plugin geactiveerd te worden gebruik makende van de Plugin Manager (zie par. Loading a QGIS Core Plugin). Na activatie is het icoon van de heatmap plugin zichtbaar op de Raster werkbalk.
Selecteer via het menu Beeld ‣ Werkbalken ‣ Raster om de Raster werkbalk te activeren wanneer deze nog niet actief is.
Gebruik van de Heatmap plugin¶
Het  Heatmap icoon op de Raster werkbalk start de dialoog van de Heatmap plugin (zie figure_heatmap_2).
Heatmap icoon op de Raster werkbalk start de dialoog van de Heatmap plugin (zie figure_heatmap_2).
Het dialoog heeft de volgende opties:
Input punten-vectorlaag dialoog: Hiermee selecteer je een geladen punten vector kaartlaag.
Output Raster: Via de browse knop
 kun je naar een folder navigeren en een naam geven aan het rasterbestand dat gegenereerd zal worden. Het is niet nodig een bestandsextensie mee te geven
kun je naar een folder navigeren en een naam geven aan het rasterbestand dat gegenereerd zal worden. Het is niet nodig een bestandsextensie mee te gevenUitvoerformaat: Selectie van het soort rasterbestand. Alhoewel uit alle door GDAL ondersteunde formaten gekozen kan worden is het GeoTIFF formaten in de meeste gevallen het beste formaat. Dit formaat ondersteund, bijvoorbeeld ondersteuning voor het toevoegen van interne overzichtsrasters zodat kaarten sneller getekend worden, wat veelal ontbreekt voor andere raster formaten.
Straal: Geef hiermee de straal in meters of kaarteenheden. Wanneer de straal te klein worden gekozen krijg je geen mooie heatmap. In plaatsen waar meer circels elkaar rond puntwaarden elkaar overlappen zullen fellere hotspots ontstaan!
Afnamewaarde: gebruik dit veld om aan te geven in welke mate de hitte afneemt vanuit het centrum.
Wanneer 0 wordt gegeven (= minimum) zal de hitte geconcentreerd zijn in het centrum en volledig gedoofd zijn aan de rand van gegeven straal.
Wanneer 10 wordt gegeven (=maximum) is de hitte het sterkst aan de rand en in het centrum is deze volledig gedoofd. Hogere waarden ingeven mag maar heeft geen effect.
Wanneer 1 wordt gegeven dan is de hitte gelijk verdeeld over de circel.
Wanneer een negatieve afnamewaarde is gegeven zal er een Coolmap in plaats van een Heatmap worden gegenereerd!
Wanneer het aanvinkvakje  Geavanceerd is aangevinkt zal dit toegang geven tot extra geavanceerde instellingen.
Geavanceerd is aangevinkt zal dit toegang geven tot extra geavanceerde instellingen.
Rij en Kolom kunnen worden gebruikt om de pixelgrootte van het te genereren raster in te stellen. Meer rijen en kolommen betekent een kleinere pixelgrootte en de bestandsgrootte van het raster die gegenereerd wordt zal groeien en de generatie zal meer tijd kosten. Wanneer het aantal rijen wordt verdubbeld zal automatisch ook het aantal kolommen worden verdubbeld. De celgrootte (hoogte/breedte) zal worden gehalveerd. De grootte van de rasterkaart blijft hetzelfde!
Celgrootte X en Celgrootte Y beïnvloeden rechtsstreeks de pixelgrootte. Het aantal rijen en kolommen zal mee wijzigen.
De punten vector laag kan attribuutvelden bevatten die gebruikt kunnen worden voor het aanmaken van de heatmap:
Gebruik straal uit veld: Zet de straal vanuit een attribuutveld.
Gebruik gewicht uit veld: Hiermee wordt de wegingsfactor gezet vanuit een attribuutveld.
Wanneer het ouput raster is gegeven, kan de [OK] knop gebruikt worden om een heatmap te maken. Het eerste resultaat is een grijs vlak dat nog een nabehandeling nodig heeft om er een heatmap van te maken.
Waarschuwing
Wijzigen van de raster formaat eigenschappen
Wanneer de raster formaat eigenschappen worden gewijzigd, heeft dit invloed op het eindresultaat van de heatmap. De hotspot gebieden zullen veranderen in grootte.
Creatie van de Heatmap¶
Als voorbeeld zal de airports vector punten laag van de QGIS voorbeeld dataset worden gebruikt (zie Voorbeeld Data). Een andere goede QGIS tutorial voor het maken van heatmaps kan gevonden worden op http://qgis.spatialthoughts.com.
Figure_Heatmap_1 toont de vliegvelden van Alaska.
Figure Heatmap 1:
Selecteer de
 Heatmap knop. De heatmap dialoog wordt geopend (zie Figure_Heatmap_2).
Heatmap knop. De heatmap dialoog wordt geopend (zie Figure_Heatmap_2).Voor het veld Input punten-vectorlaag
 selecteer airport uit de lijst van geladen vector lagen met punten in het huidige project.
selecteer airport uit de lijst van geladen vector lagen met punten in het huidige project.Voor het veld Output Raster geef de naam en folder van het uitvoer raster bestand gebruik makende van de browse knop
 . Geef het uitvoerbestand de naam heatmap_airports, het geven van een bestandsextensie is niet nodig.
. Geef het uitvoerbestand de naam heatmap_airports, het geven van een bestandsextensie is niet nodig.Voor het veld Uitvoerformaat kies GeoTIFF.
Voor het veld Straal geef 1000000 meter.
De standaardwaarde 0.1 voor het veld Afnamewaarde is prima.
Druk vervolgens op [OK] om de nieuwe raster map te genereren en te laden (zie Figure_Heatmap_3).
Figure Heatmap 2:
Het resultaat na het laden is waarschijnlijk niet wat er van verwacht wer. Het is nog steeds een grijs vlak zonder enige variatie. Eerst dient de laag zelf nog aanvullend geconfigureerd worden voordat de heatmap zal verschijnen.
Figure Heatmap 3:
Open de dialoog Eigenschappen voor de laag heatmap_airports (selecteer de laag heatmap_airports, druk op de rechtermuisknop en selecteer in het snelmenu Eigenschappen).
Selecteer het tabblad Stijl.
Onder het deel Enkelbands eigenschappen wijzig het veld Kleurenpalet
 van ‘Grijstinten’ naar ‘Pseudocolor’.
van ‘Grijstinten’ naar ‘Pseudocolor’.Druk op de knop [Apply].
Ga vervolgens naar het tabblad Transparantie en zet de schuifschaal
 Globale transparantie naar 40%.
Globale transparantie naar 40%.Selecteer [OK]
Het resultaat wordt getoond in Figure_Heatmap_4.
Figure Heatmap 4: