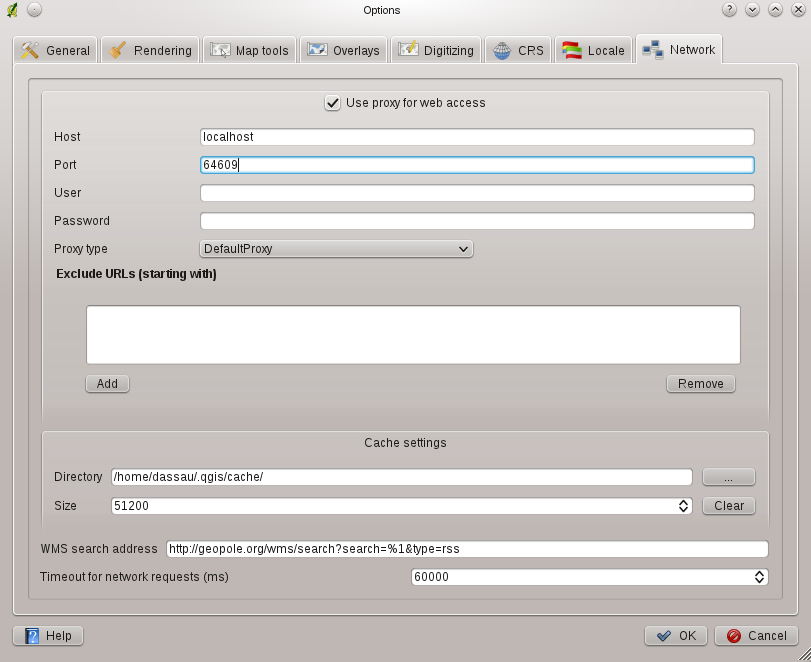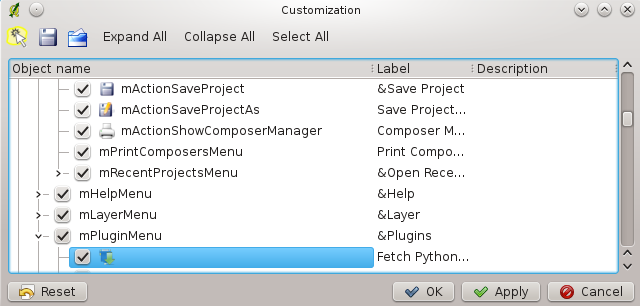QGIS Configureren¶
QGIS is zeer goed te configuren via het menu Extra. Kies tussen Panelen, Werkbalken, Project instellingen, Opties en Aanpassingen.
Panelen en Werkbalken¶
Via het menu Panelen‣ kun je QGIS panelen aan of uitzetten. Via het menu Werkbalken‣ kun je werkbalken toevoegen of verwijderen in de ruimte gereserveerd voor werkbalken in QGIS.
Figure Panels and Toolbars:
Tip
Het activeren van Kaartoverzicht in QGIS
In QGIS kun je een paneel activeren die een overzichtskaart toon met de volledige extent van de toegevoegde lagen. Activeer deze via Extra ‣ Panelen. Binnen de overzichtskaart wordt een rechthoek getoond die overeenkomt met de gebiedsgrenzen van het getoonde kaartbeeld. Labels worden niet getoond in de overzichtskaart ook al zijn de lagen zo ingesteld dat er labels moeten worden getoond. Wanneer je het rode vierkant in de overzichtskaart versleept met ingehouden linkermuisknop, zal het kaartbeeld zich overeenkomstig aanpassen.
Tip
Toon Logboekmeldingen
Vanaf QGIS versie 1.8 is het mogelijk om gegenereerde logboekmeldingen te bekijken. Deze kan geactiveerd worden door het aanvinkvakje  Logboekmeldingen in het menu Extra ‣ Panelen aan te vinken. De meldingen die worden gegeneerd tijdens het opstarten en gebruik van QGIS kunnen bekeken worden onder de tabbladen Algemeen en Plugins.
Logboekmeldingen in het menu Extra ‣ Panelen aan te vinken. De meldingen die worden gegeneerd tijdens het opstarten en gebruik van QGIS kunnen bekeken worden onder de tabbladen Algemeen en Plugins.
Projectinstellingen¶
Je kunt instellingen voor een project wijzigen via 
 Extra ‣ Projectinstellingen of
Extra ‣ Projectinstellingen of  Bestand ‣ Projectinstellingen.... Deze bevat:
Bestand ‣ Projectinstellingen.... Deze bevat:
Onder het tabblad Algemeen kan men het volgende instellen; de projecttitel, de selectie- en achtergrondkleur, de laageenheden, de precisie (aantal decimalen van coördinaten) en of paden relatief of absoluut moeten worden opgeslagen. De te gebruiken eenheden kan alleen worden ingesteld wanneer gelijktijdige CRS transformatie is uitgeschakeld (onder tabblad Ruimtelijk Referentie Systeem).
In het tabblad Ruimtelijke Referentie Systeem (CRS) kun je de gewenst CRS voor dit project instellen. Daarnaast kun je instellen dat gelijktijdige CRS transformatie moet worden gebruikt wanneer er lagen aanwezig zijn met verschillende CRS.
In het derde tabblad Identificeerbare Lagen kun je instellen welke lagen zullen reageren wanneer Objecten Indentificeren wordt gebruikt. (zie de paragraaf Kaartgereedschap van :ref`gui_options` waarin het gebruik hiervan wordt uitgelegd.)
In het tabblad OWS-Server kun je de QGIS mapserver Service Capabilities instellen, de Extent en welke CRS er gebruikt kan worden als ook de WFS Capabilities. Na het activeren van het aanvinkvakje
 :guilabel: WKT geometrie aan feature info response toevoegen kun je de WMS lagen bevragen.
:guilabel: WKT geometrie aan feature info response toevoegen kun je de WMS lagen bevragen.
Opties¶
 Voor het instellen van globale instellingen van QGIS gebruik de dialoog Opties. Open deze via het menu Extra ‣
Voor het instellen van globale instellingen van QGIS gebruik de dialoog Opties. Open deze via het menu Extra ‣  Opties. De volgende tabbladen zijn beschikbaar:
Opties. De volgende tabbladen zijn beschikbaar:
Tabblad Algemeen¶
 Geef een waarschuwing om project op te slaan indien nodig
Geef een waarschuwing om project op te slaan indien nodig Geef een waarschuwing bij het openen van een projectfile uit een oudere versie van QGIS
Geef een waarschuwing bij het openen van een projectfile uit een oudere versie van QGISWijzig de Selectie- en Achtergrondkleur
Wijzig de QGIS thema Stijl
Wijzig het icoon thema (kies tussens ‘default’, ‘classic’ en ‘gis’)
Wijzig de icoon grootte naar 16, 24 of 32 pixels.
Wijzig grootte lettertype menu
Bepaal dubbelklik actie in legenda (kies tussen ‘open laagproperties’ en ‘open’) attributen tabel.
 Laagnamen in hoofdletters in legenda
Laagnamen in hoofdletters in legenda Toon classificatie-attribuutnamen in legenda
Toon classificatie-attribuutnamen in legenda Raster iconen aanmaken in legenda
Raster iconen aanmaken in legenda Verberg het openingsscherm tijdens opstarten
Verberg het openingsscherm tijdens opstarten Tips tonen tijdens het opstarten
Tips tonen tijdens het opstarten Identificeer-resultaten naar een ‘dock-window’ (QGIS herstart vereist)
Identificeer-resultaten naar een ‘dock-window’ (QGIS herstart vereist) Snapping instellingen openen in een ‘dock-window’ (QGIS herstart vereist)
Snapping instellingen openen in een ‘dock-window’ (QGIS herstart vereist) Attribuut tabel openen in een ‘dock window’ (QGIS herstart vereist)
Attribuut tabel openen in een ‘dock window’ (QGIS herstart vereist) PostGIS lagen toevoegen door dubbelklikken en selectie in uitgebreide modus
PostGIS lagen toevoegen door dubbelklikken en selectie in uitgebreide modus Voeg nieuwe lagen toe aan geselecteerde of huidige groep
Voeg nieuwe lagen toe aan geselecteerde of huidige groep Kopiëer geometrie in WKT representatie van attributentabel
Kopiëer geometrie in WKT representatie van attributentabelAttributen tabel gedrag (kies tussen ‘Alle attributen tonen’ (standaard) ‘Geselecteerde objecten tonen’, ‘Toon objecten in huidig kaartvenster’)
Attributentabel rijcache
Zet de Weergave van NULL waarden
Suggereer raster sublagen
 .Enkele rasterformaten ondersteunen sublagen - deze worden subdatasets in GDAL genoemd. Een voorbeeld is het netcdf bestandsformaat - wanneer er veel netcdf variabelen zijn, dan ziet GDAL elke variabele als een subdataset. De optie wordt gebruikt om controle te krijgen hoe om te gaan, tijdens het laden van, een rasterfile die sublagen bevat. De volgende keuzes zijn mogelijk:
.Enkele rasterformaten ondersteunen sublagen - deze worden subdatasets in GDAL genoemd. Een voorbeeld is het netcdf bestandsformaat - wanneer er veel netcdf variabelen zijn, dan ziet GDAL elke variabele als een subdataset. De optie wordt gebruikt om controle te krijgen hoe om te gaan, tijdens het laden van, een rasterfile die sublagen bevat. De volgende keuzes zijn mogelijk:‘Altijd’: altijd vragen (wanneer er sublagen aanwezig zijn)
‘indien nodig’: vraag wanneer de laag geen bandlagen maar wel sublagen heeft
‘Nooit’: geen vragen, laad geen sublagen
‘Laad alles’: geen vragen gewoon alle sublagen laden
Zoek naar geldige items in het browser dock
 De optie ‘extensie controleren’ zorgt voor het sneller laden van een folder, wat veel tijd kan kosten wanneer gecontroleerd wordt op bestandsinhoud met de keuze ‘bestandinhoud controleren’ en er veel bestanden aanwezig zijn (tientallen of honderden).
De optie ‘extensie controleren’ zorgt voor het sneller laden van een folder, wat veel tijd kan kosten wanneer gecontroleerd wordt op bestandsinhoud met de keuze ‘bestandinhoud controleren’ en er veel bestanden aanwezig zijn (tientallen of honderden).Zoek naar de inhoud van gecomprimeerde (zip) bestanden in het browser-dock
 Deze optie is ook aanwezig voor het sneller laden van de inhoud van een folder. De volgende keuzes zijn aanwezig:
Deze optie is ook aanwezig voor het sneller laden van de inhoud van een folder. De volgende keuzes zijn aanwezig:‘Basisscan’ controleert op basis van bestandsextensie of deze ondersteund wordt door een van de ‘drivers’
‘Volledige Scan’: opent elk bestand om te controleren of deze valide is
‘Passthru’: gebruik deze optie maar niet, deze zal verwijderd zijn in de volgde versie van QGIS
Tabblad GDAL¶
GDAL is een functiebibliotheek voor het kunnen inlezen converteren van veel rasterformaten. In dit tabblad kun je instellen welke GDAL functiebibliotheek gebruikt moet worden in het geval er meerdere versies aanwezig zijn.
Tabblad Plugins¶
Toevoegen Pad(en) om voor additionele C++ pluginbibliotheken te zoeken.
Tabblad Rendering¶
 Standaard zullen nieuw toegevoegde lagen aan de kaart direct worden afgebeeld
Standaard zullen nieuw toegevoegde lagen aan de kaart direct worden afgebeeldZet het Aantal objecten alvorens de kaart te hertekenen.
 Gebruik de cache voor tekenen indien mogelijk om het opnieuw tekenen te versnellen
Gebruik de cache voor tekenen indien mogelijk om het opnieuw tekenen te versnellen Maak de lijnen minder rafelig ten koste van de tijd dat het tekenen kost
Maak de lijnen minder rafelig ten koste van de tijd dat het tekenen kost Problemen met fout (gevulde) polygonen oplossen
Problemen met fout (gevulde) polygonen oplossen Nieuwe generatie symbologie gebruiken voor tekenen
Nieuwe generatie symbologie gebruiken voor tekenenBepaal de standaard Raster instelling voor visualisatie: ‘RGB-band selectie’
 Gebruik standaard afwijking en ‘Contrastverhoging’
Gebruik standaard afwijking en ‘Contrastverhoging’Toevoegen/verwijderen van Pad(en) voor Scalable Vector Graphic (SVG)-symbolen
Aanvullend kun je bepalen of de paden die gebruikt worden voor SVG symbologie met absolute of relatieve paden dienen te worden opgeslagen via het tabblad Algemeen van het menu Extra ‣ Projectinstellingen menu.
Tabblad Kaart gereedschap¶
De Modus instelling bepaald mede voor welke lagen ‘Objecten Identificeren’ werkt. Wanneer gekozen wordt voor ‘Van bovenaf’ of ‘Van bovenaf, stop bij eerste’ in plaats van ‘Huidige laag’ zal deze voor meerdere lagen werken (zie ook het onderdeel Projecten in de Project instellingen om in te stellen welke lagen door ‘Objecten Identificeren’ getoond zullen worden bij selectie.
 Open object formulier, als er slechts 1 object wordt geprikt
Open object formulier, als er slechts 1 object wordt gepriktBepaal de Zoekradius voor de indentificatie van objecten en het vertonen van kaarttips als een percentage van de kaart breedte
Zet de Ellipsoïde voor afstandsberekeningen
Geef de Rubberband kleur voor het meetgereedschap
Zet het aantal te gebruiken Decimale posities
 Basis eenheid bewaren
Basis eenheid bewarenGeef de
 Voorkeurs meeteenheden (‘meters of voet’)
Voorkeurs meeteenheden (‘meters of voet’)Geef de
 Voorkeur hoekeenheden (‘Graden’, Radialen’ of ‘Gon’)
Voorkeur hoekeenheden (‘Graden’, Radialen’ of ‘Gon’)Zet het Muiswielgedrag op
 (‘Zoom’, ‘Zoom en recenter’, ‘Zoom naar muis cursor’, ‘Niets’)
(‘Zoom’, ‘Zoom en recenter’, ‘Zoom naar muis cursor’, ‘Niets’)Stel de Zoom factor in voor het muiswiel
Tabblad Overlays¶
Kies het Plaatsingsalgoritme
 voor labels, symbolen and diagrammen (kies tussen ‘Middelpunt (snelst)’, ‘Chain’, ‘Popmusic tabu chain’, ‘Popmusic tabu’ en ‘Popmusic chain’)
voor labels, symbolen and diagrammen (kies tussen ‘Middelpunt (snelst)’, ‘Chain’, ‘Popmusic tabu chain’, ‘Popmusic tabu’ en ‘Popmusic chain’)
Tabblad Digitaliseren¶
Wijzig de Lijnkleur en Lijndikte van de Rubberband
Zet de Standaard ‘snap’-modus
 (‘Naar hoekpunt’, Naar segment’, ‘Naar hoekpunt en segment’)
(‘Naar hoekpunt’, Naar segment’, ‘Naar hoekpunt en segment’)Zet de Standaard ‘snapping’-tolerantie in kaarteenheden of pixels
Zet de zoekradius voor hoekpuntaanpassingen in ‘kaart eenheden’ of ‘pixels’
 Markers alleen gebruiken voor geselecteerde objecten heeft betrekking op het tonen ervan
Markers alleen gebruiken voor geselecteerde objecten heeft betrekking op het tonen ervanWijzig de Markerstijl naar
 (‘Kruis’ (standaard), ‘Semi transparente cirkel’ of ‘Niets’) en de Markergrootte.
(‘Kruis’ (standaard), ‘Semi transparente cirkel’ of ‘Niets’) en de Markergrootte. Geen attribuut-popus na het aanmaken van elk kaartobject tonen
Geen attribuut-popus na het aanmaken van elk kaartobject tonen Laatst ingevoerde attribuutwaarden gebruiken
Laatst ingevoerde attribuutwaarden gebruikenValideer geometriën tijdens het bewerken van complexe lijnen/polygonen bestaande uit veel punten kan dat dit het tekenen vertraagd. Dit komt omdat de standaard validatie ‘QGIS’ veel tijd kan kosten. Om het tekenen te versnellen tijdens het editen kan gekozen worden voor de optie ‘GEOS’ of om de validatie uit te zetten. De validatie met GEOS is veel sneller maar het nadeel is dat deze alleen het eerste geometrie probleem rapporteert.
De volgende 3 opties hebben betrekking op de tool  Verspring Curve, zie Geavanceerd Digitaliseren, waarmee je de vorm van de versprongen lijn kan beïnvloeden.
Verspring Curve, zie Geavanceerd Digitaliseren, waarmee je de vorm van de versprongen lijn kan beïnvloeden.
Verbindingsstijl voor de curve offset
guilabel:Kwadrantsegmenten voor curve offset
Hoeklimiet voor curve offset
Tabblad CRS¶
Het CRS tabblad is onderverdeeld in twee delen. Het eerste deel geeft de mogelijkheid de standaard CRS in te stellen voor nieuwe projecten.
Selecteer een CRS voor Altijd dit CRS gebruiken voor nieuwe projecten.
 Gelijktijdige CRS-transformatie gebruiken
Gelijktijdige CRS-transformatie gebruiken
Het tweede deel geeft de mogelijkheid of er een actie volgt nadat, een nieuwe laag is aangemaakt, of wanneer een laag zonder CRS wordt geladen.
 Vraag om CRS
Vraag om CRS Gebruik huidige project CRS
Gebruik huidige project CRS Gebruik het standaard CRS zoals hieronder getoond
Gebruik het standaard CRS zoals hieronder getoond
Tabblad Locale¶
 Systeem locale negeren en Te gebruiken locale
Systeem locale negeren en Te gebruiken localeInformatie over gedetecteerde systeem locale
Tabblad Netwerk¶
Figure Network Tab:
 Gebruik een proxy voor internettoegang en geef de ‘Host’, ‘Poort’, ‘Gebruiker’ en ‘Wachtwoord’.
Gebruik een proxy voor internettoegang en geef de ‘Host’, ‘Poort’, ‘Gebruiker’ en ‘Wachtwoord’.Geef het Proxy type
 naar behoefte.
naar behoefte.Default Proxy: Proxy wordt bepaald gebasseerd op de huidige applicatie proxy set
Socks5Proxy: Een generieke proxy die voor meerdere connectie protocollen. Ondersteund TCP, UDP, directe verbinding op poort (binnenkomende connecties) en autenticatie.
HttpProxy: Gebruikt de “CONNECT” opdracht, ondersteund alleen uitgaande TCP connecties; ondersteund autenticatie.
HttpCachingProxy: Gebruikt normale HTTP opdrachten, deze is alleen goed bruikbaar bij het gebruik van HTTP requests
FtpCachingProxy: Gebruikt een FTP proxy, die alleen goed bruikbaar is in de context van FTP requests
Geef de Cache instellingen (pad en grootte)
Geef een WMS zoekadres, het standaard adres is http://geopole.org/wms/search?search=\%1\&type=rss
Geef de Timeout for netwerkaanvraagen (ms) - standaard ingesteld op 60000
Het uitsluiten van enkele URLs die geen gebruik maken van proxy-settings (zie Figure_Network_Tab) kan gedaan worden door op de knop [Toevoegen] te drukken. Dubbelklik daarna op de zojuist aangemaakte URL-veld en geef de URL die je wilt uitsluiten van het gebruiken van de proxy. Uiteraard kun je met de knop [Verwijderen] de geselecteerde URL verwijderen uit de lijst.
Wanneer je meer gedetailleerde informatie nodig hebt over de verschillende proxy settings, verwijzen we naar de handleiding QT functie bibliotheek documentatie zie http://doc.trolltech.com/4.5/qnetworkproxy.html#ProxyType-enum.
Tip
Het gebruik van Proxies
Het gebruiken van proxies kan soms erg lastig zijn. Gebruik de ‘trial and error’ methode om de verschillende proxy typen te testen en controleer of deze voor jou werken.
Je kunt de opties wijzigen naar behoefte. Enkele aanpassingen hebben echter een herstart van QGIS nodig voordat deze effectief worden.
 instellingen worden opgeslagen in het tekstbestand: $HOME/.config/QuantumGIS/qgis.conf
instellingen worden opgeslagen in het tekstbestand: $HOME/.config/QuantumGIS/qgis.conf de instellingen worden opgeslagen in: $HOME/Library/Preferences/org.qgis.qgis.plist
de instellingen worden opgeslagen in: $HOME/Library/Preferences/org.qgis.qgis.plist instellingen worden opgeslagen in de windows registry onder:
instellingen worden opgeslagen in de windows registry onder:
\HKEY\CURRENT_USER\Software\QuantumGIS\qgis
Aanpassingen¶
De tool Aanpassingen is een nieuw onderdeel van QGIS versie 1.8.. Hiermee kun je bijna elke element aan-/uitzetten in de QGIS gebruikersinterface. Dit kan erg handig zijn wanneer veel plugins geinstalleerd zijn die je nooit gebruikt en die veel schermruimte innemen.
Figure Customization 1:
QGIS Aanpassingen is onderverdeeld in vijf groepen. Onder  Docks vind je ‘dockable windows’. Dockable windows zijn applicaties die gestart kunnen worden als een losstaand window maar die ook kunnen worden ingebed in het window van de QGIS applicatie zelf.(zie ook Panelen en Werkbalken). Onder
Docks vind je ‘dockable windows’. Dockable windows zijn applicaties die gestart kunnen worden als een losstaand window maar die ook kunnen worden ingebed in het window van de QGIS applicatie zelf.(zie ook Panelen en Werkbalken). Onder  Menus kun je menu onderdelen verbergen. Onder
Menus kun je menu onderdelen verbergen. Onder  Status Bar kun je onderdelen zoals de coördinaten informatie uitzetten. Onder
Status Bar kun je onderdelen zoals de coördinaten informatie uitzetten. Onder  Toolbars kun je iconen van de QGIS werkbalken (de)activeren en onder
Toolbars kun je iconen van de QGIS werkbalken (de)activeren en onder  Hulpmiddelen kun je ook knoppen en bijbehorende dialogen verbergen.
Hulpmiddelen kun je ook knoppen en bijbehorende dialogen verbergen.
Met  Schakel naar widgets in de hoofdapplicatie kun je klikken op elementen in QGIS die je wilt verbergen waarna deze ook direct springt naar de bijbehorende entry in het Aanpassingen dialoog (zie figure_customization). Je kunt ook verschillende sets van instellingen voor verschillende soorten gebruikers opslaan. Om de wijzigen toe te passen is een herstart van QGIS nodig.
Schakel naar widgets in de hoofdapplicatie kun je klikken op elementen in QGIS die je wilt verbergen waarna deze ook direct springt naar de bijbehorende entry in het Aanpassingen dialoog (zie figure_customization). Je kunt ook verschillende sets van instellingen voor verschillende soorten gebruikers opslaan. Om de wijzigen toe te passen is een herstart van QGIS nodig.