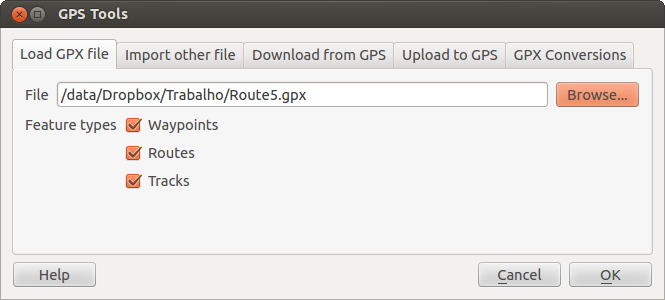.
Plugin GPS¶
Cos’è un GPS?¶
GPS, the Global Positioning System, is a satellite-based system that allows anyone with a GPS receiver to find their exact position anywhere in the world. GPS is used as an aid in navigation, for example in airplanes, in boats and by hikers. The GPS receiver uses the signals from the satellites to calculate its latitude, longitude and (sometimes) elevation. Most receivers also have the capability to store locations (known as waypoints), sequences of locations that make up a planned route and a tracklog or track of the receiver’s movement over time. Waypoints, routes and tracks are the three basic feature types in GPS data. QGIS displays waypoints in point layers, while routes and tracks are displayed in linestring layers.
Caricamento dei dati GPS da file¶
There are dozens of different file formats for storing GPS data. The format that QGIS uses is called GPX (GPS eXchange format), which is a standard interchange format that can contain any number of waypoints, routes and tracks in the same file.
To load a GPX file, you first need to load the plugin.
Plugins ‣  Plugin Manager... opens the Plugin Manager Dialog.
Activate the
Plugin Manager... opens the Plugin Manager Dialog.
Activate the  GPS Tools checkbox. When this plugin
is loaded, a button with a small handheld GPS device will show up in the
toolbar and in Layer ‣ Create Layer ‣ :
GPS Tools checkbox. When this plugin
is loaded, a button with a small handheld GPS device will show up in the
toolbar and in Layer ‣ Create Layer ‣ :
For working with GPS data, we provide an example GPX file available in the QGIS sample dataset: qgis_sample_data/gps/national_monuments.gpx. See section Dati campione for more information about the sample data.
- Select Vector ‣ GPS ‣ GPS Tools or click the
 GPS Tools icon in the toolbar and open the
Load GPX file tab (see figure_GPS_1).
GPS Tools icon in the toolbar and open the
Load GPX file tab (see figure_GPS_1). Navigare all’interno della cartella qgis_sample_data/gps/, selezionare il file GPX national_monuments.gpx e cliccare [Apri].
Figure GPS 1:
Use the [Browse...] button to select the GPX file, then use the checkboxes to select the feature types you want to load from that GPX file. Each feature type will be loaded in a separate layer when you click [OK]. The file national_monuments.gpx only includes waypoints.
Nota
GPS units allow you to store data in different coordinate systems. When downloading a GPX file (from your GPS unit or a web site) and then loading it in QGIS, be sure that the data stored in the GPX file uses WGS 84 (latitude/longitude). QGIS expects this, and it is the official GPX specification. See http://www.topografix.com/GPX/1/1/.
GPSBabel¶
Since QGIS uses GPX files, you need a way to convert other GPS file formats to GPX. This can be done for many formats using the free program GPSBabel, which is available at http://www.gpsbabel.org. This program can also transfer GPS data between your computer and a GPS device. QGIS uses GPSBabel to do these things, so it is recommended that you install it. However, if you just want to load GPS data from GPX files you will not need it. Version 1.2.3 of GPSBabel is known to work with QGIS, but you should be able to use later versions without any problems.
Importare dati GPS¶
Per importare dei dati che non sono dei file GPX, utilizza lo strumento Importa altro file presente nella finestra di dialogo degli Strumenti GPS. Qui, puoi scegliere il file da importare (e il formato del files), il tipo di dato da estrarre da esso, dove vuoi salvare il file una volta convertito in GPX e il nome che vuoi dare al nuovo vettore. Nota che non tutti i formati di dati GPS supportano tutti e tre i tipi di dato, così per alcuni formati potrai scegliere solo uno e due tipi.
Scaricare dati GPS da un dispositivo¶
QGIS can use GPSBabel to download data from a GPS device directly as new vector layers. For this we use the Download from GPS tab of the GPS Tools dialog (see Figure_GPS_2). Here, we select the type of GPS device, the port that it is connected to (or USB if your GPS supports this), the feature type that you want to download, the GPX file where the data should be stored, and the name of the new layer.
Figure GPS 2:
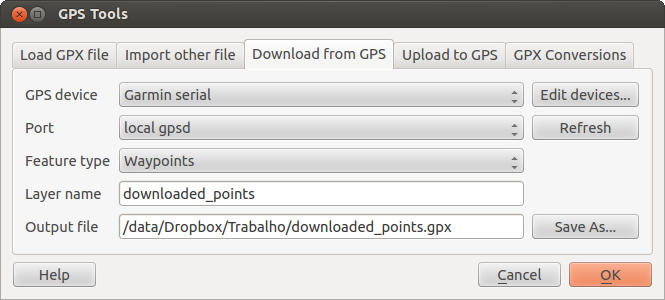
Lo strumento di scaricamento
GPSBabel comunica con il GPS in base al tipo di dispositivo che viene selezionato nel menu. Se nessuna delle opzioni disponibili è compatibile con il proprio dispositivo GPS è possibile creare un nuovo tipo (vedi sezione :ref:`defining-new-device).
La porta potrebbe essere il nome del file o qualche altro termine che il tuo sistema operativo riconosce come porta fisica alla quale è connesso il dispositivo GPS. Essa potrebbe essere un’uscita USB, nel caso di dispositivi abilitati per l’USB.
When you click [OK], the data will be downloaded from the device and appear as a layer in QGIS.
Caricare dati GPS sul dispositivo¶
You can also upload data directly from a vector layer in QGIS to a GPS device using the Upload to GPS tab of the GPS Tools dialog. To do this, you simply select the layer that you want to upload (which must be a GPX layer), your GPS device type, and the port (or USB) that it is connected to. Just as with the download tool, you can specify new device types if your device isn’t in the list.
This tool is very useful in combination with the vector-editing capabilities of QGIS. It allows you to load a map, create waypoints and routes, and then upload them and use them on your GPS device.
Definire un nuovo tipo di dispositivo¶
There are lots of different types of GPS devices. The QGIS developers can’t test all of them, so if you have one that does not work with any of the device types listed in the Download from GPS and Upload to GPS tools, you can define your own device type for it. You do this by using the GPS device editor, which you start by clicking the [Edit devices] button in the download or the upload tab.
To define a new device, you simply click the [New device] button, enter a name, enter download and upload commands for your device, and click the [Update device] button. The name will be listed in the device menus in the upload and download windows – it can be any string. The download command is the command that is used to download data from the device to a GPX file. This will probably be a GPSBabel command, but you can use any other command line program that can create a GPX file. QGIS will replace the keywords %type, %in, and %out when it runs the command.
%type sarà sostituito da -w se stai scaricando dei waypoints, -r se stai scaricando delle routes e -t se stai scaricando dei tracks. Queste sono le opzioni che comunicano a GPSBabel quali elementi scaricare.
%in will be replaced by the port name that you choose in the download window and %out will be replaced by the name you choose for the GPX file that the downloaded data should be stored in. So, if you create a device type with the download command gpsbabel %type -i garmin -o gpx %in %out (this is actually the download command for the predefined device type ‘Garmin serial’) and then use it to download waypoints from port /dev/ttyS0 to the file output.gpx, QGIS will replace the keywords and run the command gpsbabel -w -i garmin -o gpx /dev/ttyS0 output.gpx.
Il comando di upload è il comando che viene utilizzato per caricare dati sul dispositivo. Vengono utilizzati i stessi tasti, ma %in è utilizzato per indicare il nome del file GPX che contiene il layer in caricamento, e %out viene sostituito dal nome della porta.
Puoi avere maggiori informazioni su GPSBabel e sulle opzioni utilizzabili tramite linea di comando sul sito http://www.gpsbabel.org.
Una volta che avrai creato una nuova periferica, essa apparirà nella lista dei dispositivi presente sia nella scheda Scarica dal GPS sia nella scheda Carica sul GPS.
Scaricare points/tracks dall’unità GPS¶
Come descritto nei paragrafi precedenti QGIS usa GPSBabel per scaricare punti/track direttamente nel progetto. QGIS si configura con impostazioni predefinite per scaricare da dispositivi Garmin. Purtroppo vi è un bug #6318 <http://hub.qgis.org/issues/6318> che non permette di creare altre impostazioni, così al momento è llimitato solo alle unità USB Garmi scaricare direttamente QGIS utilizzando gli strumenti GPS.
Garmin GPSMAP 60cs¶
MS Windows
Installare i drivers Garmin USB dal sito http://www8.garmin.com/support/download_details.jsp?id=591
Connettere l’unità. Aprire gli Strumenti GPS e impostare Periferica GPS=garmin serial` e``Porta=usb:. Riempire i campi :guilabel:`Nome layer` and :guilabel:`File di output`. A volte si possono avere dei problemi nel salvataggio dei dati in certe cartelle, si consiglia di utilizzare un percorso del tipo ``c:\temp.
Ubuntu/Mint GNU/Linux
Per prima cosa occorre risolvere un problema inerente i permessi di accesso alla periferica, seguendo quanto scritto qui https://wiki.openstreetmap.org/wiki/USB_Garmin_on_GNU/Linux. Puoi provare a creare un file /etc/udev/rules.d/51-garmin.rules contenente il seguente codice:
ATTRS{idVendor}=="091e", ATTRS{idProduct}=="0003", MODE="666"
Successivamente occorre essere sicuri che il modulo del kernel ``garmin_gps` non sia caricato
rmmod garmin_gps
e quindi puoi utilizzare gli strumenti GPS. Purtroppo sembra che ci sia un bug # 7182 <http://hub.qgis.org/issues/7182> _ e di solito QGIS si blocca più volte prima della fine.
Data logger BTGP-38KM (solo Bluetooth)¶
MS Windows
Il baco già discusso non consente di scaricare i dati tramite QGIS, per cui è necessario utilizzare GPSBabel dalla riga di comando o tramite la sua interfaccia. Il comando da eseguire è
gpsbabel -t -i skytraq,baud=9600,initbaud=9600 -f COM9 -o gpx -F C:/GPX/aaa.gpx
Ubuntu/Mint GNU/Linux
Utilizzare lo stesso comando (o gli stessi parametri, se usate la GUI di GPSBabel). Su Linux potrebbe capitare di vedere un messaggio tipo
skytraq: Too many read errors on serial port
Si tratta solo di spegnere e riaccendere il data logger e ritentare
BlueMax GPS-4044 datalogger (sia BT che USB)¶
MS Windows
Nota
Ha bisogno di installare i propri driver prima di essere utilizzato su Windows 7. Si veda il sito del costruttore per il file corretto da scaricare.
Scaricando con GSPBabel, sia con USB che BT, si ottiene sempre un errore tipo
gpsbabel -t -i mtk -f COM12 -o gpx -F C:/temp/test.gpx
mtk_logger: Can't create temporary file data.bin
Error running gpsbabel: Process exited unsucessfully with code 1
Ubuntu/Mint GNU/Linux
con USB
Dopo aver collecato il cavo, usare il comando dmesg per capire quale porta viene utilizzata, ad esempio /dev/ttyACM3. Poi, come al solito, utilizzare GPSBabel dalla riga di comando o dalla GUI
gpsbabel -t -i mtk -f /dev/ttyACM3 -o gpx -F /home/user/bluemax.gpx
Con Bluetooth
Utilizzare il Gestore di dispositivi Blueman per accoppiare il dispositivo e renderlo disponibile tramite una porta di sistema, poio eserguire GPSBabel
gpsbabel -t -i mtk -f /dev/rfcomm0 -o gpx -F /home/user/bluemax_bt.gpx