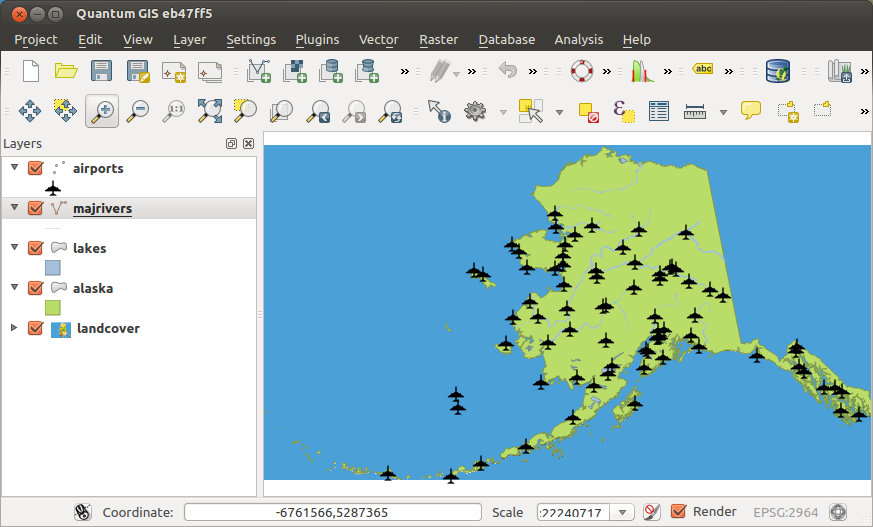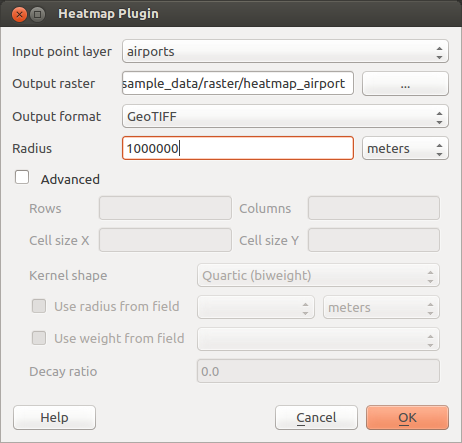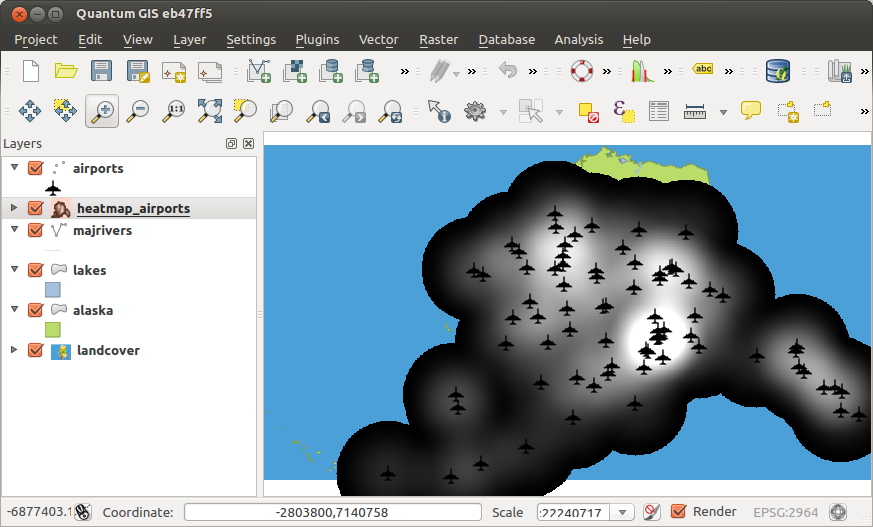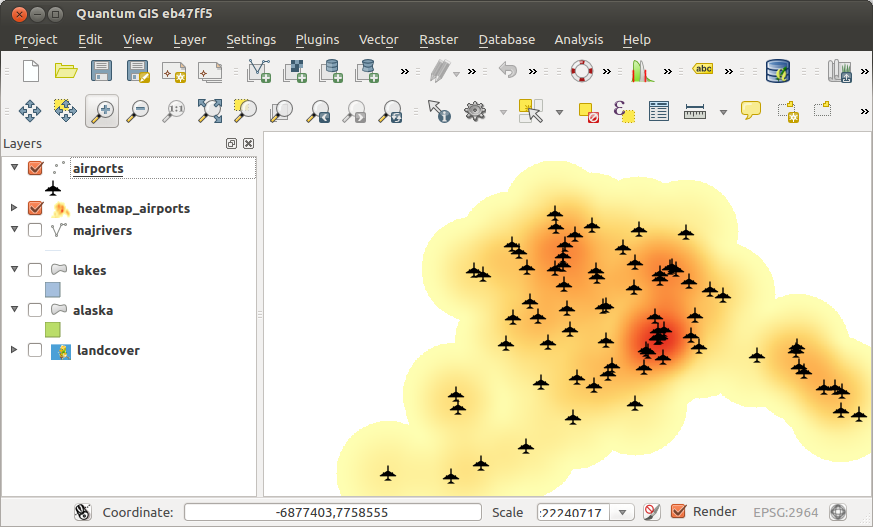.
Extension Carte de chaleur¶
The Heatmap plugin uses Kernel Density Estimation to create a density (heatmap) raster of an input point vector layer. The density is calculated based on the number of points in a location, with larger numbers of clustered points resulting in larger values. Heatmaps allow easy identification of “hotspots” and clustering of points.
Activer l’extension Carte de chaleur¶
D’abord, cette extension principale doit être activée en utilisant le Gestionnaire d’Extensions (consultez La fenêtre des Extensions). Après activation, l’icône de carte de chaleur  est disponible dans la barre d’outil Raster et sous le menu Raster ‣ Heatmap.
est disponible dans la barre d’outil Raster et sous le menu Raster ‣ Heatmap.
Sélectionnez le menu Vue ‣ Barre d’outils ‣ Raster pour afficher la barre d’outils Raster si elle n’est pas visible.
Utiliser l’extension Carte de chaleur¶
En cliquant sur le bouton  Carte de chaleur vous ouvrez la fenêtre de l’extension Carte de chaleur (voir figure_heatmap_2).
Carte de chaleur vous ouvrez la fenêtre de l’extension Carte de chaleur (voir figure_heatmap_2).
Cette fenêtre a les options suivantes:
Couche de points de saisie : liste toutes les couches ponctuelles chargées dans le projet actuel et permet de sélectionner la couche à analyser.
- Output raster: Allows you to use the
 button to select the folder and
filename for the output raster the Heatmap plugin generates. A file extension
is not required.
button to select the folder and
filename for the output raster the Heatmap plugin generates. A file extension
is not required. - Output format: Selects the output format. Although all formats supported by GDAL can be choosen, in most cases GeoTIFF is the best format to choose.
Rayon : utilisé pour définir le rayon de recherche de la carte de chaleur (ou bande passante du noyau) en mètre ou en unité de carte. Le rayon définit la distance autour d’un point au delà de laquelle l’influence d’un point sera nul. Les valeurs les plus grandes résultent en un plus grand lissage, mais des valeurs plus petites génèrent plus de détails et de variations en densité de points.
Lorsque la case  Avancé est cochée, des options supplémentaires sont disponibles :
Avancé est cochée, des options supplémentaires sont disponibles :
Lignes et Colonnes : utilisé pour modifier les dimensions du raster en sortie. Ces valeurs sont aussi liées aux valeurs Taille en X et Taille en Y. Augmenter le nombre de lignes ou de colonnes diminuera la taille de la cellule et augmentera la taille du fichier en sortie. Les valeurs de lignes et de colonnes sont aussi liées, donc, doubler le nombre de lignes doublera automatiquement le nombre de colonnes et les tailles des cellules seront aussi diminuées de moitié. La zone géographique du raster en sortie restera la même !
Taille en X et Taille en Y : contrôle la taille géographique de chaque pixel dans le raster sortie. Changer ces valeurs changera le nombre de lignes et de colonnes dans le raster en sortie.
- Kernel shape: The kernel shape controls the rate at which the influence of a point decreases as the distance from the point increases. Different kernels decay at different rates, so a triweight kernel gives features greater weight for distances closer to the point then the Epanechnikov kernel does. Consequently, triweight results in “sharper” hotspots, and Epanechnikov results in “smoother” hotspots. A number of standard kernel functions are available in QGIS, which are described and illustrated on Wikipedia.
Taux de décroissance: peut être utilisé avec les noyaux triangulaires afin de mieux contrôler comment la chaleur à partir d’une entité diminue avec la distance à partir de l’entité.
Une valeur de 0 ( = minimum) indique que la chaleur sera concentrée au centre du rayon donné et complètement nulle au bord.
Une valeur de 0.5 indique que les pixels au bord du rayon seront à la moitié de la chaleur des pixels au centre du rayon de recherche.
Une valeur de 1 indique que la chaleur sera répartie uniformément sur tout le cercle formé par le rayon de recherche. (C’est l’équivalent du noyau ‘Uniforme’.)
Une valeur supérieure à 1 indique que la chaleur sera plus importante au bord du cercle formé par le rayon de recherche qu’au centre.
Les champs attributaires de la couche de points en entrée peuvent permettre de paramétrer la carte de chaleur :
Utiliser le rayon depuis : permet de définir le champ de la table d’attributs à partir duquel le rayon de recherche sera défini.
Utiliser le poids depuis : identifie le champ de la table d’attributs indiquant la pondération à utiliser. Ce paramètre permet d’augmenter l’importance de certaines entités sur le résultat.
Quand la couche raster de sortie est renseignée, le bouton [OK] est actionné pour créer la carte de chaleur.
Tutorial : Créer une carte de chaleur¶
For the following example, we will use the airports vector point layer from
the QGIS sample dataset (see Échantillon de données). Another exellent QGIS
tutorial on making heatmaps can be found at http://qgis.spatialthoughts.com.
La figure Figure_Heatmap_1 montre les aéroports de l’Alaska.
Figure Heatmap 1:
Sélectionnez le bouton |heatmap|`Carte de chaleur` pour ouvrir la fenêtre de l’extension (voir Figure_Heatmap_2).
- In the Input point layer
 field, select
field, select airportsfrom the list of point layers loaded in the current project. - Specify an output filename by clicking the
 button next to the
Output raster field. Enter the filename
button next to the
Output raster field. Enter the filename heatmap_airports(no file extension is necessary). Laissez la valeur par défaut,
GeoTIFF, dans le champ Format en sortie.Changez le Rayon à
1000000mètres.Cliquez sur [OK] pour créer et charger la carte de chaleur des aéroports (voir Figure_Heatmap_3).
Figure Heatmap 2:
QGIS will generate the heatmap and add the results to your map window. By default, the heatmap is shaded in greyscale, with lighter areas showing higher concentrations of airports. The heatmap can now be styled in QGIS to improve its appearance.
Figure Heatmap 3:
Ouvrez les propriétés de la couche
chaleur_aéroports(sélectionnez la couchechaleur_aeroports, faites un clic-droit et dans le menu qui apparaît, sélectionnez Propriétés).Sélectionner l’onglet Style.
- Change the Render type
 to ‘Singleband pseudocolor’.
to ‘Singleband pseudocolor’. - Select a suitable Color map
 , for instance
, for instance YlOrRed. Cliquez sur le bouton [Charger] pour récupérer les valeurs minimale et maximale du raster puis cliquez sur le bouton [Classer].
Pressez [OK] pour mettre à jour la couche.
La figure Figure_Heatmap_4 montre le résultat obtenu.
Figure Heatmap 4: