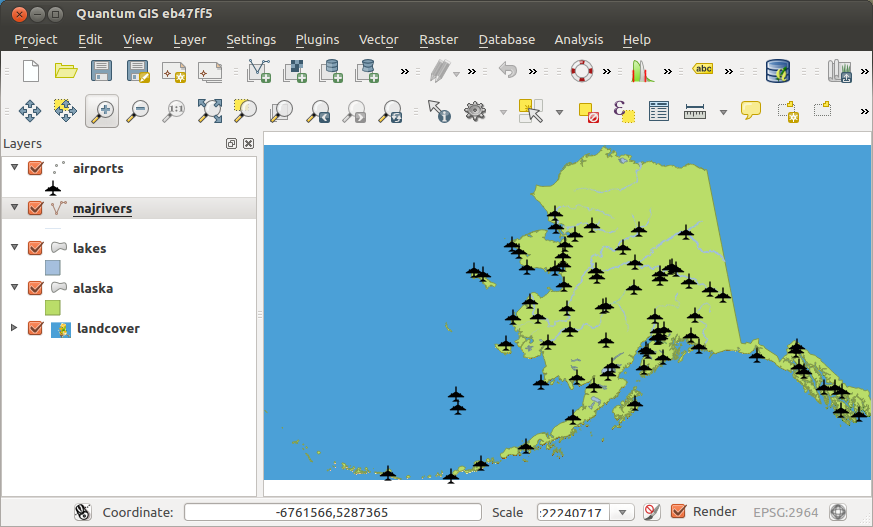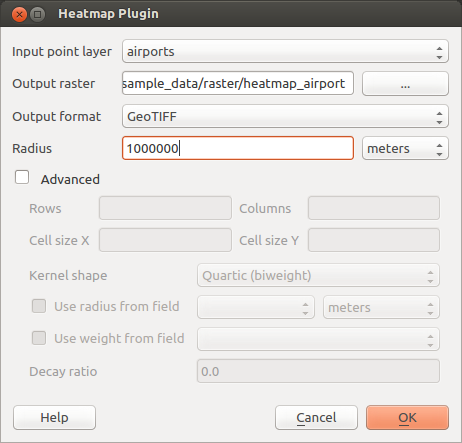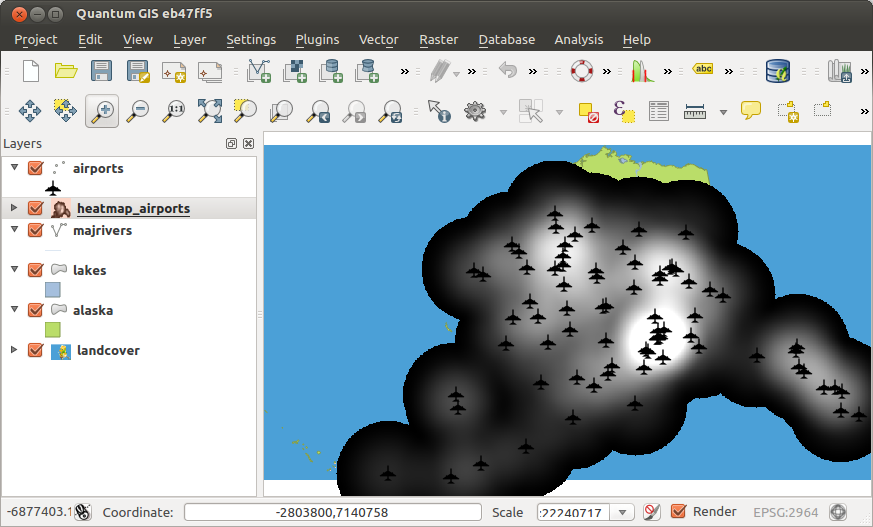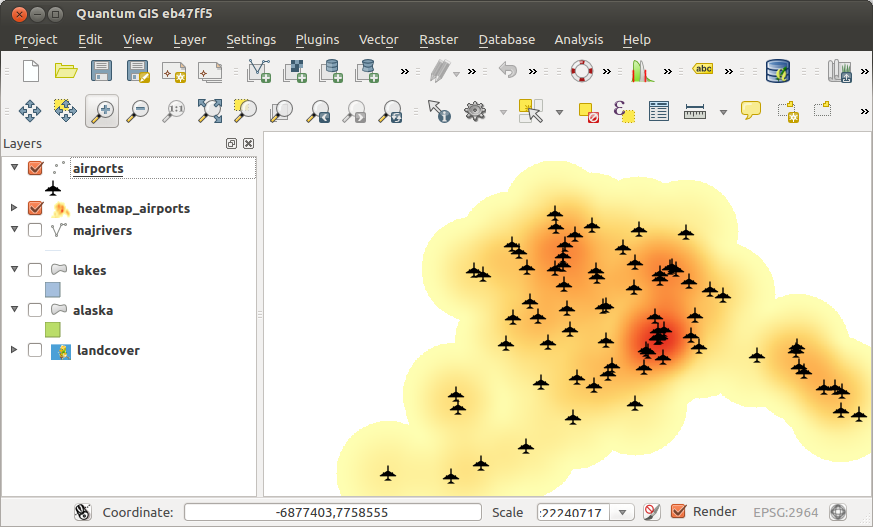.
Complemento Mapa de calor¶
The Heatmap plugin uses Kernel Density Estimation to create a density (heatmap) raster of an input point vector layer. The density is calculated based on the number of points in a location, with larger numbers of clustered points resulting in larger values. Heatmaps allow easy identification of “hotspots” and clustering of points.
Activar el complemento Mapa de calor¶
En primer lugar este complemento núcleo necesita ser activado utilizando el Administrador de Complementos (véase El diálogo de complementos). Después de activarlo, el icono de mapa de calor  se puede encontrar en la barra de herramientas de Ráster, y bajo el menú Ráster ‣ Mapa de calor.
se puede encontrar en la barra de herramientas de Ráster, y bajo el menú Ráster ‣ Mapa de calor.
Seleccione el menú Ver ‣ Barras de herramientas ‣ Ráster para mostrar la barra de herramientas Ráster, si no está visible.
Usar el complemento de Mapa de calor¶
Haga clic en el botón de la herramienta  Mapa de calor para abrir el diálogo del complemento Mapa de calor (vea figure_heatmap_2).
Mapa de calor para abrir el diálogo del complemento Mapa de calor (vea figure_heatmap_2).
El diálogo tiene las siguientes opciones:
Capa de puntos de entrada: Lista todas las capas vectoriales de puntos del proyecto actual y se usa para seleccionar la capa a analizar.
- Output raster: Allows you to use the
 button to select the folder and
filename for the output raster the Heatmap plugin generates. A file extension
is not required.
button to select the folder and
filename for the output raster the Heatmap plugin generates. A file extension
is not required. - Output format: Selects the output format. Although all formats supported by GDAL can be choosen, in most cases GeoTIFF is the best format to choose.
Radio: Se usa para especificar el radio de búsqueda del mapa de calor (o ancho de banda del kernel) en metros o unidades del mapa. El radio especifica la distancia alrededor de un punto a la que se notará la influencia del punto. Los valores más altos dan lugar a un mayor suavizado, mientras que los valores más pequeños pueden mostrar detalles y variación más finos en la densidad de puntos.
Cuando la casilla de verificación  Avanzado está marcada, hay disponibles opciones adicionales:
Avanzado está marcada, hay disponibles opciones adicionales:
Filas y Columnas: Utilizado para cambiar las dimensiones del ráster de salida. Estos valores también están ligados a los valores de Tamaño X de celda y Tamaño Y de celda. Incrementar el número de filas y columnas disminuirá el tamaño de la celda e incrementará el tamaño del archivo de salida. Los valores en Filas y Columnas también están vinculados, por lo que duplicar el número de filas duplicará automáticamente el número de columnas y el tamaño de las celdas también se reducirá a la mitad. ¡El área geográfica del ráster de salida seguirá siendo el mismo!
Tamaño X de celda y Tamaño Y de celda: Controlan el tamaño geográfico de cada píxel en el ráster de salida. Cambiar estos valores también cambiará el número de filas y columnas en el ráster de salida.
- Kernel shape: The kernel shape controls the rate at which the influence of a point decreases as the distance from the point increases. Different kernels decay at different rates, so a triweight kernel gives features greater weight for distances closer to the point then the Epanechnikov kernel does. Consequently, triweight results in “sharper” hotspots, and Epanechnikov results in “smoother” hotspots. A number of standard kernel functions are available in QGIS, which are described and illustrated on Wikipedia.
Relación de decadencia: Se puede utilizar con kernel Triangulares para un mayor control de cómo disminuye el calor de una entidad con la distancia a la misma.
Un valor de 0 (= mínimo) indica que el calor estará concentrado en el centro del radio dado y se extinguirá por completo en el borde.
Un valor de 0.5 indica que a los píxeles del borde del radio se les dará la mitad del calor que a los píxeles del centro del radio de búsqueda.
Un valor de 1 significa que el calor se distribuye uniformemente por todo el círculo del radio de búsqueda. (Esto es equivalente al kernel ‘Uniforme’.)
Un valor mayor que 1 indica que el calor es mayor hacia el borde del radio de búsqueda que en el centro.
La capa de puntos de entrada también puede tener campos de atributos que pueden afectar la forma en que influyen en el mapa de calor:
Usar radio a partir de campo: Establece el radio de búsqueda para cada entidad a partir de un campo de atributos de la capa de entrada.
Usar peso a partir de campo: Permite ponderar las entidades de entrada por un campo de atributos. Esto se puede utilizar para aumentar la influencia que ciertas entidades tienen en el mapa de calor resultante.
Cuando se especifica un nombre para el archivo ráster de salida se puede utilizar el botón [Aceptar] para crear el mapa de calor.
Tutorial: crear un mapa de calor¶
For the following example, we will use the airports vector point layer from
the QGIS sample dataset (see Datos de ejemplo). Another exellent QGIS
tutorial on making heatmaps can be found at http://qgis.spatialthoughts.com.
En Figure_Heatmap_1, se muestran los aeropuertos de Alaska.
Figure Heatmap 1:
Seleccione el botón de la herramienta
 Mapa de calor para abrir el diálogo de Mapa de calor (vea Figure_Heatmap_2).
Mapa de calor para abrir el diálogo de Mapa de calor (vea Figure_Heatmap_2).- In the Input point layer
 field, select
field, select airportsfrom the list of point layers loaded in the current project. - Specify an output filename by clicking the
 button next to the
Output raster field. Enter the filename
button next to the
Output raster field. Enter the filename heatmap_airports(no file extension is necessary). Deje el Formato de salida como el formato predeterminado,
GeoTIFF.Cambie el Radio a
1000000metros.Haga clic en [Aceptar] para crear y cargar el mapa de calor de aeropuertos (vea Figure_Heatmap_3).
Figure Heatmap 2:
QGIS will generate the heatmap and add the results to your map window. By default, the heatmap is shaded in greyscale, with lighter areas showing higher concentrations of airports. The heatmap can now be styled in QGIS to improve its appearance.
Figure Heatmap 3:
Abra el diálogo de propiedades de la capa
heatmap_airports(seleccione la capaheatmap_airports, abra el menú contextual con el botón derecho del ratón y seleccione Propiedades).Seleccione la pestaña Estilo.
- Change the Render type
 to ‘Singleband pseudocolor’.
to ‘Singleband pseudocolor’. - Select a suitable Color map
 , for instance
, for instance YlOrRed. Haga clic en el botón [Cargar] para recabar los valores mínimo y máximo del ráster, después pulse el botón [Clasificar].
Pulse [Aceptar] para actualizar la capa.
El resultado final se muestra en Figure_Heatmap_4.
Figure Heatmap 4: