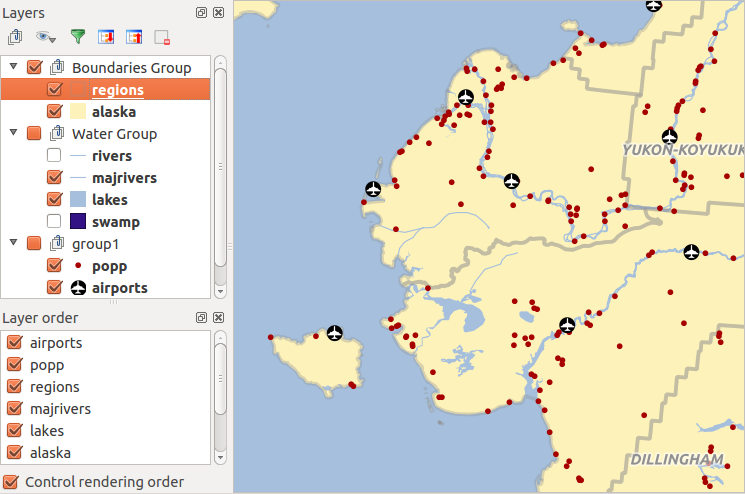.
QGIS GUI¶
When QGIS starts, you are presented with the GUI as shown in the figure (the numbers 1 through 5 in yellow circles are discussed below).
Figure QGIS GUI 1:
Nota
Las decoraciones de las ventanas (barra de título, etc.) pueden ser distintas dependiendo de su sistema operativo y su gestor de ventanas.
The QGIS GUI is divided into five areas:
Barra de Menú
- Tool Bar
- Map Legend
Vista del mapa
Barra de Estado
These five components of the QGIS interface are described in more detail in the following sections. Two more sections present keyboard shortcuts and context help.
Barra de herramietas¶
La barra de herramientas proporciona acceso a la mayoría de las mismas funciones como las de los menús, y herramientas adicionales para interactuar con el mapa. Cada elemento de la barra de herramientas tiene ayuda emergente disponible. Mantenga el puntero del ratón sobre el elemento y una breve descripción del propósito de la herramienta se mostrará.
Every menu bar can be moved around according to your needs. Additionally, every menu bar can be switched off using your right mouse button context menu, holding the mouse over the toolbars (read also Panels and Toolbars).
Truco
Restauración de barras de herramientas
If you have accidentally hidden all your toolbars, you can get them
back by choosing menu option Settings ‣ Toolbars ‣.
If a toolbar disappears under Windows, which seems to be a problem in
QGIS from time to time, you have to remove key
\HKEY_CURRENT_USER\Software\QGIS\qgis\UI\state in the registry.
When you restart QGIS, the key is written again with the default state,
and all toolbars are visible again.
Map Legend¶
The map legend area lists all the layers in the project. The checkbox in each legend entry can be used to show or hide the layer. The Legend toolbar in the map legend are list allow you to Add group, Manage Layer Visibility of all layers or manage preset layers combination, Filter Legend by Map Content, Expand All or Collapse All and Remove Layer or Group.
Figure Layer tools Bar:
The button  allows you to add Presets views in the legend. It means that you can choose to display some layer with specific categorization and add this view to the Presets list. To add a preset view just click on
allows you to add Presets views in the legend. It means that you can choose to display some layer with specific categorization and add this view to the Presets list. To add a preset view just click on  , choose Add Preset... from the drop down menu and give a name to the preset. After that you will see a list with all the presets that you can recall pressing on the
, choose Add Preset... from the drop down menu and give a name to the preset. After that you will see a list with all the presets that you can recall pressing on the  button.
button.
Todos los preestablecidos añadidos están presentes en el diseño de impresión con el fin de permitirle crear un diseño de mapa en base a sus puntos de vista específicos (ver Propiedades principales).
Una capa se puede seleccionar y arrastrar hacia arriba o hacia abajo en la leyenda para cambiar el orden. El orden-z significa que las capas enlistadas más cerca de la parte superior de la leyenda son dibujadas sobre las capas que figuran más abajo en la leyenda.
Nota
This behaviour can be overridden by the ‘Layer order’ panel.
Layers in the legend window can be organised into groups. There are two ways to do this:
- Press the
 icon to add a new group. Type in a name for
the group and press
icon to add a new group. Type in a name for
the group and press Enter. Now click on an existing layer and drag it onto the group. Seleccionar algunas capas, al hacer clic derecho en la ventana de la leyenda y elegir Grupo Seleccionado. Las capas seleccionadas serán colocadas automáticamente en un nuevo grupo.
Para llevar una capa fuera de un grupo, puede arrastrar hacia afuera , o haga clic derecho sobre él y elija Subir elemento al nivel superior.
La casilla de verificación para un grupo mostrará u ocultará todas las capas en el grupo al hacer clic.
The content of the right mouse button context menu depends on whether the
selected legend item is a raster or a vector layer. For GRASS vector layers,
 Toggle editing is not available. See section
Digitalizar y editar una capa vectorial GRASS for information on editing GRASS vector layers.
Toggle editing is not available. See section
Digitalizar y editar una capa vectorial GRASS for information on editing GRASS vector layers.
Right mouse button menu for raster layers
- Zoom to Layer
- Show in overview
- Zoom to Best Scale (100%)
- Remove
- Duplicate
Establecer escala de visibilidad de la capa
- Set Layer CRS
Establecer SRC del proyecto a partir de capa
Estilos‣
- Save as ...
- Save As Layer Definition File ...
Propiedades
Cambiar nombre
Additionally, according to layer position and selection
Mover al nivel superior
Grupo seleccionado
Right mouse button menu for vector layers
- Zoom to Layer
- Show in overview
- Remove
- Duplicate
Establecer escala de visibilidad de la capa
- Set Layer CRS
Establecer SRC del proyecto a partir de capa
Estilos‣
- Open Attribute Table
- Toggle Editing (not available for GRASS layers)
- Save As ...
- Save As Layer Definition Style
Filtrar
- Show Feature Count
Propiedades
Cambiar nombre
Additionally, according to layer position and selection
Mover al nivel superior
Grupo seleccionado
Right mouse button menu for layer groups
- Zoom to Group
- Remove
- Set Group CRS
Cambiar nombre
- Add Group
Es posible seleccionar mas de una capa o grupo al mismo tiempo manteniendo presionada la tecla Ctrl mientras selecciona las capas con el botón izquierdo del ratón. Después puede mover todas las capas a un nuevo grupo al mismo tiempo.
You may also delete more than one layer or group at once by selecting
several layers with the Ctrl key and pressing Ctrl+D afterwards.
This way, all selected layers or groups will be removed from the layers list.
Trabajar con el orden de la leyenda de la capa independiente¶
There is a panel that allows you to define an independent drawing order for the map legend.
You can activate it in the menu Settings ‣ Panels ‣ Layer
order. This feature allows you to, for instance, order your layers in order of importance,
but still display them in the correct order (see figure_layer_order).
Checking the  Control rendering order box underneath the
list of layers will cause a revert to default behavior.
Control rendering order box underneath the
list of layers will cause a revert to default behavior.
Figure Layer Order:
Vista del mapa¶
This is the “business end” of QGIS — maps are displayed in this area! The map displayed in this window will depend on the vector and raster layers you have chosen to load (see sections that follow for more information on how to load layers). The map view can be panned, shifting the focus of the map display to another region, and it can be zoomed in and out. Various other operations can be performed on the map as described in the toolbar description above. The map view and the legend are tightly bound to each other — the maps in view reflect changes you make in the legend area.
Truco
Zum al mapa con la rueda del ratón
Puede utilizar la rueda del ratón para acercar y alejar zum en el mapa. Coloque el cursor del ratón dentro del mapa y gire la rueda hacia adelante (hacia la derecha) para acercar y hacia atrás (hacia usted) para alejarlo. El zum se centra en la posición del cursor del ratón. Puede personalizar el comportamiento del zum de la rueda del ratón usando la pestaña Herramientas del mapa bajo el menú Configuración‣ Opciones
Truco
Desplazar el mapa con las teclas de dirección y barra de espaciadora
Puede utilizar las teclas de flechas para desplazar el mapa. Coloque el cursor dentro del mapa y haga clic en la tecla de flecha a la derecha para desplazarse al este, tecla de flecha izquierda para el oeste, flecha arriba para el norte y flecha abajo al sur. Puede también desplazar el mapa utilizando la barra espaciadora o al hacer clic en la rueda del ratón: basta con mover el ratón mientras mantiene pulsada la barra espaciadora o haga clic en la rueda del ratón.
Barra de Estado¶
The status bar shows you your current position in map coordinates (e.g., meters or decimal degrees) as the mouse pointer is moved across the map view. To the left of the coordinate display in the status bar is a small button that will toggle between showing coordinate position or the view extents of the map view as you pan and zoom in and out.
Next to the coordinate display you will find the scale display. It shows the scale of the map view. If you zoom in or out, QGIS shows you the current scale. There is a scale selector, which allows you to choose between predefined scales from 1:500 to 1:1000000.
A la derecha de la escala desplegada se puede definir una rotación horaria actual de su vista de mapa en grados.
A progress bar in the status bar shows the progress of rendering as each layer is drawn to the map view. In some cases, such as the gathering of statistics in raster layers, the progress bar will be used to show the status of lengthy operations.
If a new plugin or a plugin update is available, you will see a message at the
far left of the status bar. On the right side of the status bar, there is a small
checkbox which can be used to temporarily prevent layers being rendered to the
map view (see section Renderizado below). The icon ![]() immediately stops the current map rendering process.
immediately stops the current map rendering process.
To the right of the render functions, you find the EPSG code of the current project CRS and a projector icon. Clicking on this opens the projection properties for the current project.
Truco
Calcular la escala correcta de su lienzo de mapa
When you start QGIS, the default units are degrees, and this means that QGIS will interpret any
coordinate in your layer as specified in degrees. To get correct scale values, you can
either change this setting to meters manually in the General tab
under Settings ‣ Project Properties, or you can select a
project CRS clicking on the ![]() Current CRS: icon in the
lower right-hand corner of the status bar. In the last case, the units are set to what the
project projection specifies (e.g., ‘+units=m’).
Current CRS: icon in the
lower right-hand corner of the status bar. In the last case, the units are set to what the
project projection specifies (e.g., ‘+units=m’).
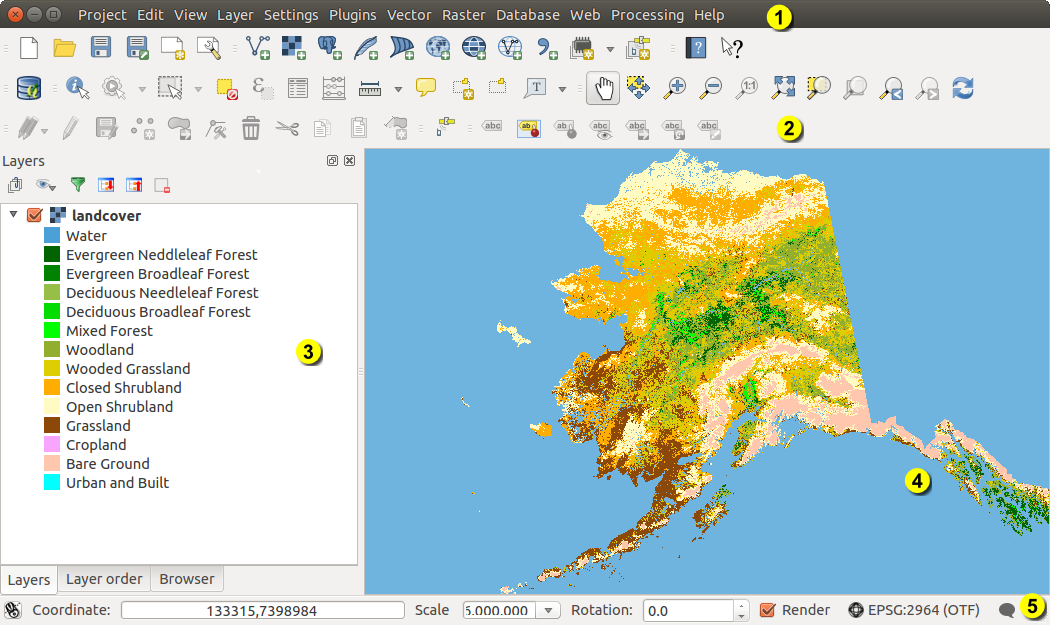








 Exit QGIS
Exit QGIS