8.2. Lesson: Symbologie van rasters wijzigen¶
Niet alle rastergegevens bestaan uit luchtfoto’s. Er zijn vele andere vormen van rastergegevens en in veel van deze gevallen, is het essentieel om de gegevens juist te symboliseren zodat het op de juiste manier zichtbaar wordt en bruikbaar.
Het doel voor deze les De symbologie voor een rasterlaag wijzigen.
8.2.1.  Try Yourself¶
Try Yourself¶
Gebruik het paneel Browser om de nieuwe raster gegevensset te laden;
Laad de gegevensset
srtm_41_19_4326.tif, te vinden in de mapexercise_data/raster/SRTM/.Als die eenmaal is verschenen in het paneel Lagen, hernoem hem naar
DEM;Zoom naar het bereik van deze laag door er met rechts op te klikken in de Lagenlijst en te selecteren Zoom naar eigen resolutie.
Deze gegevensset is een Digital Elevation Model (DEM). Het is een kaart van de hoogte van het terrein, wat ons bijvoorbeeld in staat stelt te zien waar de bergen en valleien zijn.
Waar elke pixel van de gegevensset uit het vorige gedeelte kleurinformatie bevatte, in een bestand DEM bevat elke pixel waarden voor hoogte.
Als het eenmaal is geladen zult u zien dat het in feite een uitgestrekte weergave in grijswaarden is van de DEM:
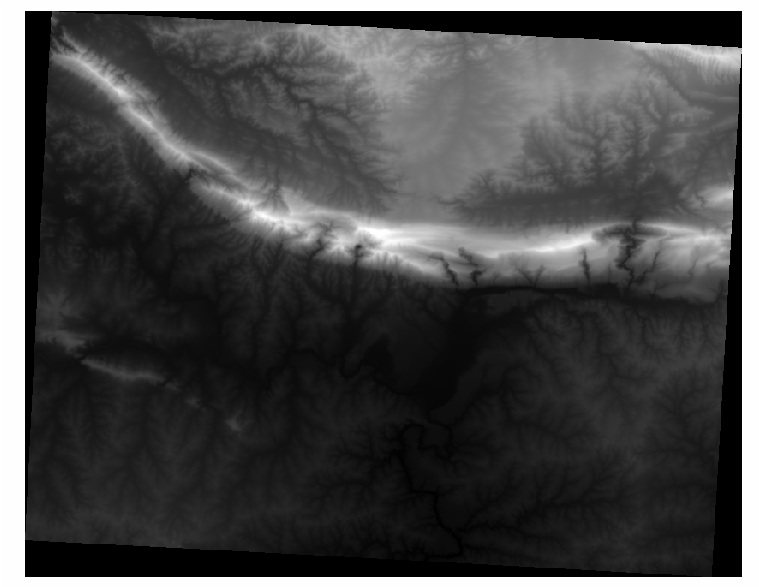
QGIS heeft automatisch de afbeelding opgerekt om redenen van visualisatie en we zullen meer leren over hoe dit werkt als we doorgaan.
8.2.2.  Follow Along: Symbologie van rasterlagen wijzigen¶
Follow Along: Symbologie van rasterlagen wijzigen¶
U heeft in principe twee verschillende opties om de symbologie van de raster te wijzigen:
In het dialoogvenster Laageigenschappen voor de laag DEM door met rechts te klikken op de laag in de boom met lagen en de optie Eigenschappen te selecteren. Schakel dan over naar de tab Symbologie;
Door te klikken op de knop
 direct boven het paneel Lagen. Dit zal het paneel Laag opmaken openen waar u kunt schakelen naar de tab Symbologie.
direct boven het paneel Lagen. Dit zal het paneel Laag opmaken openen waar u kunt schakelen naar de tab Symbologie.
Kies de methode die uw voorkeur heeft om mee te werken.
8.2.3.  Follow Along: Enkelbands grijs¶
Follow Along: Enkelbands grijs¶
Wanneer u een rasterbestand laadt, is het geen fotoafbeelding zoals die uit het vorige gedeelte, de standaard stijl is ingesteld op een grijswaarden kleurverloop.
Laten we enkele van de mogelijkheden van deze renderer verkennen.
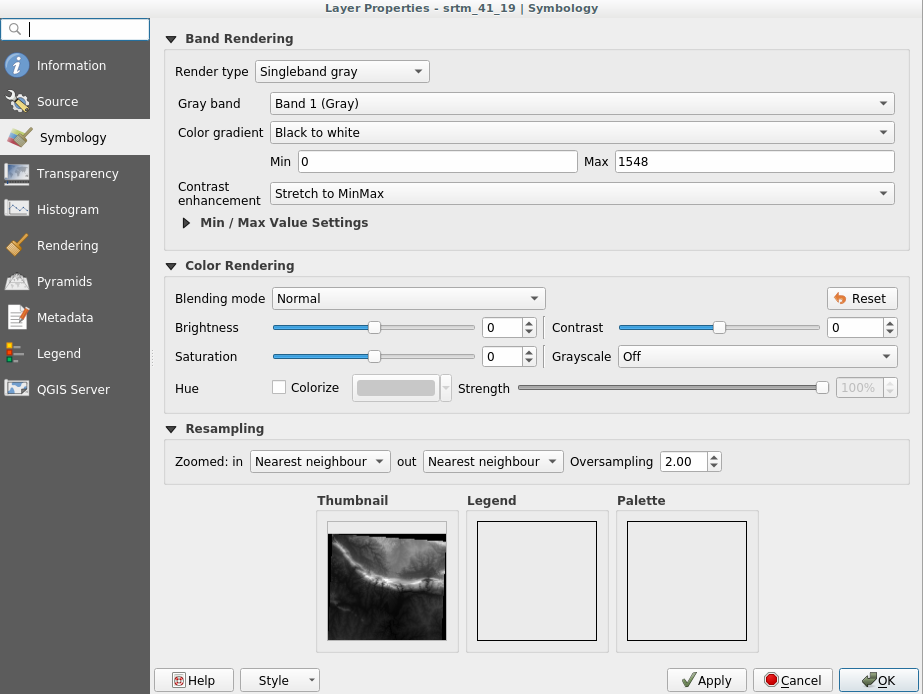
Het standaard kleurverloop Kleurovergang is ingesteld op Zwart naar wit, wat betekent dat pixels met lage waarden zwart zijn en pixels met hoge waarden zijn wit. Probeer deze instelling te wijzigen naar Wit naar zwart en bekijk de resultaten.
Zeer belangrijk is de parameter Contrastverbetering: standaard is die ingesteld op 'Stretch' tot MinMax, wat betekent dat de grijswaarden zijn uitgestrekt tot de minimum en maximum waarden.
Kijk naar het verschil met de verbetering (links) en zonder (rechts):
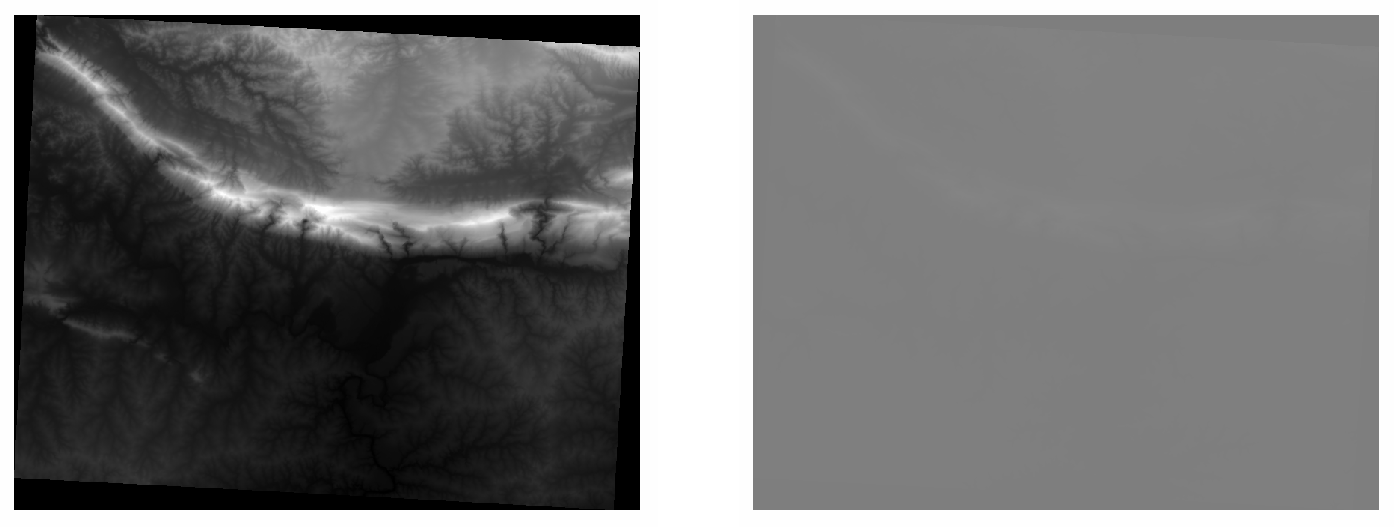
Maar wat zijn de minimale en maximale waarden die zouden moeten worden gebruikt voor het uitrekken? Die zijn momenteel vermeld onder Instellingen min / max-waarden. Er zijn veel manieren die u kunt gebruiken om de minimum en maximum waarden te berekenen en te gebruiken voor het uitstrekken:
Door gebruiker gedefinieerd: u kiest zelf handmatig zowel de minimum als de maximum waarde;
Cumulatieve telling deel: dit is nuttig als u een paar extreme lage of hoge waarden hebt. Het deelt de
2%(of de waarde die u kiest) van deze waarden;Min / max: de echte minimum en maximum waarden van het raster;
Gemiddelde +/- standaard afwijking: de waarden zullen worden berekend overeenkomstig de gemiddelde waarde en de standaard afwijking.
8.2.4.  Follow Along: Enkelbands pseudokleur¶
Follow Along: Enkelbands pseudokleur¶
Grijswaarden zijn niet altijd geweldige stijlen voor rasterlagen. Laten we eens proberen de laag DEM wat meer kleur te geven.
Wijzig het Rendertype naar een Enkelbands pseudokleur: als de geladen standaard kleuren u niet bevallen, klik dan op Kleurverloop en wijzig ze;
Klik op de knop Classificeren om een nieuwe kleurclassificatie te maken.
Als het nog niet automatisch is gemaakt, klik dan op de knop OK om deze classificatie toe te passen op de DEM.

U zult zien dat het raster er als volgt uitziet:
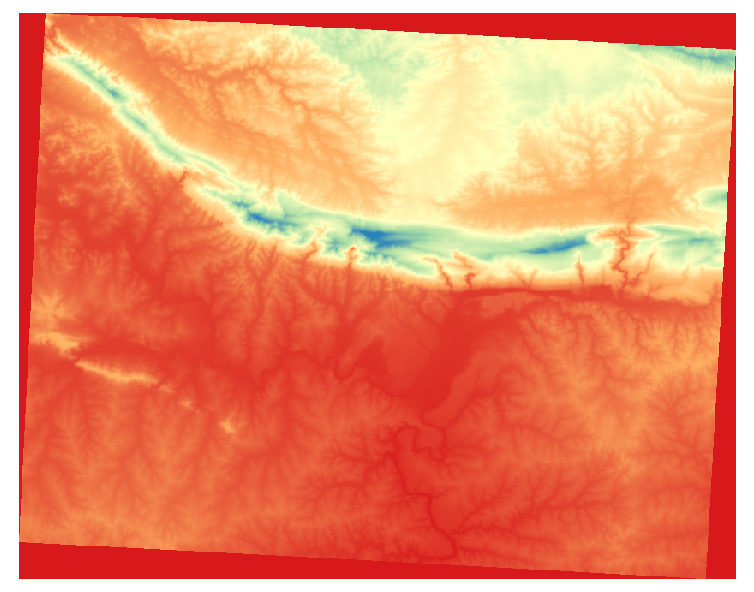
Dit is een interessante manier om naar de DEM te kijken. U zult nu zien dat de waarden van het raster weer opnieuw juist zijn weergegeven, met de donkere kleuren die valleien weergeven en de lichtere, bergen.
8.2.5. Follow Along: Transparantie wijzigen¶
Soms kan het wijzigen van de transparantie van de gehele rasterlaag u helpen om andere lagen te zien die worden bedekt door het raster zelf en het te bestuderen gebied beter te begrijpen.
Schakel, om de transparantie van het gehele raster te wijzigen, over naar de tab Transparantie en gebruik de schuif van Globale doorzichtbaarheid om de doorzichtbaarheid te verlagen:
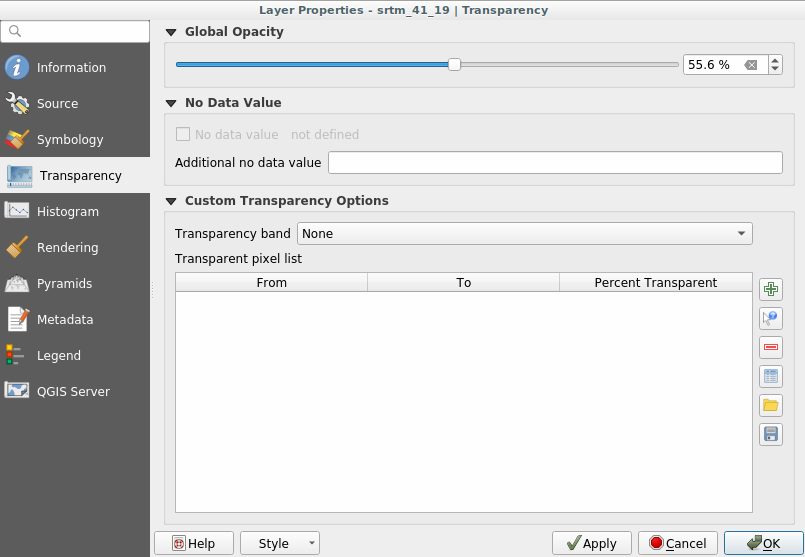
Nog interessanter is het wijzigen van de transparantie van enkele pixels. Bijvoorbeeld in het raster dat we gebruikten kunt u een homogene kleur zien in de hoeken:
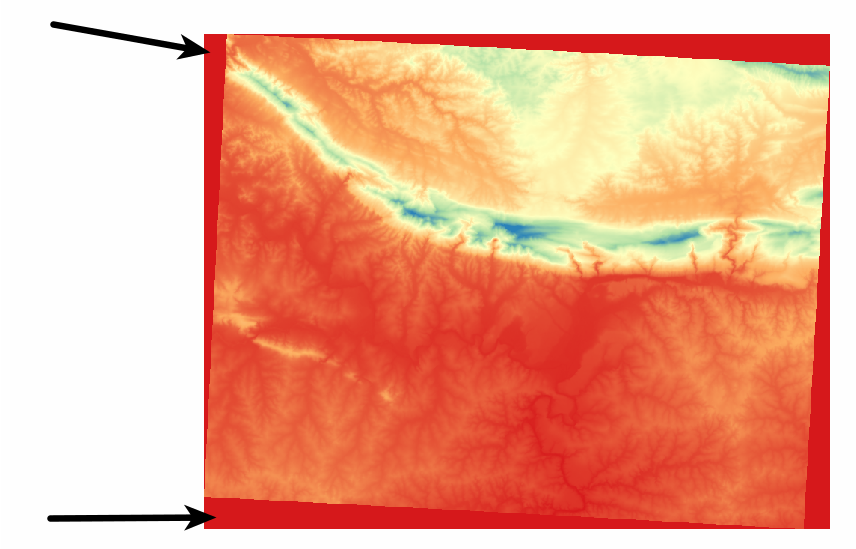
Het menu Aangepaste opties voor transparantie in Transparantie heeft enkele nuttige methoden om deze waarden als transparant in te stellen:
Door te klikken op de knop
 kunt u een bereik van waarden toevoegen en het percentage voor de transparantie voor elke gekozen bereik instellen;
kunt u een bereik van waarden toevoegen en het percentage voor de transparantie voor elke gekozen bereik instellen;Klik op de knop
 . Het dialoogvenster verdwijnt en u kunt interactief met de kaart werken;
. Het dialoogvenster verdwijnt en u kunt interactief met de kaart werken;Klik op een hoek van het rasterbestand;
U zult zien dat de tabel van de transparantie automatisch wordt gevuld met de aangeklikte waarden:

Klik op OK om het dialoogvenster te sluiten en uw wijzigingen te bekijken.

Ziet u? De hoeken zijn nu 100% transparant.
8.2.6. In Conclusion¶
Dit zijn slechts de basisfuncties om u te laten beginnen met symbologie voor rasters. QGIS heeft nog vele andere opties voor u, zoals het symboliseren van een laag met paletten/unieke waarden die verschillende banden in verschillende kleuren in een multispectrale afbeelding weergeven of een automatisch effect van schaduw op de heuvels maken (alleen nuttig met rasterbestanden van DEM).
8.2.7. Verwijzing¶
De gegevensset van SRTM werd verkregen vanaf http://srtm.csi.cgiar.org/
8.2.8. What’s Next?¶
Nu we kunnen zien dat onze gegevens juist zijn weergegeven, kunnen we onderzoeken hoe ze verder zijn te analyseren.