10.1. Lesson: Plug-ins installeren en beheren¶
U zult moeten weten hoe u ze moet downloaden, installeren en activeren om te kunnen beginnen met het gebruiken van plug-ins, U zult leren hoe u Plug-in installeren en Plug-in Manager moet gebruiken om dit te doen.
Het doel voor deze les: Het systeem van plug-ins in QGIS begrijpen en gebruiken
10.1.1.  Follow Along: Plug-ins beheren¶
Follow Along: Plug-ins beheren¶
Klik op het menu-item om Plug-ins te openen.
Zoek, in het dialoogvenster dat opent, naar de plug-in Processing:

Klik in het vak naast deze plug-in en deselecteer het om hem te deactiveren.
Klik op Sluiten.
Kijkend naar het menu zult u zien dat het menu Processing nu is verdwenen. Dit betekent dat veel van de functies voor het verwerken, die u eerder gebruikt heeft, zijn verdwenen! Kijk bijvoorbeeld naar de menu’s en . Dit komt omdat zij deel uitmaken van de plug-in Processing, die moet zijn geactiveerd om hem te kunnen gebruiken.
Open opnieuw Plug-ins beheren en installeren en activeer de plug-in Processing opnieuw door te klikken in het keuzevak ernaast.
Close het dialoogvenster. Het menu Processing zou weer beschikbaar moeten zijn.
10.1.2.  Follow Along: Nieuwe plug-ins Installeren¶
Follow Along: Nieuwe plug-ins Installeren¶
De lijst met plug-ins die u kunt activeren en deactiveren wordt gevormd door de plug-ins die u momenteel heeft geïnstalleerd. Nieuwe plug-ins installeren:
Selecteer de optie Niet geïnstalleerd in het dialoogvenster Plug-ins beheren en installeren. De voor u beschikbare plug-ins om te installeren zullen hier zijn vermeld. Deze lijst zal variëren afhankelijk van de instelling van uw bestaande systeem.
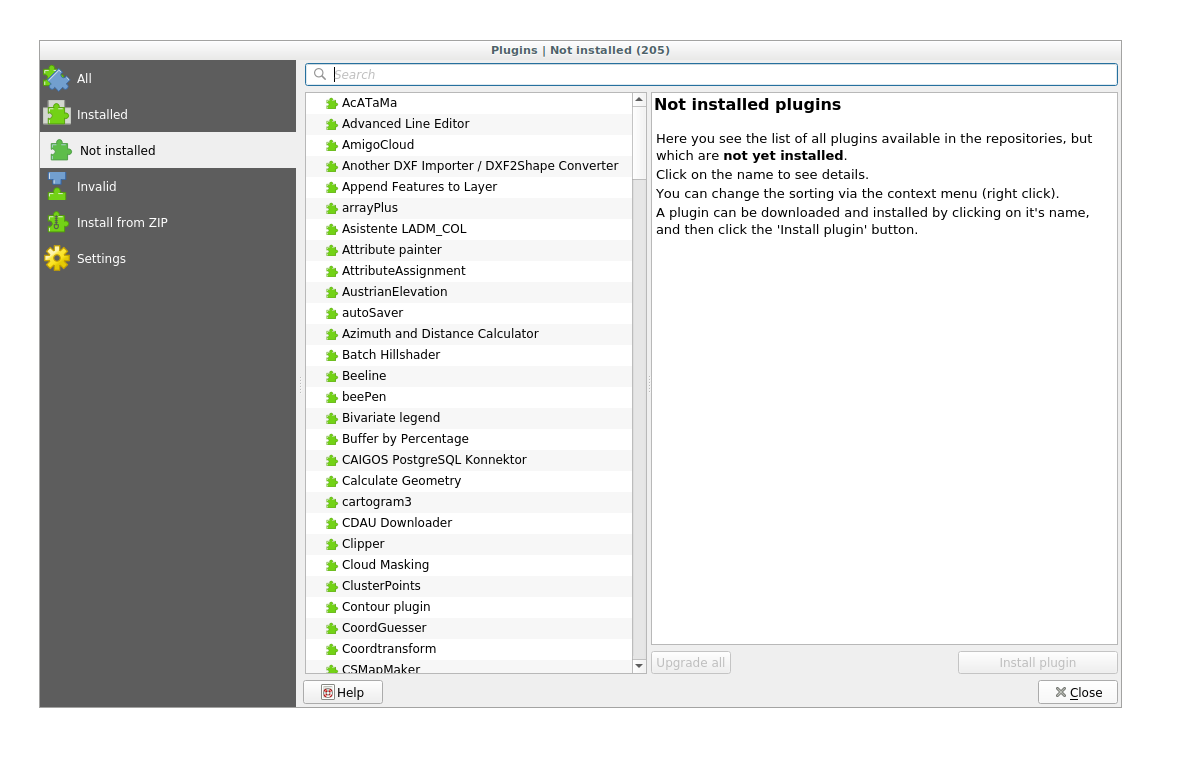
Zoek informatie over de plug-in door die te selecteren in de lijst.

Installeer plug-ins die u wilt gebruiken door te klikken op de knop Plug-in installeren onder het paneel met informatie over de plug-in.
Notitie
Als de plug-in een fout heeft zal die zijn vermeld op de tab Ongeldig. U kunt dan contact opnemen met de eigenaar van de plug-in om het probleem te repareren.
10.1.3.  Follow Along: Aanvullende opslagplaatsen voor plug-ins configureren¶
Follow Along: Aanvullende opslagplaatsen voor plug-ins configureren¶
De plug-ins die voor u beschikbaar zijn om te installeren zijn afhankelijk van welke opslagplaatsen voor plug-ins u heeft geconfigureerd om te gebruiken.
Plug-ins voor QGIS worden online opgeslagen in opslagplaatsen. Standaard is alleen de officiële opslagplaats actief, wat betekent dat u alleen toegang heeft tot plug-ins die daar zijn vermeld. Gegeven de diversiteit van de beschikbare gereedschappen zal deze opslagplaats aan de meeste van uw behoeften kunnen voldoen.
Het is echter mogelijk om meer plug-ins uit te proberen dan alleen de standaard. U zult om te beginnen aanvullende opslagplaatsen moeten configureren. Om dat te doen:
Open de tab Extra in het dialoogvenster Plug-ins beheren en installeren:

Klik op Toevoegen om een nieuwe opslagplaats te zoeken en toe te voegen.
Geef een Naam en URL op voor de nieuwe opslagplaats die u wilt configureren en zorg er voor dat het vak Ingeschakeld is geselecteerd.

U zult nu de nieuwe opslagplaats voor plug-ins zien vermeld in de lijst met geconfigureerde opslagplaatsen voor plug-ins

U kunt ook de optie selecteren om Experimentele plug-ins weer te geven door het vak Ook de experimentele plug-ins tonen te selecteren.
Als u nu terugschakelt naar de tab Niet geïnstalleerd, zult u zien dat aanvullende plug-ins beschikbaar zijn om te installeren.
Klik, om een plug-in te installeren, er op in de lijst en dan op de knop Plug-in installeren.
10.1.4. In Conclusion¶
Installeren van plug-ins in QGIS zou eenvoudig en effectief moeten zijn!
10.1.5. What’s Next?¶
Vervolgens zullen we u als voorbeelden enkele handige plug-ins laten zien.