6.2. Lesson: Topologie voor objecten¶
Topologie is een handig aspect van vector gegevenslagen, omdat het fouten zoals overlappen of gaten minimaliseert.
Bijvoorbeeld: als twee objecten een rand delen en u bewerkt de rand met behulp van topologie, dan hoeft u niet eerst het ene object te bewerken, dan een ander en dan zorgvuldig de randen op elkaar af te stemmen zodat zij overeenkomen. In plaats daarvan kunt u hun gedeelde rand bewerken en beide objecten zullen tegelijkertijd wijzigen.
Het doel voor deze les: Topologie begrijpen door middel van voorbeelden.
6.2.1.  Follow Along: Snappen¶
Follow Along: Snappen¶
Het is het beste als u snappen inschakelt om het bewerken van topologie gemakkelijker te maken, Dit maakt het mogelijk uw muiscursor aan objecten te snappen terwijl u digitaliseert. Opties voor snappen instellen:
Navigeer naar het menu-item .
Stel uw dialoogvenster Snapping opties in zoals weergegeven:
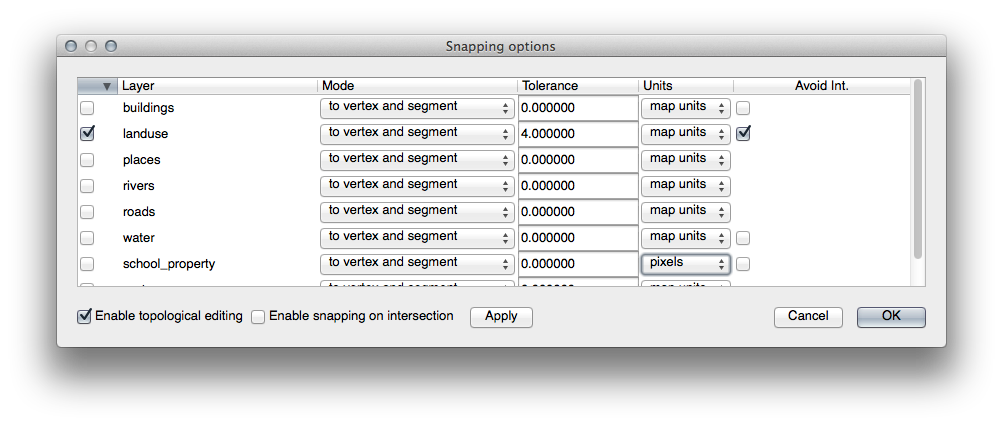
Zorg er voor dat het vak in de kolom Voorkom kruisingen is geselecteerd (ingesteld op Waar).
Klik op OK om uw wijzigingen op te slaan en het dialoogvenster te sluiten.
Ga naar de modus Bewerken met de laag landuse geselecteerd.
Controleer onder om er zeker van te zijn dat uw werkbalk Geavanceerd Digitaliseren is ingeschakeld.
Zoom naar dit gebied (schakel indien nodig lagen en labels in):
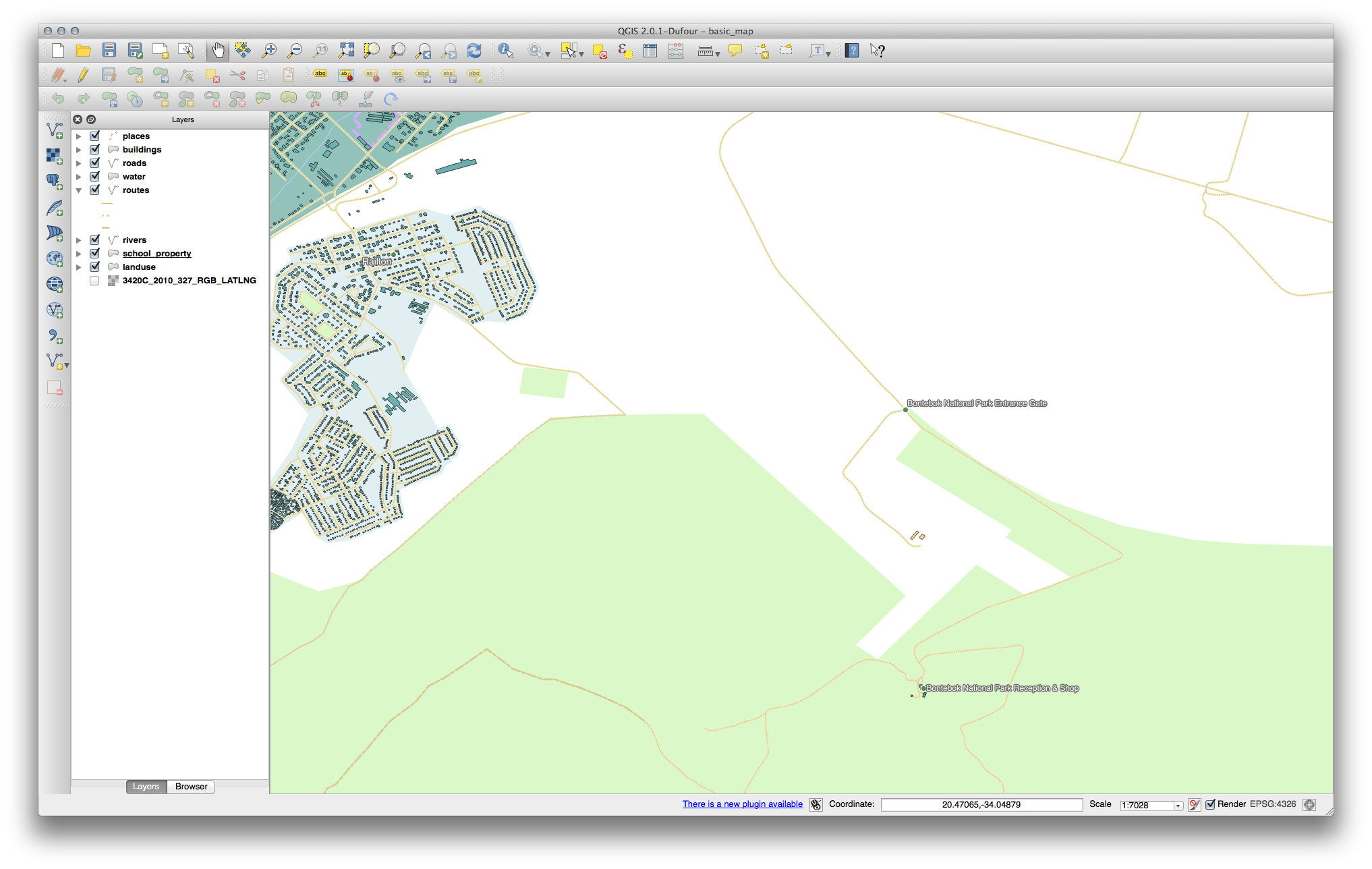
Digitaliseer dit nieuwe (fictionele) gebied van het Bontebok National Park:
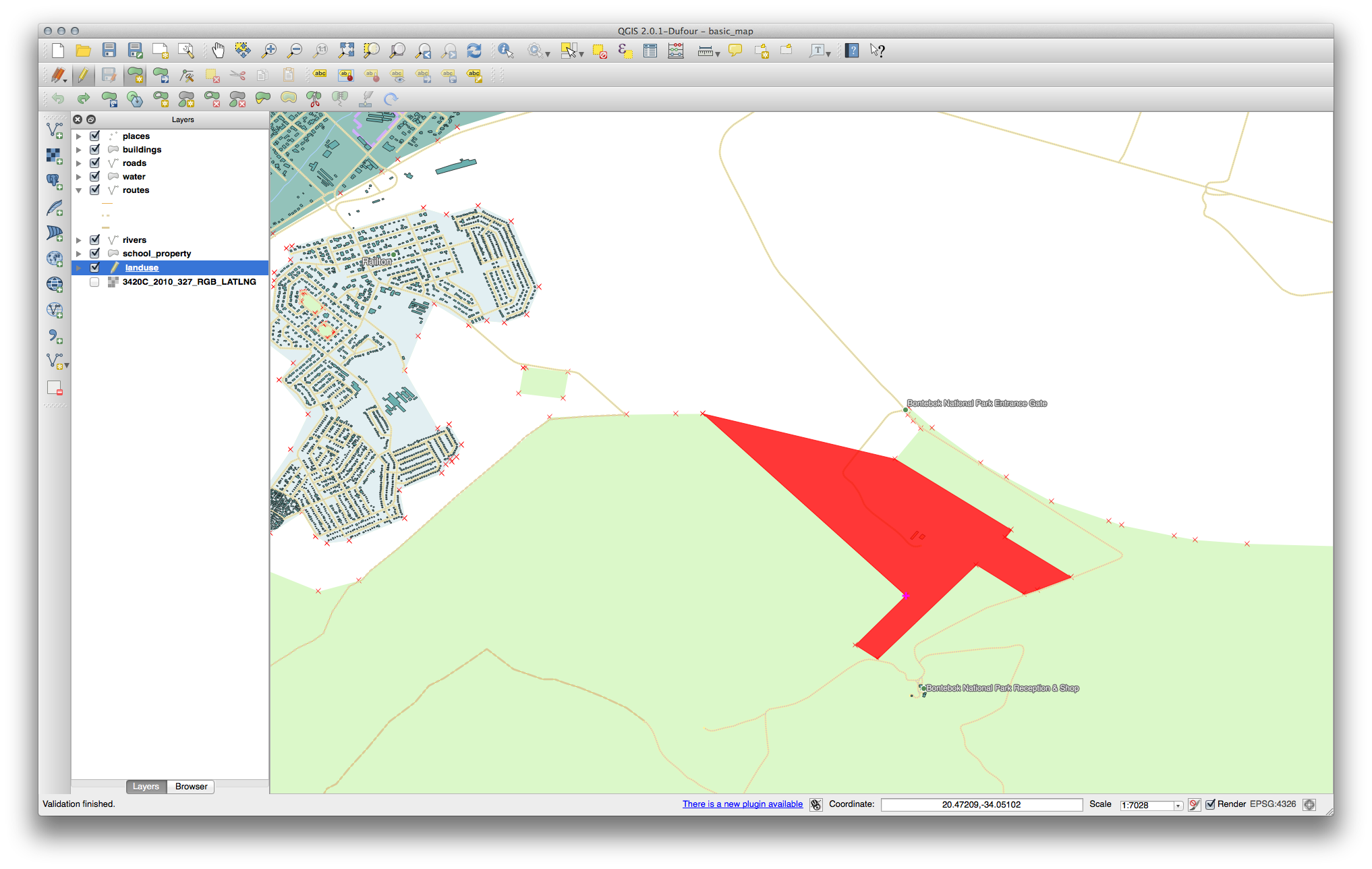
Indien gevraagd, geef het een OGC_FID van 999, maar het staat u vrij de andere waarden ongewijzigd te laten.
Als u voorzichtig bent tijdens het digitaliseren en de cursor toestaat te snappen aan de punten van aanliggende boerderijen, zult u merken dat er geen gaten zijn tussen uw nieuwe boerderij en de bestaande boerderijen die daarnaast liggen.
6.2.2.  Follow Along: Juiste topologische objecten¶
Follow Along: Juiste topologische objecten¶
Objecten van topologie moeten soms bijgewerkt worden. In ons voorbeeld heeft de laag landuse enige complexe bosgebieden die recent zijn samengevoegd om één gebied te vormen:
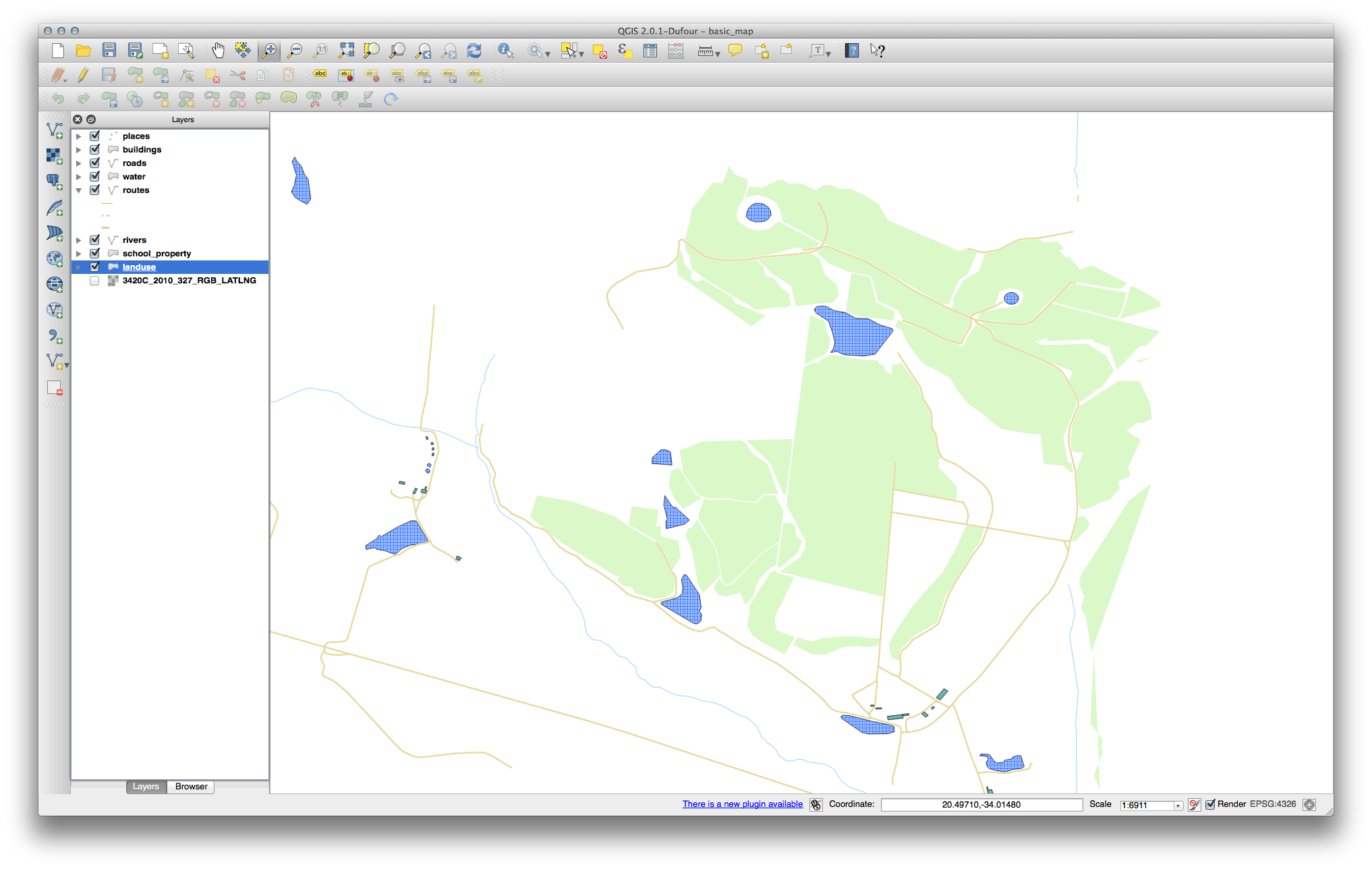
In plaats van het maken van nieuwe polygonen om samen te voegen met de bosgebieden, gaan we het gereedschap Punten gebruiken om de bestaande polygonen te bewerken en ze samen te voegen.
Ga naar de modus Bewerken, als die nog niet actief is.
Selecteer het gereedschap Punten.
Kies een bosgebied, selecteer een hoek en verplaats die naar een naastgelegen hoek, zodat de twee bosgebieden elkaar raken:
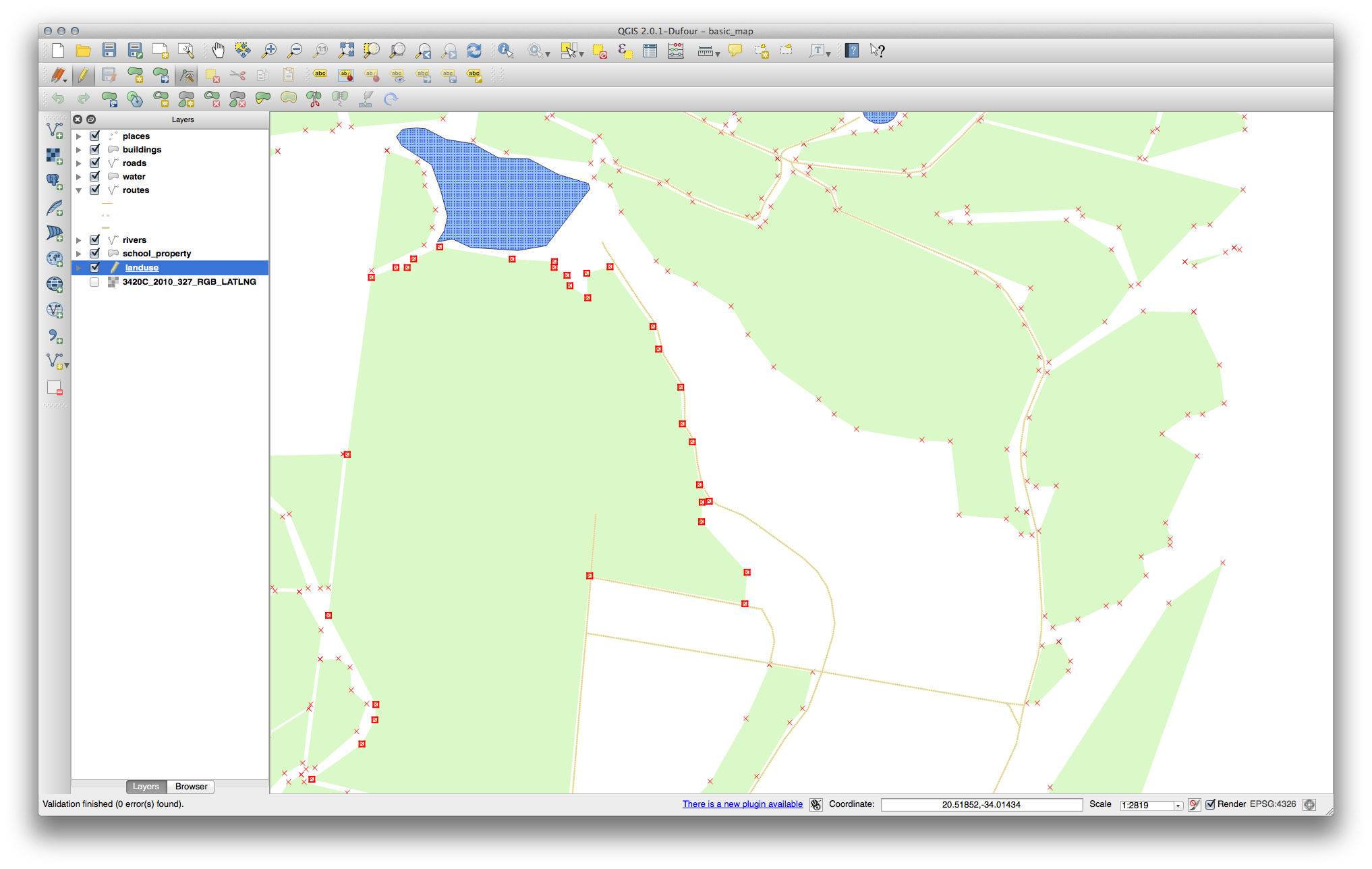
Klik en sleep de knopen totdat zij op hun plek snappen.
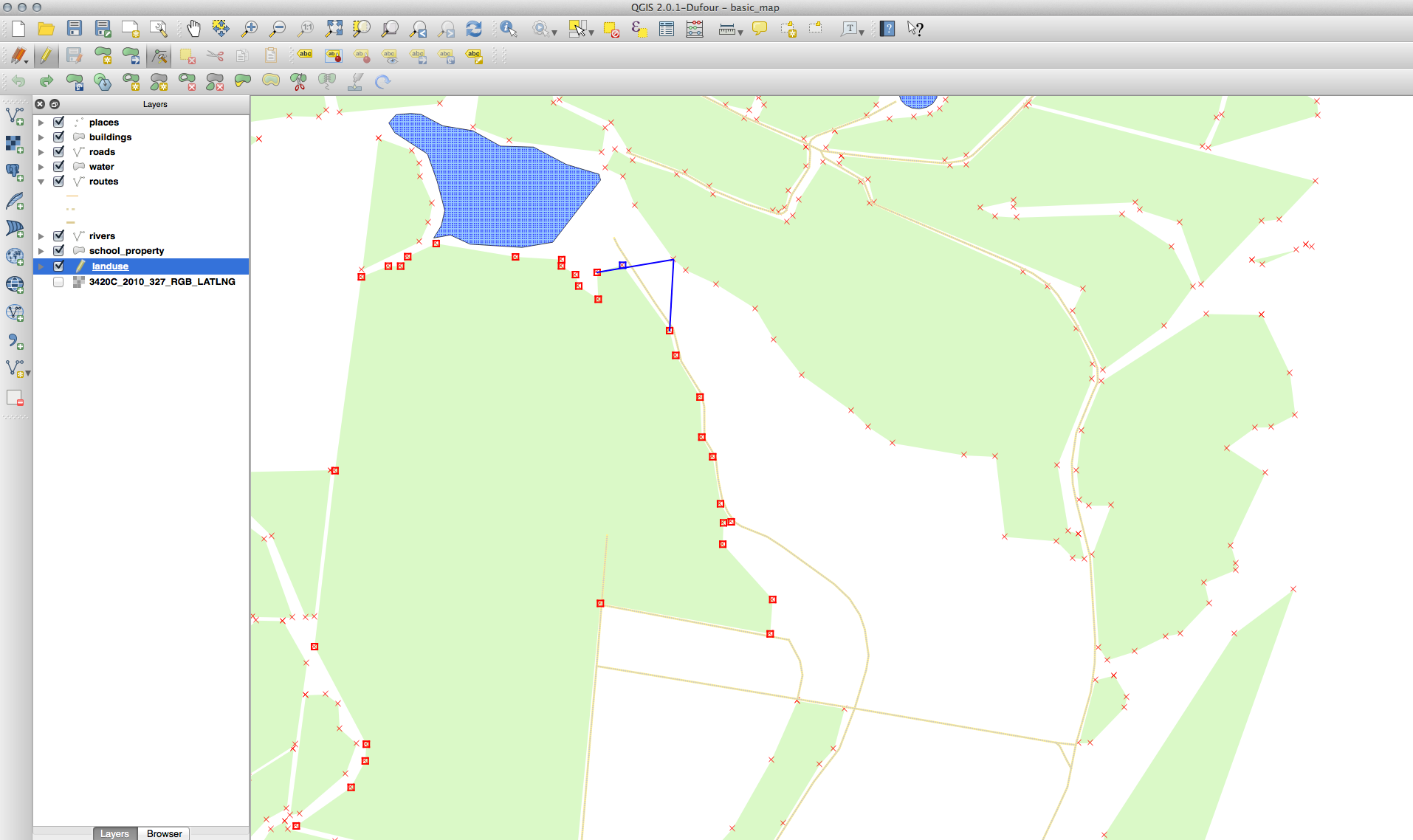
De juiste topologische rand ziet er uit zoals dit:
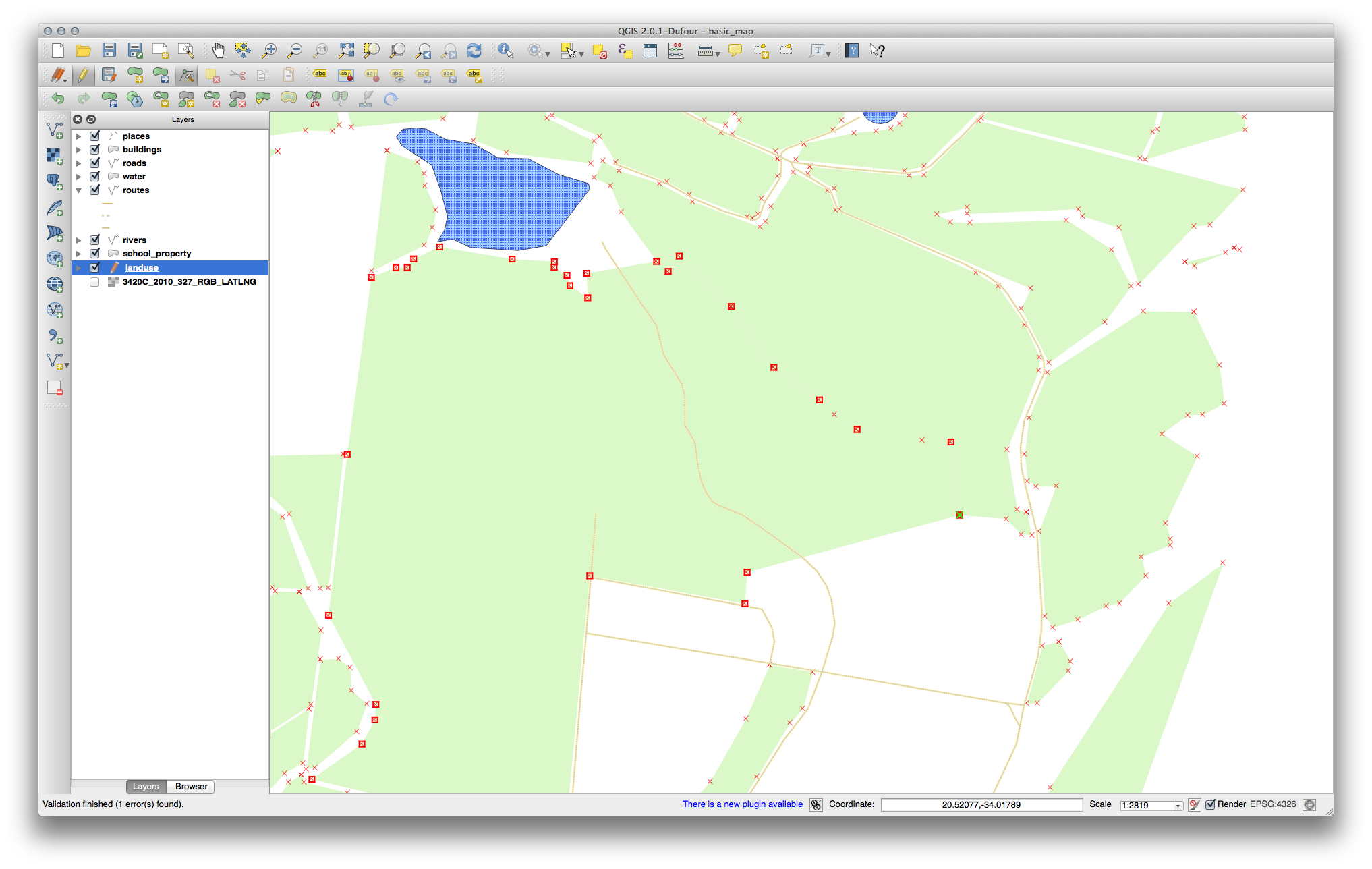
Ga door en voeg nog een aantal gebieden samen met behulp van het gereedschap Punten. U kunt ook het gereedschap Object toevoegen gebruiken als dat van toepassing is. Als u onze voorbeeldgegevens gebruikt zou u een bosgebied moeten hebben dat er ongeveer uitziet zoals dit:
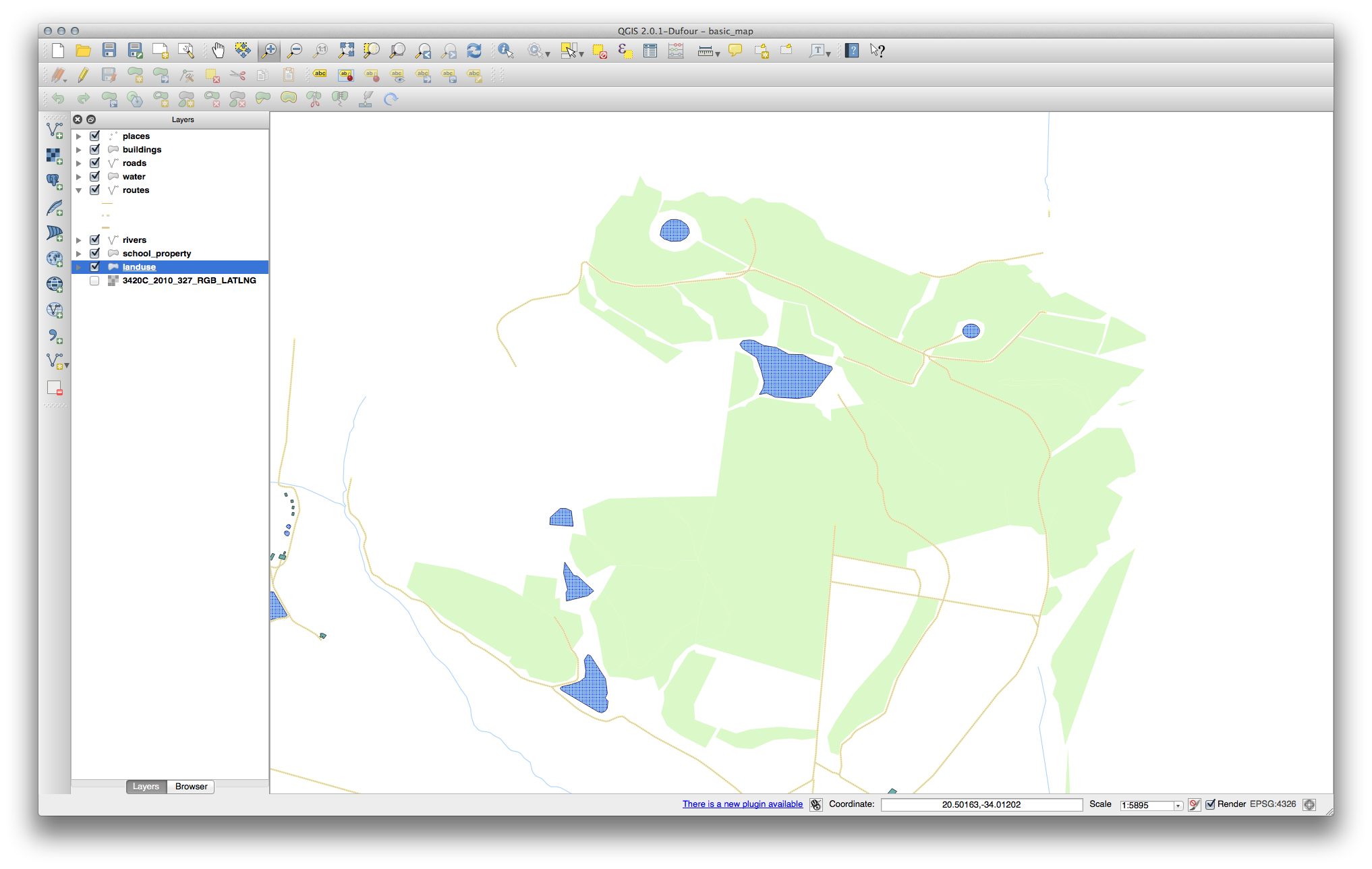
Maak u geen zorgen als u meer, minder of andere bosgebieden heeft samengevoegd.
6.2.3.  Follow Along: Gereedschap: Object vereenvoudigen¶
Follow Along: Gereedschap: Object vereenvoudigen¶
Dit is het gereedschap Object vereenvoudigen:
Klik er op om het te activeren.
Klik op één van de gebieden die u heeft samengevoegd met ofwel het gereedschap Punten of het gereedschap Object toevoegen. U zult dit dialoogvenster zien:
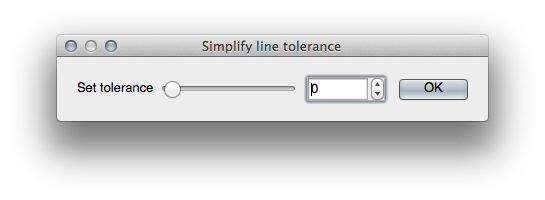
Verplaats de schuifbalk van de ene zijde naar de andere om te zien wat er gebeurt:
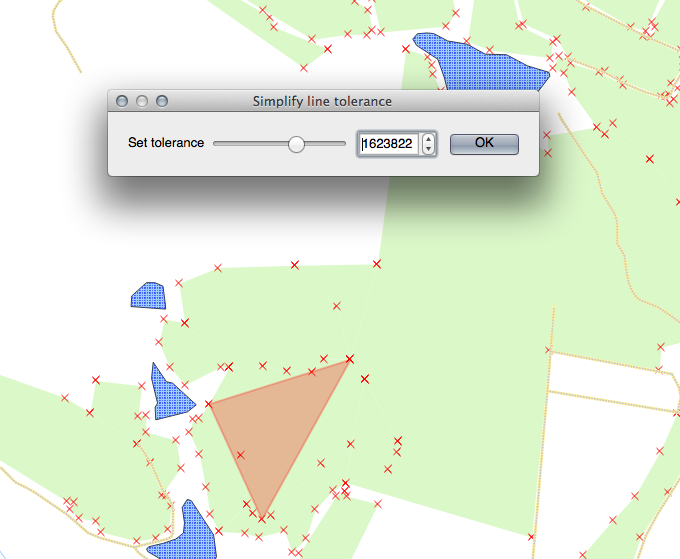
Dit stelt u in staat het aantal knopen in complexe objecten te reduceren.
Klik op Ok
Merk op wat het gereedschap doet met de topologie. De vereenvoudigde polygoon raakt nu niet langer de aanliggende polygonen zoals het zou moeten. Dit toont aan dat dit gereedschap beter geschikt is om zelfstandige objecten te generaliseren. Het voordeel is dat het u een eenvoudige, intuïtieve interface voor generalisatie biedt.
Vóórdat u doorgaat, zet de polygoon terug naar zijn originele status door de laatste wijziging ongedaan te maken.
6.2.4.  Try Yourself Gereedschap: Ring toevoegen¶
Try Yourself Gereedschap: Ring toevoegen¶
Dit is het gereedschap Ring toevoegen:
Het stelt u in staat een gat in een object te maken, zolang het gat maar aan alle zijden wordt omringd door het object. Als u bijvoorbeeld de buitengrenzen van Zuid-Afrika heeft gedigitaliseerd en u moet een gat toevoegen voor Lesotho, zou u dit gereedschap gebruiken.
Als u experimenteert met dit gereedschap, zult u merken dat de huidige opties voor snappen voorkomen dat u een ring in het midden van de polygoon kunt maken. Dit zou prima zijn als het gebied dat u wilt uitsluiten is gekoppeld aan de grenzen van de polygoon.
Schakel snappen uit voor de laag landuse via het dialoogvenster dat u eerder gebruikte.
Probeer nu Ring toevoegen te gebruiken om een gat te maken in het midden van het Bontebok National Park.
Verwijder uw nieuwe object met behulp van het gereedschap Ring verwijderen:
Notitie
U dient een hoek van de ring te selecteren om die te kunnen verwijderen.
6.2.5.  Try Yourself Gereedschap: Deel toevoegen¶
Try Yourself Gereedschap: Deel toevoegen¶
Dit is het gereedschap Deel toevoegen:
Het stelt u in staat een extra gedeelte voor het object te maken, niet direct verbonden met het hoofdobject. Als bijvoorbeeld de grenzen van het vasteland van Zuid-Afrika heeft gedigitaliseerd, maar u heeft de Prince Edward Islands nog niet toegevoegd, zou u dit gereedschap gebruiken om ze te maken.
U moet eerst, met behulp van het gereedschap Objecten selecteren per gebied of één enkele klik, de polygoon selecteren waaraan u het gedeelte wilt toevoegen om dit gereedschap te kunnen gebruiken:
Probeer nu met het gereedschap Deel toevoegen een gebied toe te voegen dat buiten het gebied Bontebok National Park ligt.
Verwijder uw nieuwe object met behulp van het gereedschap Onderdeel verwijderen:
Notitie
U dient een hoek van het gedeelte te selecteren om dat te kunnen verwijderen.
6.2.6.  Follow Along: Gereedschap: Objecten vervormen¶
Follow Along: Gereedschap: Objecten vervormen¶
Dit is het gereedschap Objecten vervormen:
Het kan een uitstulping toevoegen aan een bestaand object. Met dit gereedschap geselecteerd:
Klik met links binnen het Bontebok National Park om te beginnen met het tekenen van een polygoon.
Teken een polygoon met drie hoeken, waarvan de laatste binnen de originele polygoon moet liggen, op deze wijze een rechthoek met open zijde vormend.
Klik met rechts om de markeringspunten te voltooien:
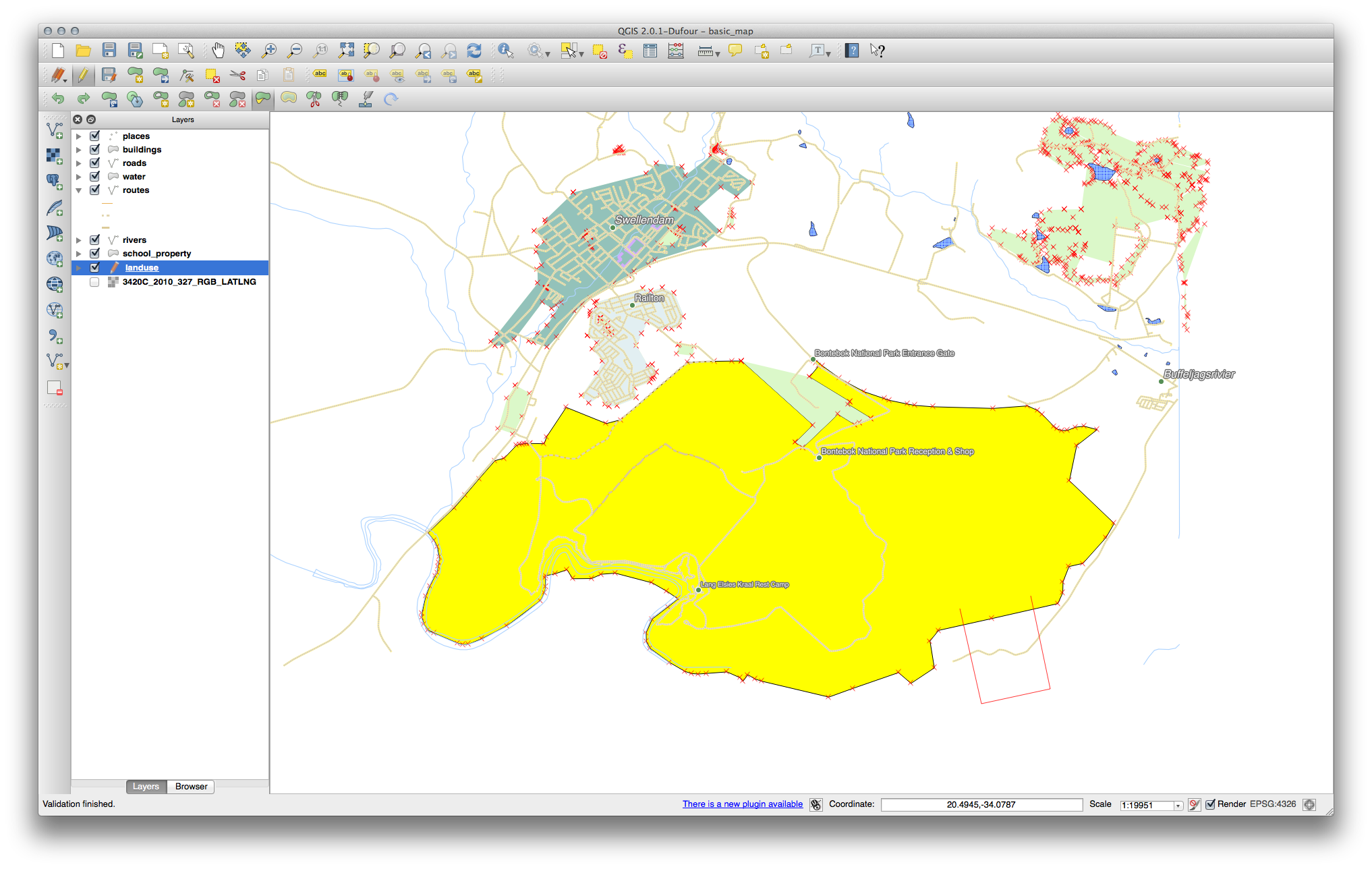
Dit zal een soortgelijk resultaat geven als:
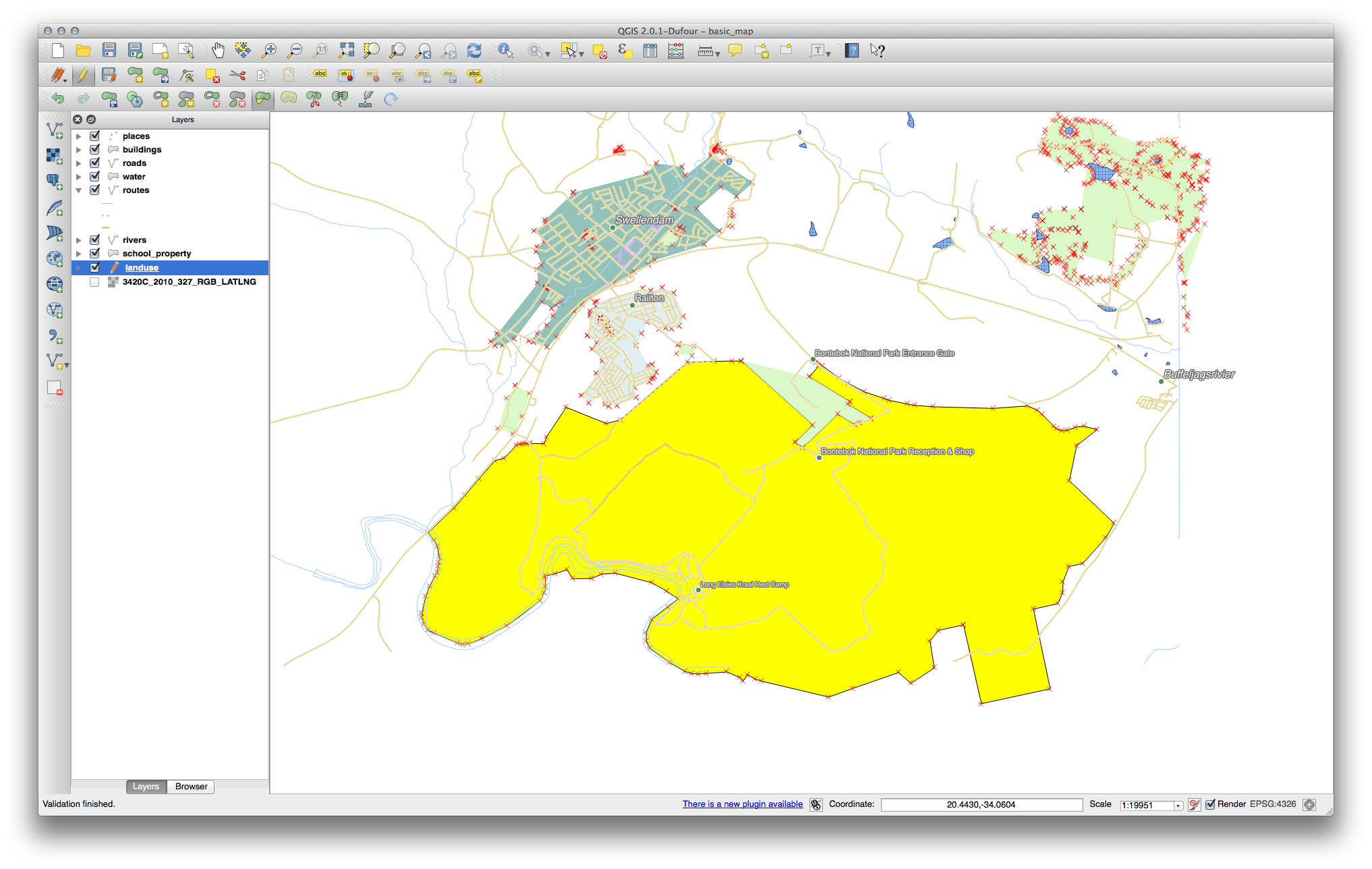
U kunt ook het tegenovergestelde doen:
Klik buiten de polygoon.
Teken een rechthoek tot in de polygoon.
Klik met rechts opnieuw buiten de polygoon:
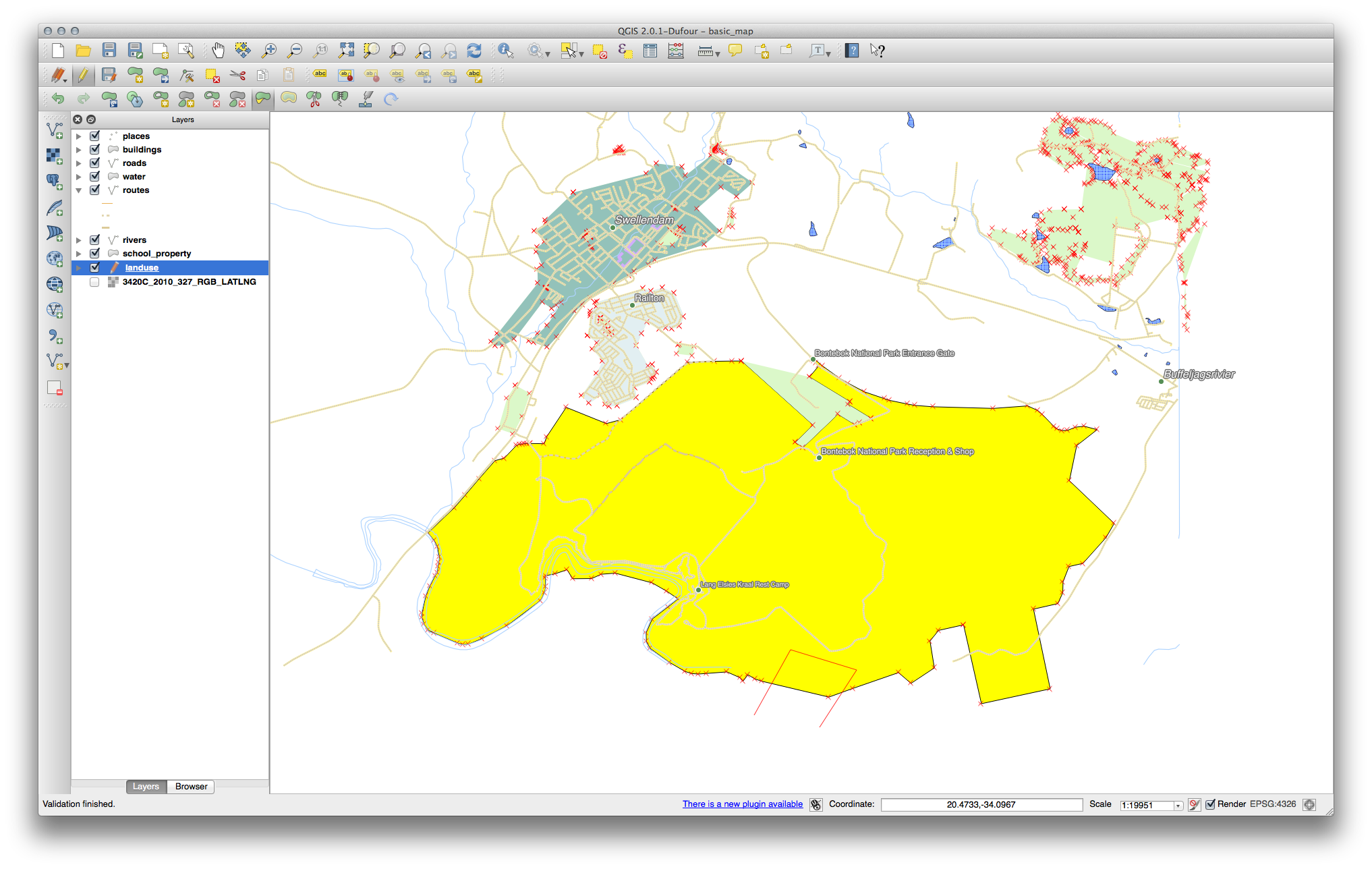
Het resultaat van bovenstaande:
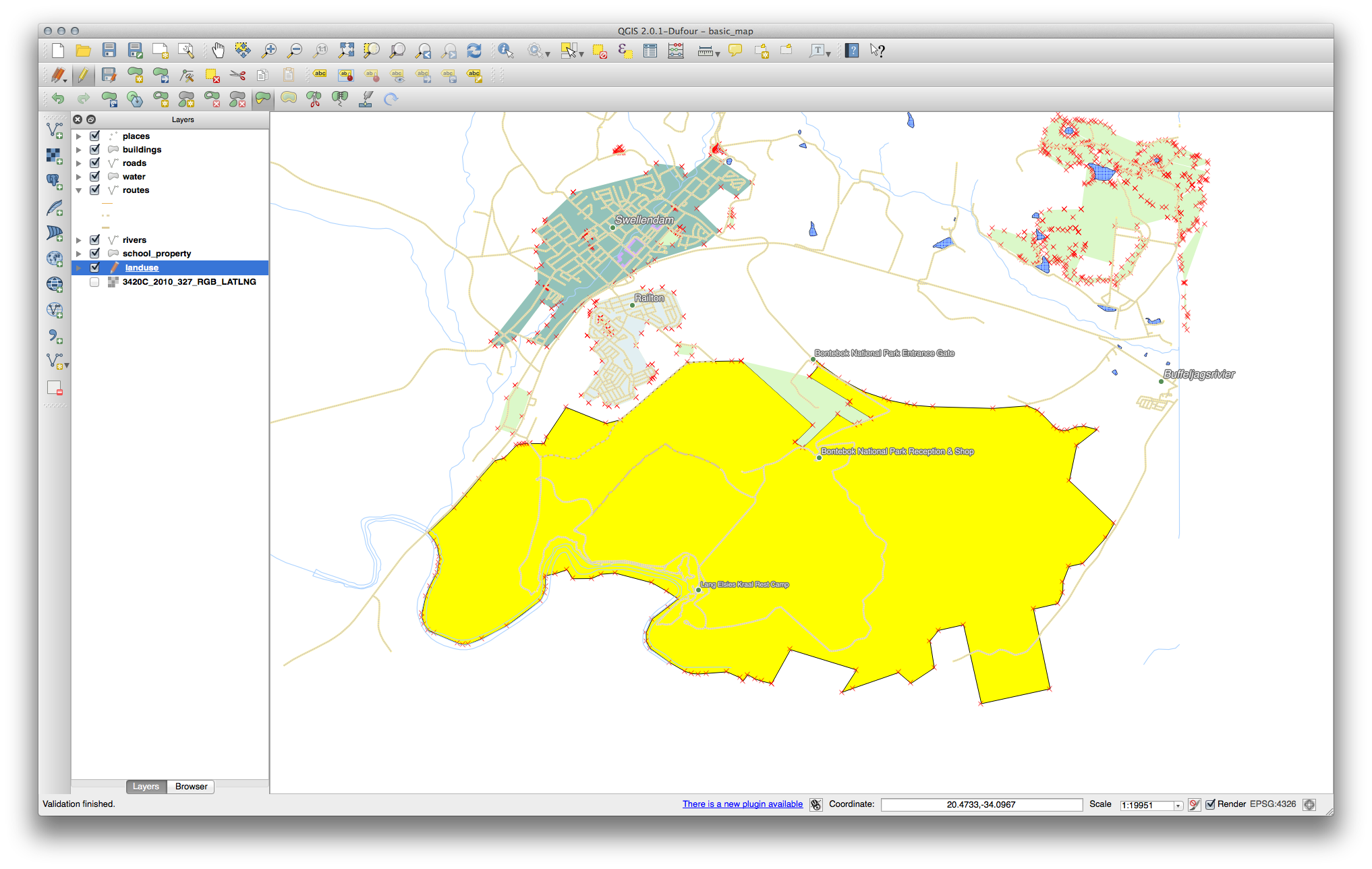
6.2.7.  Try Yourself Gereedschap: Objecten splitsen¶
Try Yourself Gereedschap: Objecten splitsen¶
Het gereedschap Objecten splitsen is soortgelijk aan de manier waarop u een gedeelte van de boerderij wegnam, met het verschil dat het geen van de twee gedeelten verwijdert. In plaats daarvan behoudt het beide.
Eerst, schakel snappen opnieuw in voor de laag landuse.
We zullen het gereedschap gebruiken om een hoek van het Bontebok National Park af te splitsen.
Selecteer het gereedschap Objecten splitsen en klik op een punt om een lijn te tekenen. Klik op het punt aan de tegenoverliggende zijde van de hoek die u wilt afsplitsen en klik met rechts om de lijn te voltooien:
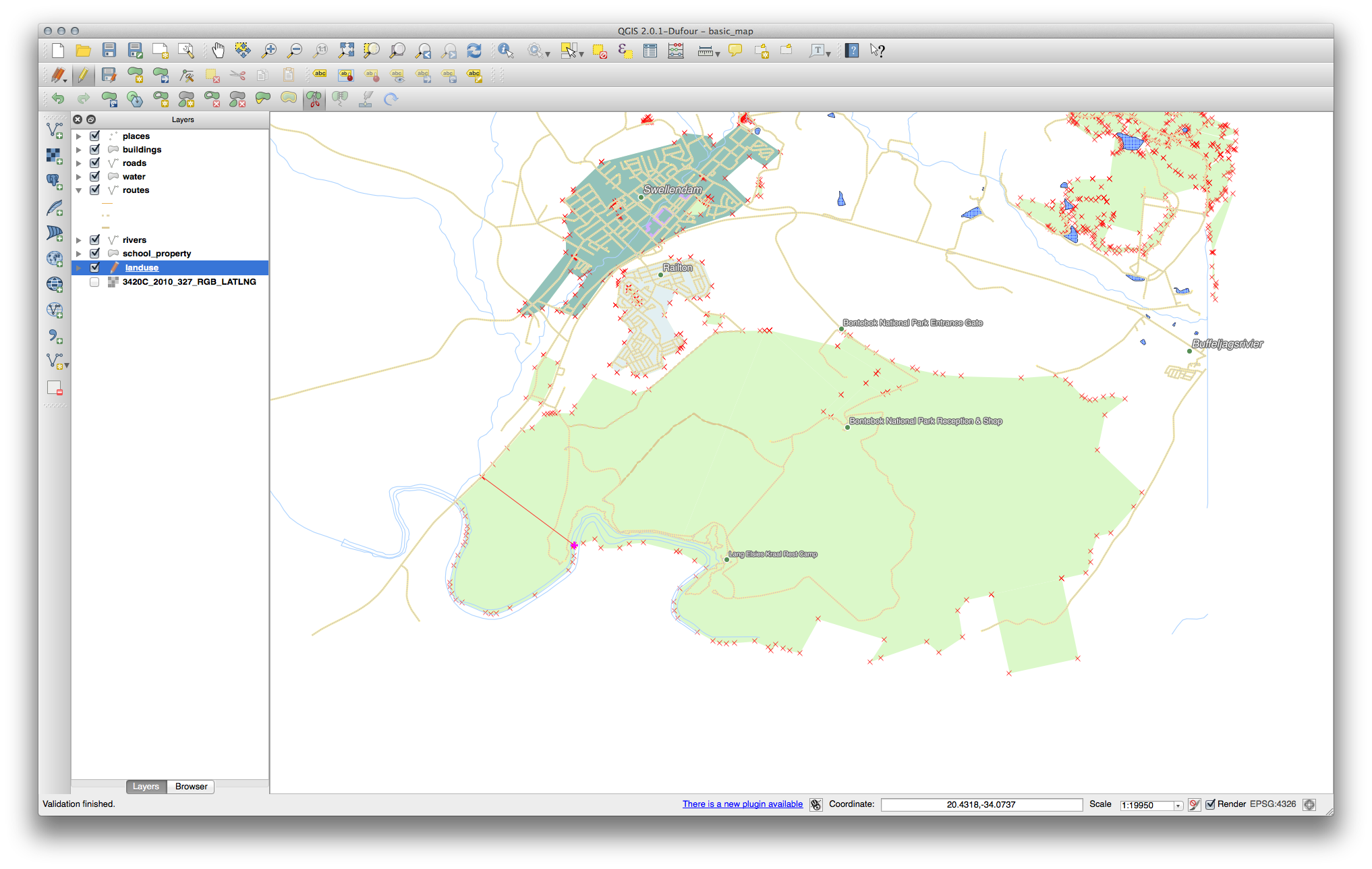
Op dit punt zou het lijken alsof er niet is gebeurd. Maar onthoud dat uw symbologie voor de laag landuse geen rand heeft, dus de nieuwe lijn waarop wordt gedeeld wordt niet getoond.
Gebruik het gereedschap Eén object selecteren om de hoek te selecteren die u zojuist heeft afgesplitst; het nieuwe object zal nu worden geaccentueerd:
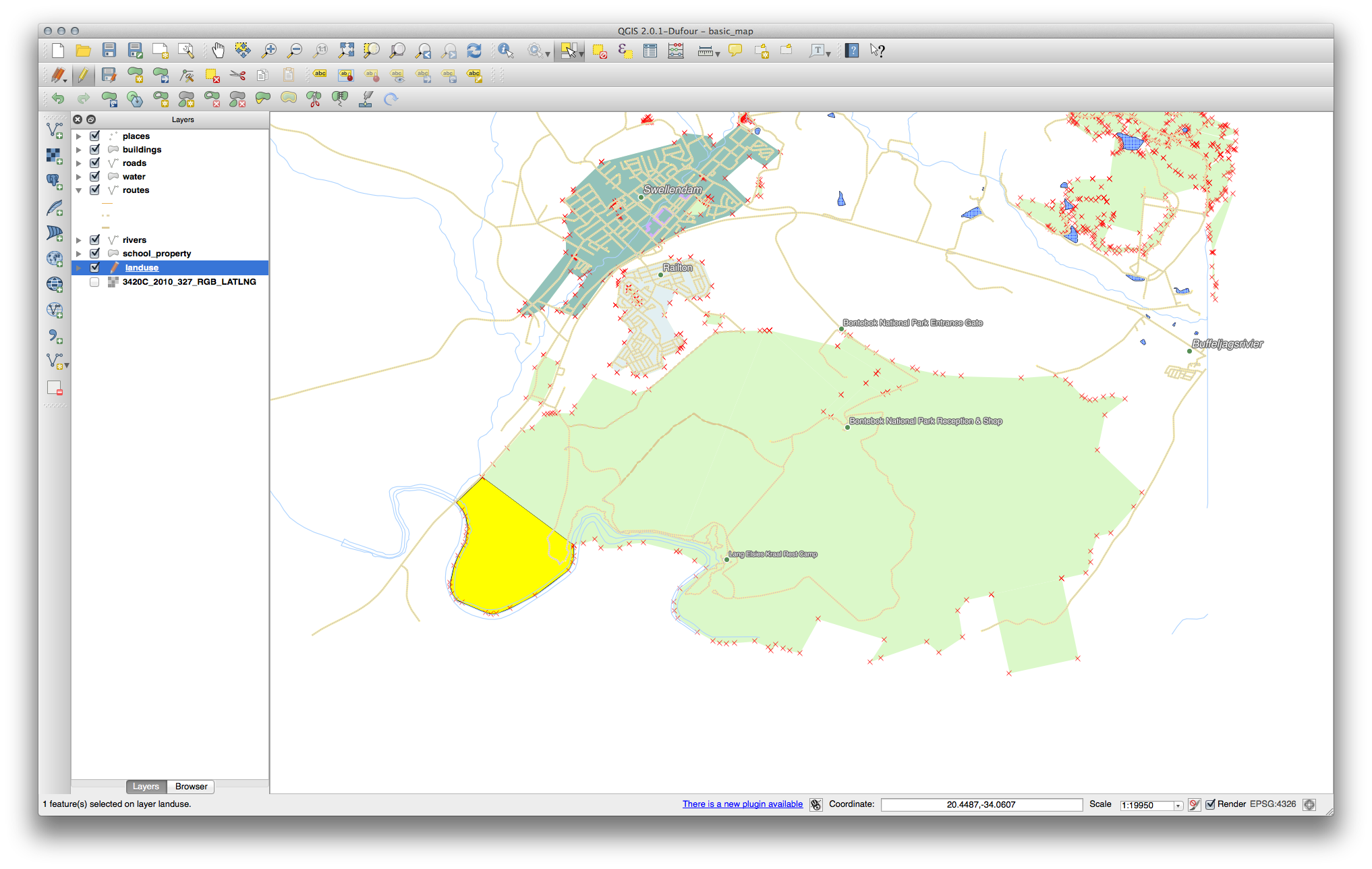
6.2.8.  Try Yourself Gereedschap: Objecten samenvoegen¶
Try Yourself Gereedschap: Objecten samenvoegen¶
Nu zullen we het object dat u zojuist heeft gemaakt opnieuw samenvoegen met de originele polygoon:
Experimenteer met de gereedschappen Geselecteerde objecten samenvoegen en Attributen van geselecteerde objecten samenvoegen.
Let op de verschillen.
6.2.9. In Conclusion¶
het bewerken van topologie is een krachtig gereedschap dat u in staat stelt objecten snel en gemakkelijk te maken en aan te passen, er onderwijl voor zorgend dat zij topologisch juist blijven.
6.2.10. What’s Next?¶
Nu weet u hoe u gemakkelijk de vorm van objecten kunt digitaliseren, maar het toevoegen van de attributen is nog steeds een ander verhaal! Hierna zullen we u tonen hoe u formulieren kunt gebruiken, zodat het bewerken van attributen eenvoudiger en meer effectief is.









