Creare un Output¶
La figure below mostra un esempio di layout di stampa che include ogni tipo di layout di oggetti descritto nella sezione precedente.
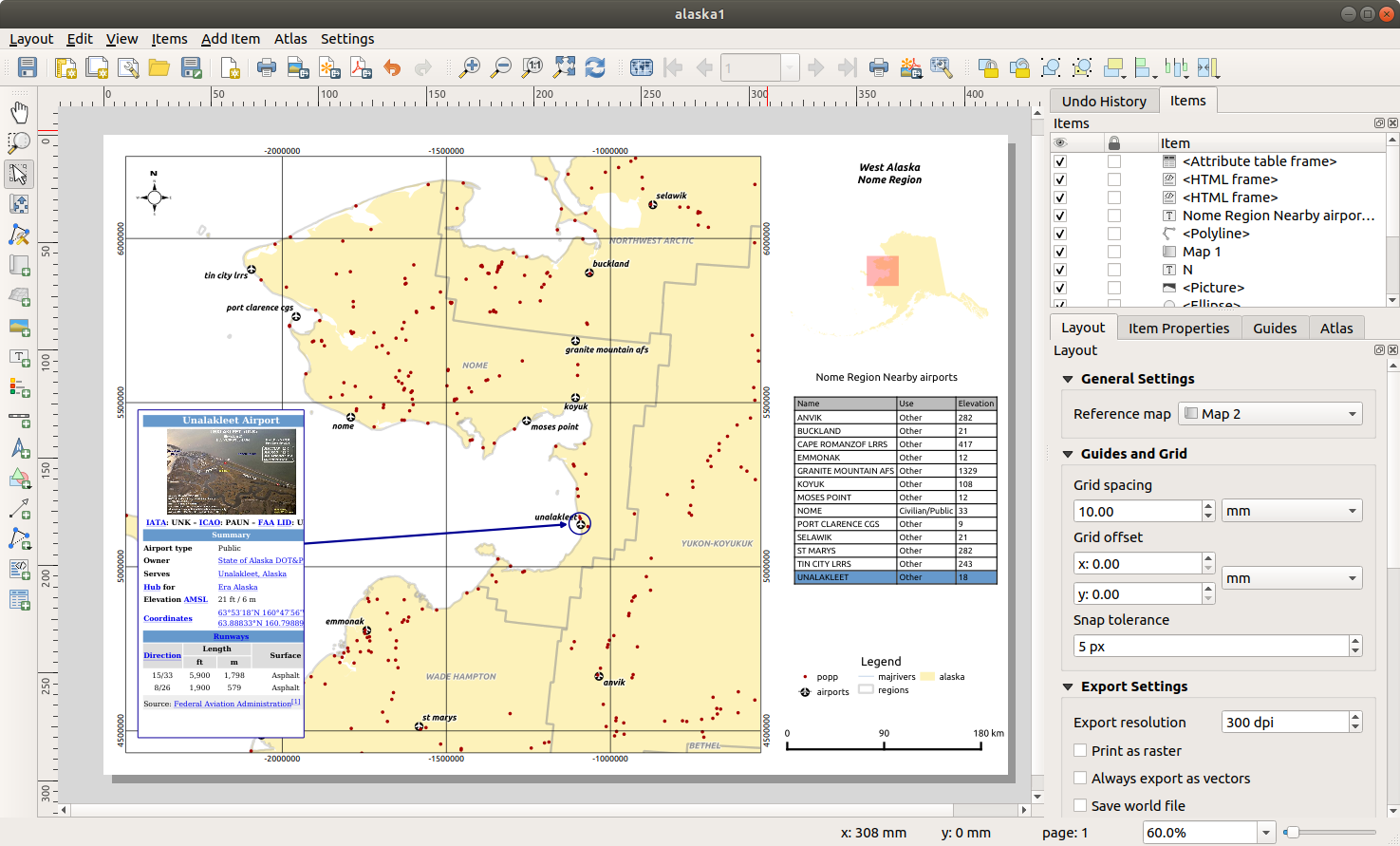
Layout di stampa con visualizzazione della mappa, legenda, immagine, barra di scala, coordinate, testo e cornice HTML aggiunti¶
Dal menu o dalla barra degli strumenti, puoi stampare il layout di stampa in diversi formati di file, ed è possibile modificare la risoluzione (qualità di stampa) e le dimensioni della carta:
L’icona
 Stampa ti consente di stampare il layout su una stampante collegata o su un file Postscript, a seconda dei driver di stampa installati.
Stampa ti consente di stampare il layout su una stampante collegata o su un file Postscript, a seconda dei driver di stampa installati.L’icona
 Esporta come immagine esporta il layout di stampa in diversi formati immagine come
Esporta come immagine esporta il layout di stampa in diversi formati immagine come PNG,BMP,TIF,JPG, e molti altri….L’icona
 Esporta come SVG… salva il layout di stampa come
Esporta come SVG… salva il layout di stampa come SVG(Scalable Vector Graphic).L’icona
 Esporta come PDF… salva il layout di stampa definito direttamente come file
Esporta come PDF… salva il layout di stampa definito direttamente come file PDF.
Impostazioni per l’esportazione¶
Ogni volta che esporti un layout di stampa, vi è una selezione di impostazioni di esportazione che QGIS deve controllare per restituire l’output più appropriato. Queste configurazioni sono:
Le Export settings del pannello Layout, come Risoluzione di esportazione, Stampa come raster, Esporta sempre come vettori o Salva il file world;
Escludi pagina dalle esportazioni nel pannello page item properties;
Escludi oggetto dalle esportazioni nel pannello item properties.
Esportare in formato Immagine¶
Cliccando sull’icona  Esporta come Immagine… ti chiederà di selezionare il formato immagine e di inserire il nome del file da utilizzare per esportare il layout di stampa: in caso di composizione a più pagine, ogni pagina verrà esportata in un file con il nome indicato, cui verrà aggiunto il numero di pagina.
Esporta come Immagine… ti chiederà di selezionare il formato immagine e di inserire il nome del file da utilizzare per esportare il layout di stampa: in caso di composizione a più pagine, ogni pagina verrà esportata in un file con il nome indicato, cui verrà aggiunto il numero di pagina.
Nella finestra di dialogo successiva Opzioni di esportazione, è possibile sovrascrivere facoltativamente la risoluzione del layout di stampa e le dimensioni della pagina esportata (imposta in Layout panel).
Selezionando l’opzione ||checkbox| Taglia al Contenuto, l’immagine prodotta dal layout includerà l’area minima che racchiude tutti gli elementi (mappa, legenda, barra di scala, forme, etichetta, immagine….) di ogni pagina della composizione:
Se la composizione include una singola pagina, allora l’output viene ridimensionato per includere TUTTO nella composizione. La pagina può quindi essere ridotta o estesa a tutti gli oggetti a seconda della loro posizione (sopra, sopra, sotto, a sinistra o a destra della pagina).
Nel caso di un layout a più pagine, ogni pagina sarà ridimensionata per includere gli oggetti nella sua area (lati destro e sinistro per tutte le pagine, più in alto per la prima pagina e in basso per l’ultima pagina). Ogni pagina ridimensionata viene esportata in un file separato.
La finestra di dialogo Tagia al Contenuto permette anche di aggiungere dei margini intorno ai limiti ritagliati.
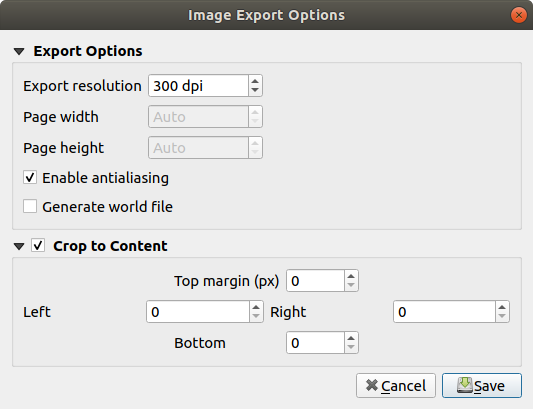
Opzioni di esportazione delle immagini, l’output viene ridimensionato alla estensione degli oggetti¶
Suggerimento
Utilizza formati immagine che supportano la trasparenza quando gli oggetti si estendono oltre l’estensione della carta
Poiché gli oggetti del layout possono essere posizionati al di fuori dell’estensione della carta, utilizzando l’opzione Taglia al Contenuto mentre si esporta può risultare in un’immagine che si estende oltre l’estensione della carta. Poiché lo sfondo al di fuori dell’estensione della carta sarà trasparente, per i formati di immagine che non supportano la trasparenza (ad esempio, .BMP, .JPG) lo sfondo sarà visualizzato completamente nero, «corrompendo» l’immagine.
Utilizza in questo caso formati compatibili con la trasparenza come .TIFF o .PNG .
fileSe hai bisogno di esportare il tuo layout come immagine georeferenziata (ad esempio, da condividere con altri progetti), seleziona l’opzione  Salva il world file e un world file chiamato come la pagina in cui si trova il riferimento alla mappa impostata nel pannello Layout viene creato durante la/le esportazione/i. Questa opzione può anche essere selezionata per impostazione predefinita nel pannello layout panel.
Salva il world file e un world file chiamato come la pagina in cui si trova il riferimento alla mappa impostata nel pannello Layout viene creato durante la/le esportazione/i. Questa opzione può anche essere selezionata per impostazione predefinita nel pannello layout panel.
Quando necessario, la visualizzazione delle immagini può anche essere migliorata con l’opzione Abilita l’anti-scalettatura.
Esportare in formato SVG¶
Con  Esporta come SVG, devi anche necessario immetter il nome del file (usato come nome di base per tutti i file in caso di composizione a più pagine) e quindi puoi applicare
Esporta come SVG, devi anche necessario immetter il nome del file (usato come nome di base per tutti i file in caso di composizione a più pagine) e quindi puoi applicare  Ritaglia al contenuto opzione.
Ritaglia al contenuto opzione.
La finestra di dialogo delle opzioni di esportazione SVG permette anche di sovrascrivere le impostazioni predefinite del layout e offre altre impostazioni:
 Esportare i layer mappa come gruppi SVG: può influire sul posizionamento delle etichette.
Esportare i layer mappa come gruppi SVG: può influire sul posizionamento delle etichette. Etichette mappa con contorni: deselezionando questa opzione è possibile modificare le etichette come testi nel software di illustrazione vettore.
Etichette mappa con contorni: deselezionando questa opzione è possibile modificare le etichette come testi nel software di illustrazione vettore. Esporta sempre come vettori: alcune opzioni di visualizzazione richiedono che gli elementi siano rasterizzati per una migliore visualizzazione. Selezionare questa opzione per mantenere gli oggetti come vettori con il rischio che l’aspetto del file di output possa non corrispondere all’anteprima del layout di stampa (per maggiori dettagli, vedi Impostazioni per l’esportazione).
Esporta sempre come vettori: alcune opzioni di visualizzazione richiedono che gli elementi siano rasterizzati per una migliore visualizzazione. Selezionare questa opzione per mantenere gli oggetti come vettori con il rischio che l’aspetto del file di output possa non corrispondere all’anteprima del layout di stampa (per maggiori dettagli, vedi Impostazioni per l’esportazione).
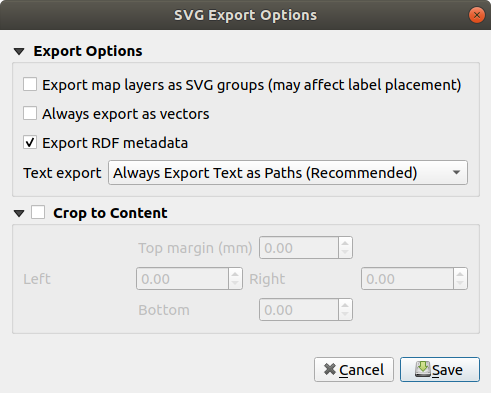
Opzioni esportazione SVG¶
Nota
Attualmente l’output SVG è molto scarno. Questo non è un problema QGIS, ma un problema con la libreria Qt sottostante. Questo sarà probabilmente risolto nelle versioni future.
Esportare in formato PDF¶
Lo strumento  Esporta come PDF… esporta tutte le pagine di composizione in un unico file PDF per il quale devi fornire percorso e nome. A differenza degli altri formati, esportare in
Esporta come PDF… esporta tutte le pagine di composizione in un unico file PDF per il quale devi fornire percorso e nome. A differenza degli altri formati, esportare in .PDF non fornisce strumenti per sovrascrivere le impostazioni di esportazione del layout. Quindi controlla these settings per assicurarti che siano compatibili con le tue esigenze.
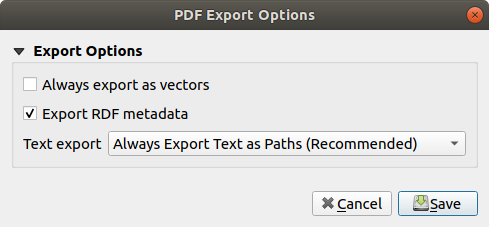
Opzioni esportazione PDF¶
Nota
L’esportazione di un layout di stampa nei formati .PDF o .TIFF crea di default un output georeferenziato (nessun file world necessario)
Generazione Atlante¶
Le funzioni dell’Atlante consentono di creare libri cartografici in modo automatico. Atlante utilizza gli oggetti di uno layer vettoriale o tabellare chiamato strato di copertura e crea un output per ogni oggetto dell’Atlante. L’uso più comune è lo zoom di un elemento della mappa sulla funzione dell’atlante corrente. Altri casi d’uso includono:
un oggetto mappa che mostra, per un altro layer, solo gli oggetti che condividono lo stesso attributo dell’oggetto dell’atlante o che si trovano all’interno della sua geometria;
un’etichetta o un oggetto html il cui testo viene sostituito quando gli oggetti vengono ripetuti;
un oggetto tabella che mostra gli attributi degli oggetti associati parent or children all’oggetto corrente dell’atlante….
Per ogni oggetto, viene elaborato un output per tutte le pagine e gli oggetti in base alle impostazioni di esportazione.
Suggerimento
Usare le variabili per una maggiore flessibilità
QGIS fornisce un ampio ventaglio di funzioni e variables, compresi quelli relativi all’atlante, che puoi utilizzare per manipolare gli elementi del layout ma anche la simbologia dei layer in base allo stato dell’atlante. La combinazione di queste opzioni ti dà molta flessibilità e ti aiuta a produrre facilmente mappature avanzate.
Per abilitare la generazione di un atlante e accedere ai parametri dell’atlante, fai riferimento al pannello Atlante. Questo pannello contiene le seguenti funzionalità (vedi figure_layout_atlas_atlas):
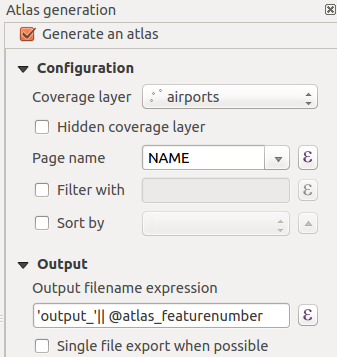
Pannello Atlante¶
 Genera un Atlante, che abilita o disabilita la generazione dell’atlante;
Genera un Atlante, che abilita o disabilita la generazione dell’atlante;Una casella a scelta multipla Coverage layer che permette di scegliere la tabella o il layer vettoriale contenente gli oggetti da iterare;
Un opzionale
 Vettore di copertura nascosto che, se selezionato, nasconde il layer di copertura (ma non gli altri layer) durante la generazione;
Vettore di copertura nascosto che, se selezionato, nasconde il layer di copertura (ma non gli altri layer) durante la generazione;Una opzionale casella a scelta multipla Nome pagina per dare un nome più esplicito ad ogni pagina(i) quando si visualizza l’anteprima dell’atlante. Puoi selezionare un campo del layer di copertura o impostare una espressione. Se questa opzione è vuota, QGIS utilizzerà un ID interno, in base al filtro e/o all’ordine di ordinamento applicato al layer;
Un’opzione Filtra con l’area di testo che ti permette di specificare un’espressione per il filtraggio degli oggetti del layer di copertura. Se l’espressione non è vuota, saranno elaborate solo gli oggetti che vengono valutati come
Vero;Una casella di controllo opzionale
 Ordina per che permette di ordinare gli oggetti del layer di copertura, usando un campo del layer di copertura o un’espressione. La modalità di ordinamento (ascendente o discendente) è impostata dal pulsante direzione ordinamento a due scelte che visualizza una freccia su o giù.
Ordina per che permette di ordinare gli oggetti del layer di copertura, usando un campo del layer di copertura o un’espressione. La modalità di ordinamento (ascendente o discendente) è impostata dal pulsante direzione ordinamento a due scelte che visualizza una freccia su o giù.
Hai anche le opzioni per impostare l’output dell’Atlante:
Una casella di testo Espressione del nome del file di uscita che viene utilizzata per generare un nome file per ogni geometria, se necessario. Si basa su espressioni. Questo campo è significativo solo per la visualizzazione su file multipli;
Una casella
 Esporta singolo file se possibile ti permette di forzare la generazione di un singolo file se possibile con il formato di output scelto (PDF, per esempio). Se questo campo è selezionato, il valore del campo Espressione del nome del file di uscita non ha senso;
Esporta singolo file se possibile ti permette di forzare la generazione di un singolo file se possibile con il formato di output scelto (PDF, per esempio). Se questo campo è selezionato, il valore del campo Espressione del nome del file di uscita non ha senso;Un elenco a discesa Esporta Atlante per selezionare il formato di output quando si usa il tasto
 Esporta atlante come immagini…..
Esporta atlante come immagini…..
Mappa di controllo per atlante¶
L’uso più comune dell’atlante è con l’oggetto mappa, zoomando all’oggetto corrente dell’atlante, mentre l’iterazione va oltre il layer di copertura. Questo comportamento è impostato in Controllato dall’atlante dell’oggetto mappa. Vedi Controllato da Atlante per diverse impostazioni che è possibile applicare all’oggetto mappa.
Personalizzare le etichette con un’espressione¶
Per adattare le etichette alla geometria dell’atlante, puoi inserire espressioni. Quello che devi tener presente e che devi inserire l’espressione (incluse funzioni, campi o variabili) tra [% e %] (vedi L’Oggetto Etichetta per maggiori dettagli).
Per esempio, per un layer città con i campi CITY_NAME e ZIPCODE, puoi inserire questo:
The area of [% concat( upper(CITY_NAME), ',', ZIPCODE, ' is ',
format_number($area/1000000, 2) ) %] km2
o, un’altra espressione:
The area of [% upper(CITY_NAME)%],[%ZIPCODE%] is
[%format_number($area/1000000,2) %] km2
L’informazione [% upper(CITY_NAME) || ',' || ZIPCODE || ' is ' format_number($area/1000000,2) %] è un’espressione usata all’interno dell’etichetta. Le due espressioni darebbero come risultato nell’atlante generato:
The area of PARIS,75001 is 1.94 km2
Esplorare Sovrascrittura definita dai dati con atlante¶
Ci sono diversi punti in cui è possibile utilizzare il pulsante ![]() Sovrascrittura definita dai dati per sovrascrivere l’impostazione selezionata. Queste opzioni sono particolarmente utili per la generazione di atlante. Vedi Impostazione Sovrascrittura definita dai dati per maggiori dettagli su questo widget.
Sovrascrittura definita dai dati per sovrascrivere l’impostazione selezionata. Queste opzioni sono particolarmente utili per la generazione di atlante. Vedi Impostazione Sovrascrittura definita dai dati per maggiori dettagli su questo widget.
Per i seguenti esempi viene utilizzato il file:Regions layer del dataset di esempio QGIS e selezionato come layer di copertura per la generazione dell’atlante. Supponiamo anche che si tratta di una singola pagina di layout contenente come oggetti una mappa e un’etichetta.
Quando l’altezza (nord-sud) delle estensioni di una regione è maggiore della sua larghezza (est-ovest), dovresti utilizzare Verticale invece dell’orientamento Orizzontale per ottimizzare l’uso della carta. Con il pulsante ![]() Sovrascrittura definita dai dati puoi impostare dinamicamente l’orientamento della carta.
Sovrascrittura definita dai dati puoi impostare dinamicamente l’orientamento della carta.
Fai clic con il tasto destro del mouse sulla pagina e seleziona Proprietà pagina… per aprire il pannello. Vogliamo impostare l’orientamento in modo dinamico, utilizzando un’espressione che dipenda dalla geometria della regione, quindi premi il pulsante ![]() del campo Direzione, seleziona Modifica…. per aprire la finestra di dialogo Costruttore stringhe espressione e inserisci la seguente espressione:
del campo Direzione, seleziona Modifica…. per aprire la finestra di dialogo Costruttore stringhe espressione e inserisci la seguente espressione:
CASE WHEN bounds_width(@atlas_geometry) > bounds_height(@atlas_geometry)
THEN 'Landscape' ELSE 'Portrait' END
Ora, se per te preview the atlas, la carta si orienta automaticamente ma il posizionamento degli oggetti potrebbe non essere ideale. Per ogni Regione voui riposizionare meglio la posizione degli oggetti nel layout. Per l’oggetto mappa puoi utilizzare il pulsante ![]() della sua proprietà Larghezza per impostarla dinamicamente utilizzando la seguente espressione:
della sua proprietà Larghezza per impostarla dinamicamente utilizzando la seguente espressione:
@layout_pagewidth - 20
Allo stesso modo, utilizzare il pulsante ![]() della proprietà Altezza per fornire la seguente espressione e definire le dimensioni degli oggetti mappa:
della proprietà Altezza per fornire la seguente espressione e definire le dimensioni degli oggetti mappa:
@layout_pageheight - 20
Per assicurarti che l’elemento della mappa sia centrato nella pagina, imposta il suo Punto di riferimento al pulsante di opzione in alto a sinistra e inserisci 10 per le sue posizioni X e Y.
Aggiungiamo un titolo sopra la mappa al centro della pagina. Seleziona lìoggetto etichetta e imposta l’allineamento orizzontale su  Centro. Quindi sposta l’etichetta nella posizione corretta, attiva da Punto di riferimento uno qualsiasi dei pulsanti centrali, e fornisci la seguente espressione per il campo X:
Centro. Quindi sposta l’etichetta nella posizione corretta, attiva da Punto di riferimento uno qualsiasi dei pulsanti centrali, e fornisci la seguente espressione per il campo X:
@layout_pagewidth / 2
Per tutti gli altri oggetti del layout puoi impostare la posizione analogamente in modo che siano posizionati correttamente quando la pagina viene ruotata automaticamente in verticale o orizzontale. Puoi anche fare altre modifiche come la personalizzazione del titolo con gli attributi degli oggetti (vedi Personalizzare le etichette con un’espressione esempio), l’aggiornamento delle immagini con la funzione atlante, il ridimensionamento del numero di colonne della legenda in base all’orientamento della pagina…..
Le informazioni fornite derivano dall’ottimo blog (in Inglese e Portoghese) sulle opzioni di sovrascrittura dei dati predefiniti in Multiple_format_map_series_using_QGIS_2.6 .
Questo è solo un esempio di come è possibile utilizzare alcune impostazioni avanzate con atlante.
Anteprima e generazione dell’atlante¶

Barra degli strumenti anteprima Atlante¶
Una volta che sono state configurate le impostazioni dell’atlante e gli elementi di layout (mappa, tabella, immagine….) ad esso collegati, puoi creare un’anteprima di tutte le pagine cliccando sull’icona o ![]() Anteprima Atlante. Puoi quindi usare le frecce nella stessa barra degli strumenti per navigare attraverso tutte le geometrie:
Anteprima Atlante. Puoi quindi usare le frecce nella stessa barra degli strumenti per navigare attraverso tutte le geometrie:
Puoi anche utilizzare la casella combinata centrale per selezionare e visualizzare in anteprima una geometria specifica. La casella combinata mostra il nome delle geometria dell’atlante in base all’espressione impostata nell’opzione dell’atlante Nome pagina.
Per quanto riguarda le composizioni semplici, un atlante può essere generato in diversi modi (vedi Creare un Output per maggiori informazioni). Invece del menu , usa piuttosto strumenti del menu o la barra degli strumenti.
Ciò significa che puoi stampare direttamente le tue composizioni con . Puoi inoltre creare un PDF utilizzando : ti verrà richiesta una directory per salvare tutti i file PDF generati, a meno che non sia stata selezionata la casella di controllo  Esportazione file singolo se possibile. In questo caso, ti verrà richiesto di dare un nome al file.
Esportazione file singolo se possibile. In questo caso, ti verrà richiesto di dare un nome al file.
Con o , viene anche chiesto di selezionare una cartella. Ogni pagina di ogni composizione dell’atlante viene esportata nel formato file immagine impostato nel pannello Atlante o nel file SVG.
Suggerimento
Stampare una specifica geometria dell’Atlante
Se vuoi stampare o esportare la composizione di una solo oggetto dell’atlante, è sufficiente avviare l’anteprima, selezionare l’oggetto desiderato nell’elenco a discesa e fare clic su (oppure in qualsiasi formato di file supportato).
Usare le relazioni definite nel progetto per la creazione dell’atlante¶
Per gli utenti con conoscenze HTML e Javascript è possibile operare su oggetti GeoJSON e utilizzare relazioni definite nel progetto QGIS. La differenza tra questo approccio e l’utilizzo di espressioni inserite direttamente nell’HTML è che esso fornisce una feature GeoJSON completa e non strutturata con cui lavorare. Ciò significa che è possibile utilizzare le librerie Javascript esistenti e le funzioni che operano sulle rappresentazioni delle feature di GeoJSON.
Il codice seguente include tutte le feature figlie correlate dalla relazione definita. Utilizzando la funzione JavaScript setFeature ti permette di creare un HTML flessibile che rappresenta le relazioni in qualsiasi formato tu vuoi (liste, tabelle, ecc.). Nell’esempio di codice, creiamo un elenco dinamico delle feature figlio correlate.
// Declare the two HTML div elements we will use for the parent feature id
// and information about the children
<div id="parent"></div>
<div id="my_children"></div>
<script type="text/javascript">
function setFeature(feature)
{
// Show the parent feature's identifier (using its "ID" field)
document.getElementById('parent').innerHTML = feature.properties.ID;
//clear the existing relation contents
document.getElementById('my_children').innerHTML = '';
feature.properties.my_relation.forEach(function(child_feature) {
// for each related child feature, create a list element
// with the feature's name (using its "NAME" field)
var node = document.createElement("li");
node.appendChild(document.createTextNode(child_feature.NAME));
document.getElementById('my_children').appendChild(node);
});
}
</script>
Durante la creazione dell’atlante ci sarà un’iterazione sul layer di copertura che contiene le feature del genitore. In ogni pagina, si vedrà un elenco delle feature figlio correlate che seguono l’identificatore del genitore.



