L’Oggetto Mappa¶
L’oggetto mappa è la cornice principale che visualizza la mappa che hai disegnato nell’area di disegno della mappa. Utilizza lo strumento  Aggiungi Mappa seguendo items creation instructions per aggiungere un nuovo oggetto mappa che potrai poi manipolare come esposto in Interagire con gli oggetti del layout.
Aggiungi Mappa seguendo items creation instructions per aggiungere un nuovo oggetto mappa che potrai poi manipolare come esposto in Interagire con gli oggetti del layout.
Per impostazione predefinita, un nuovo oggetto mappa mostra lo stato attuale della map canvas con la sua estensione e layer visibili. Puoi personalizzarlo grazie al pannello Proprietà dell’oggetto. Oltre a items common properties, questo pannello ha le seguenti opzioni:
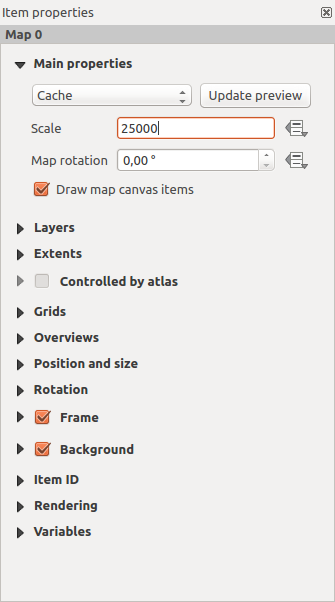
Pannello Proprietà Oggetto Mappa¶
Proprietà principali¶
Nel gruppo Proprietà Principali (vedi figure_layout_map_map) del pannello Proprietà dell’oggetto mappa, le opzioni disponibili sono:
Il pulsante Aggiorna Anteprima per aggiornare la visualizzazione dell’oggetto mappa se la visualizzazione nell’area della mappa è stata modificata. Da notare che la maggior parte delle volte, l’aggiornamento dell’oggetto mappa viene attivato automaticamente dalle modifiche;
La Scala per impostare manualmente la scala dell’oggetto mappa;
La Rotazione mappa ti permette di ruotare in senso orario il contenuto dell’oggetto mappa in gradi. Qui può essere definita la rotazione dell’area della mappa;
Il SR permette di visualizzare il contenuto dell’oggetto mappa in qualsiasi CRS. L’impostazione predefinita è
Usa il SR del progetto; Disegna elementi sulla mappa ti permette di visualizzare nel layout di stampa annotazioni che sono posizionati nell’area di disegno principale della mappa.
Disegna elementi sulla mappa ti permette di visualizzare nel layout di stampa annotazioni che sono posizionati nell’area di disegno principale della mappa.
Layer¶
Per impostazione predefinita, l’aspetto dell’oggetto mappa è sincronizzato con la visualizzazione nell’area di disegno della mappa, il che significa che la visibilità dei layer o la modifica del loro stile nel pannello Layer viene applicata automaticamente all’oggetto mappa. Poiché, come qualsiasi altro elemento, puoi aggiungere più oggetti mappa a un layout di stampa, c’è la necessità di interrompere questa sincronizzazione per permettere di mostrare aree diverse, combinazioni di layer, a scale diverse….. Le proprietà del gruppo Layer (vedi figure_layout_map_layers) ti aiutano a farlo.
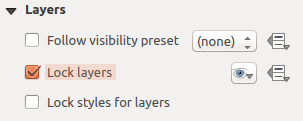
Gruppo Layer dell’oggetto Mappa¶
Se vuoi mantenere l’oggetto mappa coerente con un esistente map theme, spunta  Segui il tema mappa e seleziona il tema desiderato nell’elenco a discesa. Tutte le modifiche apportate alla finestra principale di QGIS (utilizzando la preimpostazione di sostituzione) verranno mostrate nell’oggetto mappa. Se viene selezionato un tema mappa, l’opzione Blocca stili per i layer è disabilitata perché Segui il tema mappa aggiorna anche lo stile (simbologia, etichette, diagrammi) dei layer.
Segui il tema mappa e seleziona il tema desiderato nell’elenco a discesa. Tutte le modifiche apportate alla finestra principale di QGIS (utilizzando la preimpostazione di sostituzione) verranno mostrate nell’oggetto mappa. Se viene selezionato un tema mappa, l’opzione Blocca stili per i layer è disabilitata perché Segui il tema mappa aggiorna anche lo stile (simbologia, etichette, diagrammi) dei layer.
Per bloccare i layer mostrati in un oggetto mappa alla visibilità corrente della mappa, seleziona  Blocca layer. Quando questa opzione è abilitata, qualsiasi modifica della visibilità dei layer nella finestra principale di QGIS non influisce sull’oggetto mappa del layout. Tuttavia, lo stile e le etichette dei layer bloccati sono ancora aggiornati in accordo alla finestra principale di QGIS. Puoi evitare questo problema utilizzando Blocca stili per i layer.
Blocca layer. Quando questa opzione è abilitata, qualsiasi modifica della visibilità dei layer nella finestra principale di QGIS non influisce sull’oggetto mappa del layout. Tuttavia, lo stile e le etichette dei layer bloccati sono ancora aggiornati in accordo alla finestra principale di QGIS. Puoi evitare questo problema utilizzando Blocca stili per i layer.
Invece di utilizzare la mappa corrente, puoi anche bloccare i layer dell’oggetto mappa a quelli di un tema esistente: seleziona un tema mappa dal pulsante a discesa  Segui il tema mappa, e
Segui il tema mappa, e  Blocca layer è attivata. L’insieme dei layer visibili nel tema mappa è d’ora in poi utilizzato per l’oggetto mappa fino a quando non si seleziona un altro tema mappa o si deseleziona l’opzione
Blocca layer è attivata. L’insieme dei layer visibili nel tema mappa è d’ora in poi utilizzato per l’oggetto mappa fino a quando non si seleziona un altro tema mappa o si deseleziona l’opzione  Blocca layer. Potrebbe essere necessario aggiornare la vista utilizzando il pulsante
Blocca layer. Potrebbe essere necessario aggiornare la vista utilizzando il pulsante  Aggiorna la vista della barra degli strumenti Navigazione o il pulsante Aggiorna l’anteprima visto sopra.
Aggiorna la vista della barra degli strumenti Navigazione o il pulsante Aggiorna l’anteprima visto sopra.
Nota che, a differenza dell’opzione Segui il tema mappa, se l’opzione Blocca layer è abilitata e impostata su un tema mappa, i layer nell’oggetto mappa non saranno aggiornati anche se il tema mappa è aggiornato (utilizzando la funzione di sostituzione del tema) nella finestra principale di QGIS.
I layer bloccati nell’oggetto mappa possono anche essere data-defined, usando l’icona ![]() accanto all’opzione. Quando viene utilizzato, sostituisce la selezione impostata nell’elenco a discesa. Devi costruire una lista di layer separati da un carattere
accanto all’opzione. Quando viene utilizzato, sostituisce la selezione impostata nell’elenco a discesa. Devi costruire una lista di layer separati da un carattere |`. Il seguente esempio blocca l’oggetto mappa ad usare solo i livelli layer 1 e layer 2:
concat ('layer 1', '|', 'layer 2')
Estensione mappa¶
Il gruppo Estensione mappa del pannello proprietà dell’oggetto mappa fornisce le seguenti funzionalità (vedi figure_layout_map_extents):
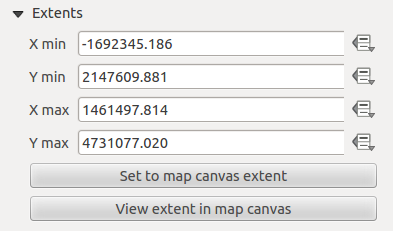
Gruppo Estensione dell’oggetto Mappa¶
L’area Estensione mappa visualizza le coordinate X e Y dell’area mostrata nell’oggetto mappa. Ognuno di questi valori può essere sostituito manualmente, modificando l’area di disegno della mappa visualizzata e/o le dimensioni dell’oggetto mappa. Facendo clic sul pulsante Imposta all’estensione della mappa imposti l’estensione del layout della mappa all’estensione della mappa principale. Il pulsante Vedi l’estensione sulla mappa fa esattamente il contrario; aggiorna l’estensione della mappa principale fino all’estensione dell’oggetto layout mappa.
Puoi anche modificare l’estensione di un oggetto mappa usando lo strumento  Sposta contenuto elemento: clicca e trascina all’interno dell’oggetto mappa per modificare la sua visualizzazione corrente, mantenendo la stessa scala. Con lo strumento
Sposta contenuto elemento: clicca e trascina all’interno dell’oggetto mappa per modificare la sua visualizzazione corrente, mantenendo la stessa scala. Con lo strumento  attivato, usa la rotellina del mouse per ingrandire o rimpicciolire, modificando la scala della mappa visualizzata. Combina il movimento con il tasto Ctrl premuto per avere uno zoom più piccolo.
attivato, usa la rotellina del mouse per ingrandire o rimpicciolire, modificando la scala della mappa visualizzata. Combina il movimento con il tasto Ctrl premuto per avere uno zoom più piccolo.
Controllato da Atlante¶
 Controllato da Atlante è disponibile solo se un atlas è attivo nel layout di stampa. Seleziona questa opzione se vuoi che l’oggetto mappa sia governato dall’atlante; durante l’interazione sul layer di copertura, l’estensione dell’oggetto mappa viene spostata/zoomata all’elemento dell’atlante seguente:
Controllato da Atlante è disponibile solo se un atlas è attivo nel layout di stampa. Seleziona questa opzione se vuoi che l’oggetto mappa sia governato dall’atlante; durante l’interazione sul layer di copertura, l’estensione dell’oggetto mappa viene spostata/zoomata all’elemento dell’atlante seguente:
 Margine attorno all’elemento: ingrandisce l’elemento alla migliore scala, mantenendo intorno a ciascuno un margine che rappresenta una percentuale della larghezza o dell’altezza dell’elemento della mappa. Il margine può essere lo stesso per tutte le caratteristiche o set variable, ad esempio, a seconda della scala della mappa;
Margine attorno all’elemento: ingrandisce l’elemento alla migliore scala, mantenendo intorno a ciascuno un margine che rappresenta una percentuale della larghezza o dell’altezza dell’elemento della mappa. Il margine può essere lo stesso per tutte le caratteristiche o set variable, ad esempio, a seconda della scala della mappa; Scala predefinita (miglior adattamento): ingrandisce l’elemento al progetto predefined scale dove l’elemento dell’atlante si adatta meglio;
Scala predefinita (miglior adattamento): ingrandisce l’elemento al progetto predefined scale dove l’elemento dell’atlante si adatta meglio; Scala fissa: gli elementi dell’atlante vengono spostati uno dopo l’altro, mantenendo la stessa scala dell’oggetto mappa. Ideale quando si lavora con elementi della stessa dimensione (ad esempio, una griglia) o quando si desidera evidenziare le differenze di dimensione tra gli elementi dell’atlante.
Scala fissa: gli elementi dell’atlante vengono spostati uno dopo l’altro, mantenendo la stessa scala dell’oggetto mappa. Ideale quando si lavora con elementi della stessa dimensione (ad esempio, una griglia) o quando si desidera evidenziare le differenze di dimensione tra gli elementi dell’atlante.
Reticoli¶
Con le griglie, puoi aggiungere, sulla tua mappa, informazioni relative alla sua estensione o coordinate, sia nella proiezione dell’oggetto mappa o in un altro oggetto. Il gruppo Reticoli offre la possibilità di aggiungere più reticoli ad una mappa.
Con i pulsanti
 e
e  puoi aggiungere o rimuovere specifici reticoli.
puoi aggiungere o rimuovere specifici reticoli.Con i pulsanti
 e
e  puoi spostare su e giù un reticolo nell’elenco, quindi spostarla sopra o sotto un’altra, sopra l’oggetto mappa.
puoi spostare su e giù un reticolo nell’elenco, quindi spostarla sopra o sotto un’altra, sopra l’oggetto mappa.
Doppio-clic sul reticolo aggiunto per rinominarlo.
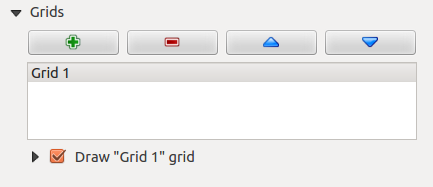
Finestra di dialogo Reticoli mappa¶
Dopo aver aggiunto un reticolo, puoi attivare la casella di controllo  Disegna reticolo per consentire la sovrapposizione del reticolo sull’oggetto mappa. Premi il pulsante Modifica reticolo… per accedere alle opzioni di configurazione.
Disegna reticolo per consentire la sovrapposizione del reticolo sull’oggetto mappa. Premi il pulsante Modifica reticolo… per accedere alle opzioni di configurazione.
Aspetto del Reticolo¶
Come tipologia di reticolo, puoi scegliere di utilizzare:
Pieno: mostra una linea che attraversa la cornice della griglia. Lo Stile linea può essere personalizzato usando il widget di selezione color e simbolo;
Croce: visualizza segmenti all’intersezione delle linee del reticolo, per il quale puoi impostare il valore Stile linea e il valore Spessore della croce;
Simboli: visualizza solo il simbolo personalizzabile all’intersezione delle linee del reticolo;
o Solo cornice e annotazioni
Oltre alla tipologia di reticolo, puoi definire:
il SR che potrebbe non essere lo stesso dell’oggetto mappa;
il Intervallo tra due riferimenti consecutivi del reticolo nelle direzioni
XeY;il Intervallo Unità da utilizzare per i riferimenti della cornice, in
Map units,MillimetrioCentimetri;un Offset dai bordi dell’oggetto mappa, nelle direzioni
XeY;e la Modalità fusione del reticolo (vedi Metodi di fusione) quando compatibile.
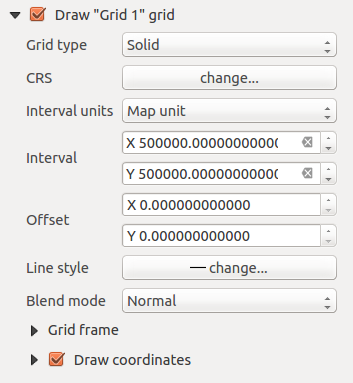
Finestra di dialogo Disegna Reticolo¶
Cornice Reticolo¶
Ci sono diverse opzioni per modellare la cornice che contiene la mappa. Sono disponibili le seguenti opzioni: Nessuna cornice, Zebrato, Tacche interne, Tacche esterne, Tacche interne ed esterne e Bordo linea. Inoltre, puoi scegliere di rendere visibile o meno ogni lato della cornice del reticolo.
Quando compatibile, è possibile impostare Dimensione cornice, Spessore linea cornice, Colori riempimento cornice. Con le impostazioni Solo Latitudine/Y e Solo Longitudine/X nella sezione Divisioni hai la possibilità di impedire che un mix di latitudine/Y e longitudine/X venga visualizzato su un lato quando si lavora con mappe ruotate o griglie riproiettate.
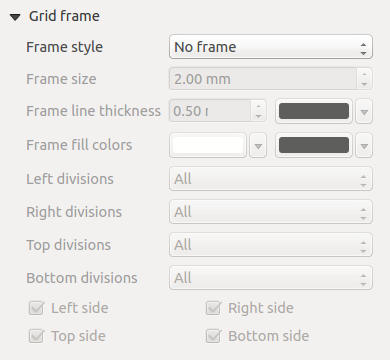
Finestra di dialogo Cornice Reticolo¶
Coordinate¶
 Disegna coordinate ti consente di aggiungere le coordinate alla cornice della mappa. Puoi scegliere il formato numerico dell’annotazione, le opzioni variano da decimale a gradi, minuti e secondi, con o senza suffisso, allineati o meno e un formato personalizzato utilizzando la finestra di dialogo delle espressioni.
Disegna coordinate ti consente di aggiungere le coordinate alla cornice della mappa. Puoi scegliere il formato numerico dell’annotazione, le opzioni variano da decimale a gradi, minuti e secondi, con o senza suffisso, allineati o meno e un formato personalizzato utilizzando la finestra di dialogo delle espressioni.
Puoi scegliere quale annotazione mostrare. Le opzioni sono: mostra tutte, solo latitudine, solo longitudine o disabilita (nessuna). Questo è utile quando la mappa viene ruotata. L’annotazione può essere disegnata all’interno o all’esterno della cornice della mappa. La direzione dell’annotazione può essere definita come orizzontale, verticale ascendente o verticale discendente.
Infine, puoi scegliere il carattere dell’annotazione, il colore del carattere, la distanza dalla cornice della mappa e la precisione delle coordinate rappresentate.
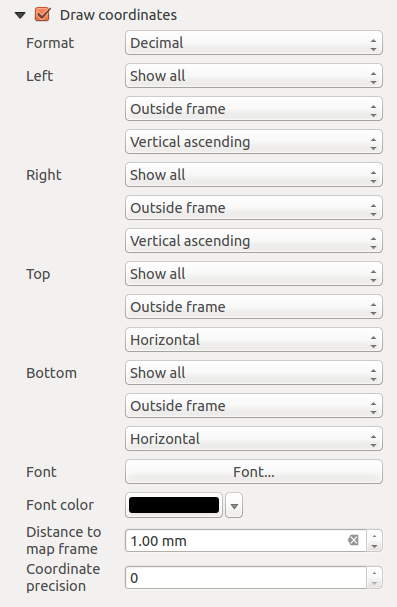
Finestra di dialogo Scrivi Coordinate¶
Panoramiche¶
A volte puoi avere più di una mappa nel layout di stampa e vuoi localizzare l’area di studio di un oggetto mappa su un’altra mappa. Questo potrebbe essere, ad esempio, per aiutare i lettori di mappe a identificare l’area in relazione al contesto geografico più ampio mostrato nella seconda mappa.
Il gruppo Panoramiche del pannello mappe ti aiuta a creare il collegamento tra due diverse estensioni di mappa e fornisce le seguenti funzionalità:
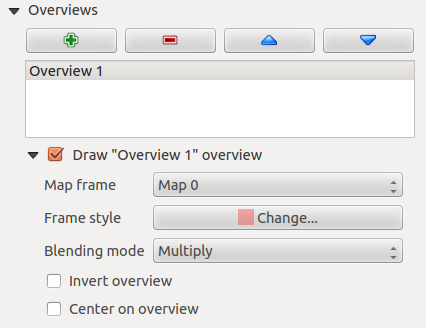
Gruppo Panoramiche della Mappa¶
Per creare una panoramica, seleziona l’oggetto mappa su cui vuoi mostrare l’estensione dell’altro oggetto mappa ed espandere l’opzione Panoramica nel pannello Proprietà dell’oggetto. Quindi premi il pulsante  per aggiungere una panoramica.
per aggiungere una panoramica.
Inizialmente questa panoramica si chiama “Panoramica 1” (vedi Figure_layout_map_overview). Puoi:
Rinominarlo con un doppio-clic;
Con i pulsanti
 e
e  , spostare in alto e in basso una panoramica nell’elenco, quindi spostarla sopra o sotto un altro oggetto mappa.
, spostare in alto e in basso una panoramica nell’elenco, quindi spostarla sopra o sotto un altro oggetto mappa.
Quindi seleziona l’oggetto panoramica nell’elenco e seleziona  Disegna la panoramica «<name_overview>» per abilitare il disegno della panoramica sul riquadro selezionato. Puoi personalizzarla con:
Disegna la panoramica «<name_overview>» per abilitare il disegno della panoramica sul riquadro selezionato. Puoi personalizzarla con:
L’elenco combinato Cornice della mappa può essere utilizzato per selezionare l’oggetto mappa la cui estensione sarà disegnata sull’attuale oggetto mappa.
Lo Stile cornice ti consente di modificare lo stile della cornice della panoramica.
La Modalità fusione ti consente di impostare diverse modalità di fusione e trasparenza.
La
 Inverti panoramica se attivata crea una maschera attorno alla estensione: la parte di mappa a cui si fa riferimento è visualizzata in chiaro, mentre tutto il resto viene colorato con lo stesso colore della cornice.
Inverti panoramica se attivata crea una maschera attorno alla estensione: la parte di mappa a cui si fa riferimento è visualizzata in chiaro, mentre tutto il resto viene colorato con lo stesso colore della cornice.La
 Centra sulla panoramica mette l’estensione della cornice della panoramica centrata sulla mappa panoramica. Puoi attivare solo una panoramica in modo centrato se si sono aggiunte diverse panoramiche.
Centra sulla panoramica mette l’estensione della cornice della panoramica centrata sulla mappa panoramica. Puoi attivare solo una panoramica in modo centrato se si sono aggiunte diverse panoramiche.