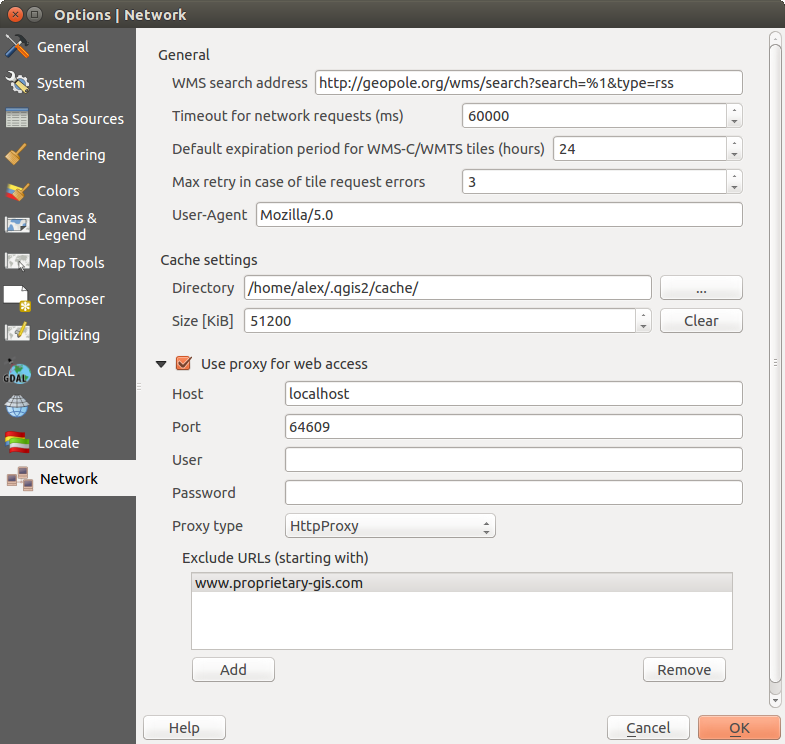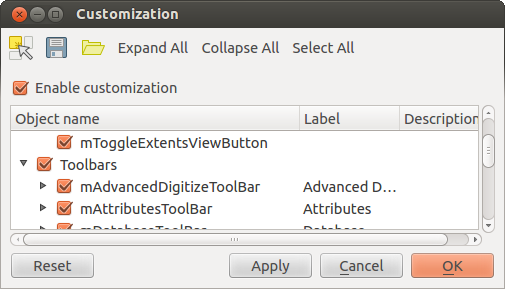.
Konfiguracja QGIS¶
QGIS można skonfigurować na wiele różnych sposobów za pomocą pozycji menu Ustawienia. Można ustawiać panele, paski narzędziowe, właściwości projektu, zmieniać opcje programu i dokonać jego personalizacji.
Informacja
QGIS umieszcza opcje i właściwości projektu w menu zgodnie z zaleceniami dla danego systemu operacyjnego. Z tego względu, zależnie od tego, z jakiego systemu korzystasz, niektóre z wymienionych pozycji menu mogą się znaleźć w menu :menuselection`Widok` (Paski narzędziowe) lub w menu Projekt (Opcje).
Panele i paski narzędziowe¶
W menu Panele‣ można włączać i wyłączać widżety QGIS. Menu :menuselection:`Paski narzędzi–>`umożliwia włączanie i wyłączanie grup ikon na paskach (zob. figure_panels_toolbars).
Figure Panels and Toolbars:
Wskazówka
Włączanie podglądu QGIS
W QGIS można skorzystać z panelu podglądu, który przedstawia widok całego zakresu załadowanych warstw. Można go włączyć w menu  Ustawienia ‣ Panele lub
Ustawienia ‣ Panele lub  Widok ‣ Panele. W podglądzie znajduje się prostokąt wskazujący zakres bieżącego widoku mapy. Pozwala to w prosty sposób zorientować się, jaki fragment mapy widzimy w danej chwili. Zauważ, że w podglądzie nie są wyświetlane etykiety, nawet jeśli warstwy znajdujące się w podglądzie zostały ustawione tak, aby je etykietować. Gdy przesunie się czerwony prostokąt pokazujący bieżący zakres, widok mapy zostanie odpowiednio zaktualizowany.
Widok ‣ Panele. W podglądzie znajduje się prostokąt wskazujący zakres bieżącego widoku mapy. Pozwala to w prosty sposób zorientować się, jaki fragment mapy widzimy w danej chwili. Zauważ, że w podglądzie nie są wyświetlane etykiety, nawet jeśli warstwy znajdujące się w podglądzie zostały ustawione tak, aby je etykietować. Gdy przesunie się czerwony prostokąt pokazujący bieżący zakres, widok mapy zostanie odpowiednio zaktualizowany.
Właściwości projektu¶
W oknie właściwości projektu, uruchamianym z menu  Ustawienia ‣ Właściwości projektu (kde) lub
Ustawienia ‣ Właściwości projektu (kde) lub 
 Projekt ‣ Właściwości projektu (Gnome), można zmieniać ustawienia specyficzne dla projektu. Obejmują one:
Projekt ‣ Właściwości projektu (Gnome), można zmieniać ustawienia specyficzne dla projektu. Obejmują one:
W zakładce Ogólne znajdziemy tytuł projektu, kolory zaznaczenia i tła, jednostki miar, dokładność i opcję zapisu względnych ścieżek do warstw. Jeśli włączone jest przeliczanie współrzędnych pomiędzy układami, można wybrać elipsoidę do pomiarów odległości. Można określić jednostki obszaru mapy (jedynie, gdy przeliczanie współrzędnych jest wyłączone) i dokładność, tj. ilość widocznych miejsc dziesiętnych po przecinku. Można również stworzyć listę skal projektu, która zastąpi skale określone globalnie.
Menu Układ współrzędnych umożliwia wybór układu dla bieżącego projektu oraz włączenie przeliczania w locie współrzędnych warstw wektorowych i rastrowych w przypadku, gdy zapisane są w innym układzie współrzędnych.
W trzeciej zakładce Warstwy można określić, które warstwy będą reagować na narzędzie informacji o obiekcie. (Zobacz punkt Narzędzia mapy w rozdziale Opcje, gdzie opisano, jak włączyć identyfikowanie obiektów dla wielu warstw naraz)
Zakładka Domyślne style daje możliwość określenia, jak wyświetlane będą nowe warstwy, jeśli nie posiadają własnego zdefiniowanego stylu .qml. Można również podać domyślną przezroczystość dla nowych warstw i to, czy symbolom przypisywane mają być losowe kolory. Jest również sekcja, w której można określić kolory charakterystyczne dla bieżącego projektu. Z kolorów tych można później korzystać i wybierać je z menu rozwijanego we wszystkich ustawieniach stylu.
Zakładka Serwer OWS umożliwia podanie informacji o parametrach usług WMS i WFS QGIS Serwera, takich jak dostępne warstwy, zasięg i układy współrzędnych.
W zakładce Makra tworzy się moduły Pythona dla projektu. Obecnie można zdefiniować trzy makra uruchamiane w czasie następujących zdarzeń: openProject(), saveProject() oraz closeProject().

Ustawienia makr w QGIS
Zakładka Relacje służy do definiowania relacji 1:n. Gdy określone zostaną relacje dla którejś z warstw, w interfejsie użytkownika w widoku formularza pojawiać się będzie nowy element przedstawiający połączone obiekty (np. podczas użycia narzędzia informacji o obiekcie i włączeniu jego formularza). Daje to potężne możliwości przedstawiania dodatkowych informacji o obiektach, np. historycznych wynikach pomiarów rurociągu lub długości drogi. Więcej informacji o relacjach 1:n można znaleźć w rozdziale Creating one to many relations.
Opcje¶
 Niektóre podstawowe opcje QGIS określane są w oknie Opcje. Wybierz menu Ustawienia‣
Niektóre podstawowe opcje QGIS określane są w oknie Opcje. Wybierz menu Ustawienia‣  Opcje. Poniżej opisane są zakładki, w których możesz dostosowywać ustawienia.
Opcje. Poniżej opisane są zakładki, w których możesz dostosowywać ustawienia.
Personalizacja¶
Personalizacja pozwala na włączanie i wyłączanie prawie każdego elementu interfejsu użytkownika QGIS. Może to być bardzo pomocne, jeśli masz zainstalowanych wiele wtyczek, z których nie korzystasz, a które zajmują miejsce na ekranie.
Figure Customization 1:
Personalizacja QGIS podzielona jest na pięć części. W  Menu ukrywa się lub pokazuje elementy paska menu. W
Menu ukrywa się lub pokazuje elementy paska menu. W  Panele znajdują się okna paneli. Są to aplikacje, które uruchamiane są jako okna pływające, okna najwyższego rzędu lub jako okna osadzone w głównym oknie QGIS jako zadokowane widżety (zob. również Panele i paski narzędziowe). W
Panele znajdują się okna paneli. Są to aplikacje, które uruchamiane są jako okna pływające, okna najwyższego rzędu lub jako okna osadzone w głównym oknie QGIS jako zadokowane widżety (zob. również Panele i paski narzędziowe). W  Pasek stanu`można wyłączać elementy takie jak informacje o współrzędnych. W |checkbox| :guilabel:`Paski narzędziowe, można (dez)aktywować paski narzędziowe z ikonami poleceń QGIS, a w
Pasek stanu`można wyłączać elementy takie jak informacje o współrzędnych. W |checkbox| :guilabel:`Paski narzędziowe, można (dez)aktywować paski narzędziowe z ikonami poleceń QGIS, a w  Widżety można włączać i wyłączać różne okna dialogowe i ich przyciski.
Widżety można włączać i wyłączać różne okna dialogowe i ich przyciski.
Za pomocą  Przełącz przechwytywanie widżetów w programie głównym można kliknąć element QGIS, który ma zostać ukryty i w ten sposób zlokalizować go na liście Personalizacji (zob. figure_customization). Można zachować różne ustawienia personalizacji do różnych zastosowań. Załadowanie nowych ustawień personalizacji z pliku wymaga restartu QGIS.
Przełącz przechwytywanie widżetów w programie głównym można kliknąć element QGIS, który ma zostać ukryty i w ten sposób zlokalizować go na liście Personalizacji (zob. figure_customization). Można zachować różne ustawienia personalizacji do różnych zastosowań. Załadowanie nowych ustawień personalizacji z pliku wymaga restartu QGIS.


 domyślna a dowolnie określoną przez użytkownika.
domyślna a dowolnie określoną przez użytkownika.




 Domyślnie wyłącz reprojekcję w locie
Domyślnie wyłącz reprojekcję w locie