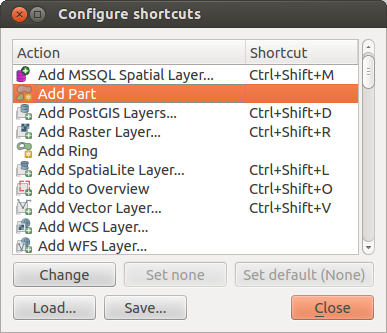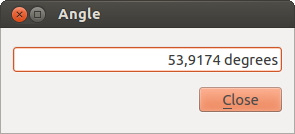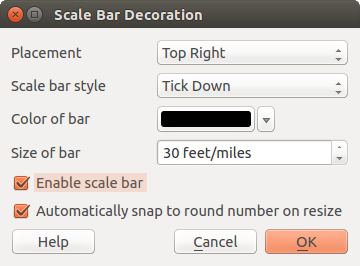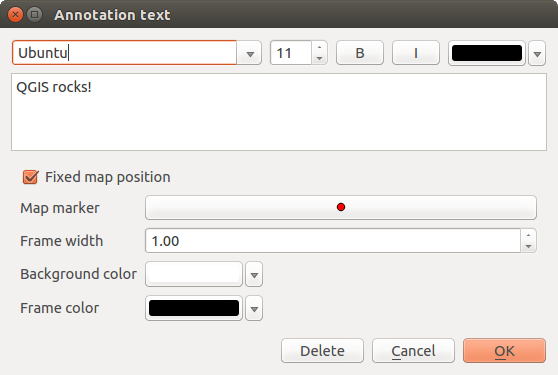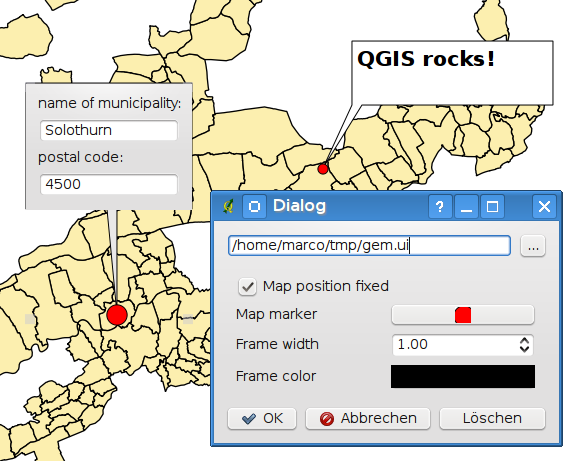.
Podstawowe narzędzia¶
Skróty klawiaturowe¶
QGIS ma zdefiniowane domyślne skróty klawiaturowe dla wielu poleceń. Znajdziesz je w rozdziale Pasek menu. Dodatkowo, polecenie menu Ustawienia ‣ Konfiguracja skrótów pozwala na zmianę tych domyślnych skrótów i dodanie do poleceń QGIS nowych skrótów.
Figure Shortcuts 1:
Konfiguracja jest bardzo prosta. Zaznacz na liście polecenie i kliknij [Zmień], [Usuń] lub [Dodaj domyślny]. Gdy określisz już swoją konfigurację, możesz ją zapisać w formacie XML i załadować do innej instalacji QGIS.
Pomoc kontekstowa¶
Gdy potrzebna ci pomoc w pewnym temacie, możesz skorzystać z pomocy kontekstowej, dostępnej w większości okien dialogowych pod przyciskiem [Pomoc] — proszę zwrócić uwagę, że wtyczki mogą wskazywać na poświęcone im strony internetowe.
Renderowanie¶
Domyślnie QGIS renderuje wszystkie widoczne warstwy za każdym razem, gdy obszar mapy ma być odświeżony. Zdarzenia, które wyzwalają odświeżanie, obejmują:
Dodawanie warstwy
Przesuwanie widoku i przybliżanie
Zmiana wielkości okna QGIS
Zmiana widoczności warstwy lub warstw
QGIS pozwala na kontrolę renderowania na różne sposoby.
Renderowanie zależne od skali¶
Renderowanie zależne od skali pozwala na określenie minimalnej i maksymalnej skali, pomiędzy którymi warstwa jest widoczna. Aby wybrać renderowanie zależne od skali otwórz okno dialogowe Właściwości poprzez dwukrotne kliknięcie na warstwie w legendzie. W zakładce Ogólne zaznacz pole wyboru  Widoczność zależna od skali, a następnie podaj minimalną i maksymalną skalę.
Widoczność zależna od skali, a następnie podaj minimalną i maksymalną skalę.
Możesz najpierw, poprzez przybliżenie widoku i sprawdzenie skali na pasku statusu QGIS, określić skalę, której chcesz użyć.
Sterowanie renderowaniem mapy¶
Sterowanie renderowaniem mapy może odbywać się na różne sposoby, opisane poniżej.
Zawieszanie renderowania¶
Aby zawiesić renderowanie kliknij pole wyboru  Renderuj po prawej stronie paska statusu. Gdy pole wyboru
Renderuj po prawej stronie paska statusu. Gdy pole wyboru  Renderuj nie jest zaznaczone, QGIS nie przerysowuje obszaru mapy po żadnym ze zdarzeń opisanych w rozdziale Renderowanie. Przykłady sytuacji, kiedy można zawiesić renderowanie obejmują:
Renderuj nie jest zaznaczone, QGIS nie przerysowuje obszaru mapy po żadnym ze zdarzeń opisanych w rozdziale Renderowanie. Przykłady sytuacji, kiedy można zawiesić renderowanie obejmują:
Dodanie wielu warstw i nadanie im stylu przed ich wyświetleniem
Dodanie jednej lub więcej dużych warstw i ustawienie wyświetlania zależnego od skali przed ich wyświetleniem
Dodanie jednej lub więcej większych warstw i przybliżenie się do pewnego widoku przed ich wyświetleniem
Dowolna kombinacja powyższych
Zaznacznie pola wyboru  Renderuj włącza renderowanie i powoduje natychmiastowe odświeżenie kanwy mapy.
Renderuj włącza renderowanie i powoduje natychmiastowe odświeżenie kanwy mapy.
Ustawienia dodawania warstw¶
Można ustawić opcję ładowania warstw bez ich renderowania. Oznacza to, że warstwa zostanie załadowana do mapy, ale jej pole wyboru widoczności bedzie domyślnie odznaczone. Aby ustawić tę opcję wybierz polecenie menu Ustawienia ‣ Opcje i kliknij zakładkę Renderowanie. Odznacz pole wyboru  Domyślnie nowo dodawane warstwy są wyświetlane. Teraz każda nowo dodana do mapy warstwa będzie domyślnie wyłączona (niewidoczna).
Domyślnie nowo dodawane warstwy są wyświetlane. Teraz każda nowo dodana do mapy warstwa będzie domyślnie wyłączona (niewidoczna).
Zatrzymywanie renderowania¶
Do zatrzymania rysowania mapy używaj klawisza ESC . Zatrzymuje on odświeżanie kanwy mapy i pozostawia ją częściowo przerysowaną. Zatrzymanie renderowania mapy może nastąpić po jakimś czasie od naciśnięcia klawisza ESC.
Informacja
W chwili obecnej nie można zatrzymać renderowania — ze względu na problemy interfejsu użytkownika (UI) zostało to zablokowane w porcie Qt4.
Aktualizacja obrazu mapy podczas renderowania¶
Można wybrać opcję odświeżania mapy w miarę rysowania obiektów. Domyślnie QGIS nie wyświetla żadnych obiektów aż cała warstwa zostanie zrenderowana. W celu odświeżania ekranu w czasie czytania danych ze źródła wybierz polecenie menu Ustawienia ‣ Opcje, kliknij zakładkę Renderowanie. Ustaw wybraną ilość obiektów, po narysowaniu których ma nastąpić odświeżenie ekranu. Ustawienie wartości 0 wyłącza odświeżanie w czasie rysowania (to jest domyślne zachowanie). Ustawienie zbyt małej ilości spowoduje spadek wydajności, ponieważ obszar mapy będzie ciągle odświeżany w czasie czytania danych obiektów. Proponuje się, aby wartość ta nie była mniejsza niż 500.
Zmiana jakości renderowania¶
Aby zmienić jakość renderowania mapy mamy dwie opcje. Wybierz polecenie menu Ustawienia ‣ Opcje, kliknij na zakładkę Renderowanie, a następnie zaznacz lub odznacz następujące pola wyboru.
Przyspieszenie renderowania¶
Dwa ustawienia pozwalają poprawić szybkość renderowania. Otwórz okno opcji QGIS używając menu Ustawienia ‣ Opcje, przejdź do zakładki Renderowanie i zaznacz lub odznacz następujące pola wyboru:
 Szybsze wyświetlanie. Powoduje ona szybsze wyświetlanie grafiki kosztem braku możliwości zatrzymania renderowania i stopniowego rysowania obiektów. Jeśli ta opcja jest odznaczona, można podać w polu ‘Liczbę obiektów koniecznych do narysowania przed odświeżeniem widoku’, w przeciwnym wypadku pole liczby obiektów jest nieaktywne.
Szybsze wyświetlanie. Powoduje ona szybsze wyświetlanie grafiki kosztem braku możliwości zatrzymania renderowania i stopniowego rysowania obiektów. Jeśli ta opcja jest odznaczona, można podać w polu ‘Liczbę obiektów koniecznych do narysowania przed odświeżeniem widoku’, w przeciwnym wypadku pole liczby obiektów jest nieaktywne.
Mierzenie¶
Mierzenie działa zarówno w odwzorowanych układach współrzędnych (np. UTM) jak i dla danych nieodwzorowanych. Jeśli mierzenie odbywa się w układzie współrzędnych geograficznych (długość/szerokość), wówczas wyniki pomiaru długości i powierzchni będą nieprawidłowe. aby temu zaradzić, należy zdefiniować odpowiedni układ współrzędnych mapy (zob. rozdział Praca z układami współrzędnych). Wszystkie narzędzia pomiarowe korzystają z ustawień przyciągania modułu digitalizacji. Jest to przydatne, gdy chcemy mierzyć wzdłuż linii lub powierzchni warstwy wektorowej.
Aby wybrać narzędzie pomiaru kliknij na ikonce  i wskaż narzędzie, którego chcesz użyć.
i wskaż narzędzie, którego chcesz użyć.
Pomiar długości, powierzchni i kątów¶
 Pomiar odległości: QGIS potrafi zmierzyć rzeczywistą odległość pomiędzy danymi punktami wykorzystując dane elipsoidy bieżącego układu odniesienia. Aby ją zdefiniować, wybierz polecenie Ustawienia ‣ Opcje, Kliknij na zakładkę Narzędzia mapy. tutaj możesz zdefiniować kolor linijki oraz jednostki pomiaru odległości (metry lub stopy) i kątów (stopnie, radiany lub grady). Narzędzie pozwala na klikanie kolejnych punktów na mapie. W okienku pomiaru zobaczysz długości kolejnych segmentów i całkowitą długość linii. aby zakończyć pomiary kliknij na prawym przycisku myszy.
Pomiar odległości: QGIS potrafi zmierzyć rzeczywistą odległość pomiędzy danymi punktami wykorzystując dane elipsoidy bieżącego układu odniesienia. Aby ją zdefiniować, wybierz polecenie Ustawienia ‣ Opcje, Kliknij na zakładkę Narzędzia mapy. tutaj możesz zdefiniować kolor linijki oraz jednostki pomiaru odległości (metry lub stopy) i kątów (stopnie, radiany lub grady). Narzędzie pozwala na klikanie kolejnych punktów na mapie. W okienku pomiaru zobaczysz długości kolejnych segmentów i całkowitą długość linii. aby zakończyć pomiary kliknij na prawym przycisku myszy.
Figure Measure 1:
 Pomiar powierzchni: można mierzyć także powierzchnie. W okienku pomiaru pokazana jest zmierzona w danej chwili powierzchnia. Dodatkowo, jeśli bieżąca warstwa ma ustawioną tolerancję przyciągania, narzędzie pomiaru będzie przyciągane do tej warstwy. (Zobacz rozdział Setting the Snapping Tolerance and Search Radius). Zatem jeśli chciałbyś mierzyć wzdłuż obiektu liniowego lub wokół jakiegoś poligonu, najpierw ustaw jego tolerancję przyciągania, a następnie zaznacz odpowiednią warstwę. Wówczas podczas pomiaru każde kliknięcie będzie przyciągane do tej warstwy w granicach tolerancji przyciągania.
Pomiar powierzchni: można mierzyć także powierzchnie. W okienku pomiaru pokazana jest zmierzona w danej chwili powierzchnia. Dodatkowo, jeśli bieżąca warstwa ma ustawioną tolerancję przyciągania, narzędzie pomiaru będzie przyciągane do tej warstwy. (Zobacz rozdział Setting the Snapping Tolerance and Search Radius). Zatem jeśli chciałbyś mierzyć wzdłuż obiektu liniowego lub wokół jakiegoś poligonu, najpierw ustaw jego tolerancję przyciągania, a następnie zaznacz odpowiednią warstwę. Wówczas podczas pomiaru każde kliknięcie będzie przyciągane do tej warstwy w granicach tolerancji przyciągania.
Figure Measure 2:
 Pomiar kąta: Można mierzyć równierz kąty. Kursor przechodzi w krzyż. Kliknij wskazując pierwsze ramię kąta, który chcesz zmierzyć, a następnie przesuń kursor tak, aby narysować mierzony kąt. Wynik pomiaru wyświetlany jest w osobnym okienku.
Pomiar kąta: Można mierzyć równierz kąty. Kursor przechodzi w krzyż. Kliknij wskazując pierwsze ramię kąta, który chcesz zmierzyć, a następnie przesuń kursor tak, aby narysować mierzony kąt. Wynik pomiaru wyświetlany jest w osobnym okienku.
Figure Measure 3:
Zaznaczanie i odznaczanie obiektów¶
Pasek narzędziowy QGIS zawiera kilka narzędzi do zaznaczania obiektów na mapie. Aby wybrać jeden lub kilka obiektów kliknij na  i wybierz odpowiednie narzędzie:
i wybierz odpowiednie narzędzie:
Odznaczenie wszystkich obiektów uzyskuje się po naciśnięciu ikonki  Odznacz obiekty ze wszystkich warstw.
Odznacz obiekty ze wszystkich warstw.
![]() Zaznacz obiekt za pomocą wyrażenia umożliwia zaznaczenie obiektów za pomocą wyrażenia. Zob. przykład w Expressions.
Zaznacz obiekt za pomocą wyrażenia umożliwia zaznaczenie obiektów za pomocą wyrażenia. Zob. przykład w Expressions.
Użytkownicy mogą zapisać zaznaczone obiekty do Nowej tymczasowej warstwy wektorowej lub do Nowej warstwy wektorowej korzystając z manu Edycja ‣ Wklej obiekty jako ... i wybierając odpowiednią opcję.
Informacje o obiekcie¶
Narzędzie informacji o obiekcie umożliwia interakcję z obszarem mapy i otrzymanie wartości atrybutów w oknie. Aby wyświetlić informację o obiektach skorzystaj z polecenia Widok ‣ Informacje o obiekcie, wciśnij kombinację klawiszy Ctrl+Shift+I, lub kliknij ikonkę  Informacje o obiekcie, znajdującą się na pasku narzędziowym.
Informacje o obiekcie, znajdującą się na pasku narzędziowym.
Jeśli klikniesz na kilku obiektach, w oknie Wynik identyfikacji pokazane zostaną dane atrybutów wszystkich klikniętych obiektów. Pierwsza pozycja to numer obiektu na liście z nazwą warstwy. Następnym elementem potomnym będzie nazwa i wartość jego pierwszego atrybutu. W dalszej kolejności wyświetlone są wszystkie informacje o obiekcie.
Zawartość tego okna można dostosować tak, aby wyświetlały się wybrane pola, ale domyślnie pokazuje ono trzy typy informacji:
Akcje: do okna informacji o obiekcie mogą zostać dodane akcje. Kliknięcie nazwy akcji powoduje jej uruchomienie. Domyślnie dodana jest tylko jedna akcja wyświetlająca formularz edycji obiektu.
Pochodne: te informacje obliczane są lub określane na bazie innych informacji. Znajdziesz tu współrzędne kliknięcia, współrzędne X i Y, pole powierzchni i obwód w jednostkach mapy dla poligonów, długość w jednostkach mapy dla obiektów liniowych oraz id obiektów.
Dane atrybutów: lista atrybutów danych.
Figure Identify 1:
U dołu okna znajduje się 5 ikonek:
Inne funkcje można znaleźć w menu kontekstowym rozpoznawanego obiektu. Można, na przykład, wykonać następujące zadania:
Wyświetl formularz obiektu
Zbliż do obiektu
Kopiuj obiekt: skopiuj cały obiekt, tj. jego geometrię i atrybuty;
Przełącz zaznaczenie obiektu: dodaje bieżący obiekt do zaznaczenia
Kopiuj wartość atrybutu: kopiuje wartość klikniętego atrybutu
Kopiuj atrybuty obiektu: kopiuje tylko atrybuty
Wyczyść wyniki: usuwa wyniki z okna
Wyczyść zaznaczenie: usuwane jest zaznaczenie obiektów na mapie
Zaznacz wszystkie
Zaznacz warstwę
Aktywuj warstwę: warstwa obiektu jest aktywowana
Właściwości warstwy: otwiera okno właściwości warstwy
Rozwiń wszystkie
Zwiń wszystkie
Dekoracje¶
Dekoracje QGIS stanowią siatki, informacje o prawach autorskich, strzałka północy i podziałka. Służą one do uzupełnienia mapy poprzez dodanie elementów kartograficznych.
Siatka¶
 Siatka pozwala na dodanie do obszaru mapy siatki współrzędnych i jej opisu.
Siatka pozwala na dodanie do obszaru mapy siatki współrzędnych i jej opisu.
Figure Decorations 1:
Z menu Widok ‣ Dekoracje ‣ Siatka. Wyświetli się okno (zob. figure_decorations_1).
Zaznacz pole wyboru
 Siatka i ustaw parametry siatki odpowiednie dla załadowanych do obszaru mapy warstw.
Siatka i ustaw parametry siatki odpowiednie dla załadowanych do obszaru mapy warstw.Zaznacz pole wyboru
 Opisy współrzędnych i ustaw parametry opisu odpowiednie dla załadowanych do obszaru mapy warstw.
Opisy współrzędnych i ustaw parametry opisu odpowiednie dla załadowanych do obszaru mapy warstw.Kliknij [Zastosuj] żeby sprawdzić, czy efekt będzie zadowalający.
Kliknij [OK] żeby zamknąć okno.
Informacja o prawach autorskich¶
 Informacja o prawach autorskich dodaje do mapy etykietę z podanym tekstem.
Informacja o prawach autorskich dodaje do mapy etykietę z podanym tekstem.
Figure Decorations 2:
Wybierz polecenie Wisok ‣ Dekoracje ‣ Informacje o prawach autorskich. Pokaże się okno (zob. figure_decorations_2).
Wprowadź tekst, który chcesz zamieścić na mapie. Możesz wykorzystać HTML, jak to pokazano w przykładzie.
Upewnij się, czy pole wyboru
 Włącz etykietę jest zaznaczone.
Włącz etykietę jest zaznaczone.Kliknij [OK].
W powyższym przykładzie, QGIS umieści symbol copyright z datą w dolnym prawym rogu obszaru mapy, co jest domyślnym położeniem informacji o prawach autorskich.
Strzałka północy¶
 Strzałka północy dodaje do obszaru mapy prostą strzałkę północy. Obecnie dostępny jest tylko jeden styl strzałki. Można dopasować kąt strzałki samodzielnie lub pozostawić to QGIS do automatycznego określenia. Jeśli pozostawisz wybór QGIS spróbuje on znaleźć właściwy kierunek strzałki. Strzałkę możesz umieścić w dowolnym rogu mapy.
Strzałka północy dodaje do obszaru mapy prostą strzałkę północy. Obecnie dostępny jest tylko jeden styl strzałki. Można dopasować kąt strzałki samodzielnie lub pozostawić to QGIS do automatycznego określenia. Jeśli pozostawisz wybór QGIS spróbuje on znaleźć właściwy kierunek strzałki. Strzałkę możesz umieścić w dowolnym rogu mapy.
Figure Decorations 3:
Podziałka¶
 Podziałka dodaje do obszaru mapy prostą podziałkę. Położenie, styl i etykiety podziałki zależą od Ciebie.
Podziałka dodaje do obszaru mapy prostą podziałkę. Położenie, styl i etykiety podziałki zależą od Ciebie.
Figure Decorations 4:
QGIS można wyświetlić skalę jedynie w jednostkach ramki mapy. Zatem jeśli twoje warstwy są w metrach, nie możesz stworzyć podziałki w stopach. Podobnie, jeśli używasz stopni dziesiętnych, nie możesz stworzyć podziałki w metrach.
W celu dodania podziałki:
Wybierz polecenie Widok ‣ Dekoracje ‣ Podziałka. Pokaże się okno (zob. figure_decorations_4).
Wybierz kolor podziałki z Kolor
 lub pozostaw domyślny czarny.
lub pozostaw domyślny czarny.Opcjonalnie, zaznaczając pole wyboru
 Automatycznie dostosuj rozmiar, sprawisz, że rozmiar skali automatycznie się zmieniał przy przybliżaniu widoku.
Automatycznie dostosuj rozmiar, sprawisz, że rozmiar skali automatycznie się zmieniał przy przybliżaniu widoku.Kliknij [OK].
Wskazówka
Ustawienia dekoracji
W czasie zapisu projektu .qgs zapisywane są wszystkie zmiany, jakich dokonałeś w siatce, strzałce północy, podziałce i prawach autorskich i będą one użyte, gdy otworzysz ten projekt następnym razem.
Narzędzia opisu¶
Narzędzie  Opis tekstowy z paska narzędziowego atrybutów umożliwia umieszczenie w obszarze mapy chmurki ze sformatowanym tekstem. Wybierz narzędzie Opis tekstowy i kliknij w obszarze mapy.
Opis tekstowy z paska narzędziowego atrybutów umożliwia umieszczenie w obszarze mapy chmurki ze sformatowanym tekstem. Wybierz narzędzie Opis tekstowy i kliknij w obszarze mapy.
Figure annotation 1:
Dwuklik na wybranym opisie spowoduje otwarcie okna dialogowego z różnymi opcjami. Mamy tu pole edytora tekstowego do wprowadzenia sformatowanego tekstu i inne ustawienia. Jest np. możliwość umiejscowienia opisu w określonej pozycji mapy (wyświetlany jako znacznik) lub utrzymania pozycji opisu na ekranie (niezależnie od mapy). Opis może być przesuwany przez zmianę jego pozycji na mapie (przeciągnij znacznik) lub poprzez przesunięcie samej chmurki. Ikonki są częścią szablonu GIS i są domyślnie używane również w innych szablonach.
Narzędzie  Przesuń opis umożliwia przesuwanie opisu po obszarze mapy.
Przesuń opis umożliwia przesuwanie opisu po obszarze mapy.
Opis HTML¶
Narzędzie  Opis HTML z paska narzędziowego atrybutów umożliwia umieszczenie w obszarze mapy QGIS chmurki z zawartością opisaną kodem HTML. Wybierz narzędzie Opis HTML, kliknij na obszarze mapy i wskaż w oknie ścieżkę do pliku HTML.
Opis HTML z paska narzędziowego atrybutów umożliwia umieszczenie w obszarze mapy QGIS chmurki z zawartością opisaną kodem HTML. Wybierz narzędzie Opis HTML, kliknij na obszarze mapy i wskaż w oknie ścieżkę do pliku HTML.
Opis SVG¶
Narzędzie  Opisy SVG z paska narzędziowego atrybutów umożliwia umieszczenie w obszarze mapy QGIS symbolu SVG. Wybierz narzędzie Opisy SVG, kliknij w obszarze mapy i wskaż w oknie ścieżkę do pliku SVG.
Opisy SVG z paska narzędziowego atrybutów umożliwia umieszczenie w obszarze mapy QGIS symbolu SVG. Wybierz narzędzie Opisy SVG, kliknij w obszarze mapy i wskaż w oknie ścieżkę do pliku SVG.
Opisy w formularzu¶
Możesz również stworzyć własne formularze opisu. Narzędzie  Opis w formularzu przydaje się, gdy chcemy wyświetlić atrybuty warstwy wektorowej w dostosowanym formularzu Qt Designera (zob. figure_custom_annotation). Jest to podobne do formularzy Designera dla narzędzia Informacje o obiekcie, ale wyświetlane jest w postaci opisu. Aby dowiedzieć sie więcej, obejrzyj to wideo Tima Suttona https://www.youtube.com/watch?v=0pDBuSbQ02o
Opis w formularzu przydaje się, gdy chcemy wyświetlić atrybuty warstwy wektorowej w dostosowanym formularzu Qt Designera (zob. figure_custom_annotation). Jest to podobne do formularzy Designera dla narzędzia Informacje o obiekcie, ale wyświetlane jest w postaci opisu. Aby dowiedzieć sie więcej, obejrzyj to wideo Tima Suttona https://www.youtube.com/watch?v=0pDBuSbQ02o
Figure annotation 2:
Informacja
Naciśnięcie kombinacji klawiszy Ctrl+T gdy aktywne jest którekolwiek narzędzie Opisu (przesuń opis, opis tekstowy, opis w formularzu) spowoduje zmianę stanu widoczności opisów.
Zakładki przestrzenne¶
Zakładki pozwalają na zapisanie pozycji geograficznej i poźniejszy powrót do tego widoku.
Tworzenie zakładki¶
Żeby utworzyć zakładkę:
Zbliż się lub przesuń widok do interesującego Cię obszaru.
Z menu górnego wybierz polecenie Widok ‣ Nowa zakładka lub wciśnij klawisze Ctrl-B.
Wprowadź nazwę zakładki opisującą bieżącą pozycję (może zawierać do 255 znaków).
Naciśnij Enter, aby dodać zakładkę lub [Delete], aby ją usunąć.
Zwróć uwagę na to, że możesz mieć wiele zakładek o takiej samej nazwie.
Praca z zakładkami¶
Aby użyć lub zmienić zakładki wybierz polecenie menu Widok ‣ Pokaż zakładki. Okno dialogowe Zakładki umożliwia przejście do widoku zakładki lub jej usunięcie. Nie ma możliwości zmiany nazwy zakładki ani jej współrzędnych.
Przejście do widoku zakładki¶
W oknie dialogowym Zakładki zaznacz pożądaną zakładkę kliknięciem, a następnie wybierz [Powiększ do]. Można również wyświetlić widok zapisany w zakładce poprzez dwukrotne kliknięcie na niej.
Zagnieżdżanie projektów¶
Jeśli w bieżącym projekcie chcesz wykorzystać zawartość innych projektów, możesz wykorzystać polecenie Warstwa ‣ Osadź inny projekt.
Osadzanie warstw¶
Poniższe okno dialogowe umożliwia osadzenie warstw z innego projektu.
Naciśnij
 , aby wyszukać inny projekt ze zbioru danych Alaska.
, aby wyszukać inny projekt ze zbioru danych Alaska.Wybierz plik projektu grassland. Zobaczysz zawartość projektu (zob. figure_embed_dialog).
Przytrzymaj klawisz Ctrl i kliknij na warstwach grassland i regions. Przyciśniej [OK]. Wybrane warstwy zostaną osadzone w legendzie i widoku mapy.
Figure Nesting 1:
Chociaż osadzone warstwy są edytowalne, nie można zmienić ich właściwości stylu i etykietowania.