` `
Plugin Georeferenziatore¶
The Georeferencer Plugin is a tool for generating world files for rasters. It allows you to reference rasters to geographic or projected coordinate systems by creating a new GeoTiff or by adding a world file to the existing image. The basic approach to georeferencing a raster is to locate points on the raster for which you can accurately determine coordinates.
Features
Tabella Georeferenziatore: Strumenti del Georeferenziatore
Utilizzo del plugin¶
Per le coordinate X e Y (espresse in gradi, primi e secondi DMS (dd mm ss.ss), in gradi decimali (DD (dd.dd) o le coordinate proiettate (mmmm.mm) espresse in metri), che corrispondono ai punti selezionati sull’immagine, puoi usare due procedure alternative:
Alcune volte nei raster sono presenti punti con le coordinate scritte sull’immagine. In questo caso puoi inserire manualmente le coordinate.
Usando layer già georeferenziati. Può trattarsi di dati vettoriali o raster che contengono gli stessi oggetti/geometrie presenti nell’immagine che si desidera georeferenziare e con la proiezione che vuoi per la tua immagine. In questo caso, puoi inserire le coordinate facendo click sul set di dati di riferimento caricato nell’area della mappa QGIS.
Una procedura meno usuale consiste nel selezionare più punti del raster, specificarne le coordinate e scegliere un metodo di trasformazione. Sulla base dei parametri inseriti, il plugin calcola i parametri del world file. Più coordinate vengono fornite, migliore sarà il risultato.
The first step is to start QGIS, load the Georeferencer Plugin (see La finestra di dialogo Plugins) and click on Raster ‣ Georeferencer , which appears in the QGIS menu bar. The Georeferencer Plugin dialog appears as shown in figure_georeferencer_dialog.
For this example, we are using a topo sheet of South Dakota from SDGS. It can later be visualized together with the data from the GRASS spearfish60 location. You can download the topo sheet here: http://grass.osgeo.org/sampledata/spearfish_toposheet.tar.gz.
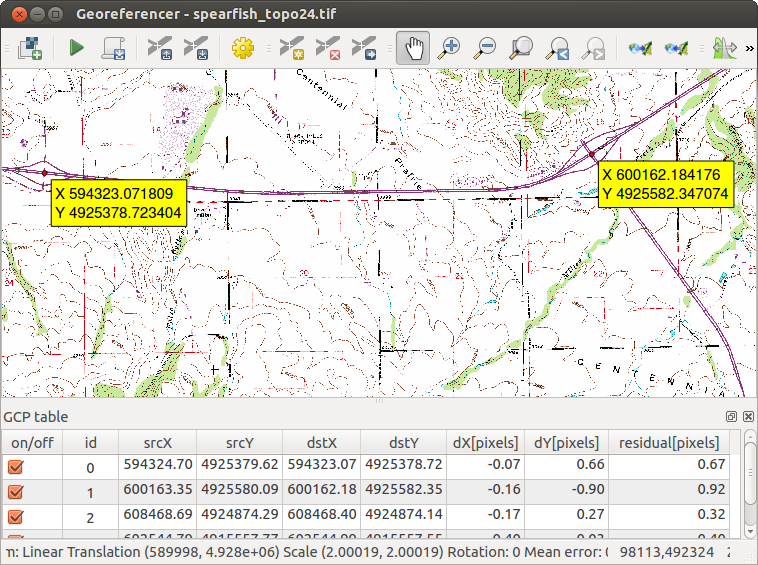
Finestra di dialogo del Plugin Georeferenziatore
Aggiungere punti GCP¶
Per iniziare la georeferenziazione di un raster non referenziato, dobbiamo caricarlo usando il pulsante
 . Il raster verrà visualizzato nell’area di lavoro principale della finestra di dialogo. Una volta caricato il raster, possiamo iniziare a inserire i punti di riferimento.
. Il raster verrà visualizzato nell’area di lavoro principale della finestra di dialogo. Una volta caricato il raster, possiamo iniziare a inserire i punti di riferimento.Utilizzando il pulsante
 Aggiungi punto, aggiungi punti all’interno dell’area di lavoro principale e insesci le rispettive coordinate (vedi la figura figure_georeferencer_add_points). Per effettuare questa procedura, hai tre opzioni:
Aggiungi punto, aggiungi punti all’interno dell’area di lavoro principale e insesci le rispettive coordinate (vedi la figura figure_georeferencer_add_points). Per effettuare questa procedura, hai tre opzioni:Cliccare su un punto del raster ed inserire le coordinate X/Y manualmente.
Fai click su un punto nell’immagine raster ed usa il pulsante
 Dalla mappa per inserire le coordinate X e Y con l’aiuto di una mappa georeferenziata già caricata nella vista mappa di QGIS.
Dalla mappa per inserire le coordinate X e Y con l’aiuto di una mappa georeferenziata già caricata nella vista mappa di QGIS.Utilizzando il pulsante
 , puoi spostare i GCPs in entrambe le finestre, nel caso in cui fossero posizionati in maniera errata.
, puoi spostare i GCPs in entrambe le finestre, nel caso in cui fossero posizionati in maniera errata.
Continua a inserire punti. Dovresti inserire almeno 4 GCP: più punti vengono inseriti, migliore sarà il risultato. Ci sono strumenti del plugin per spostarsi nell’area di lavoro.

Aggiungi punti all’immagine raster
I punti che sono stati aggiunti alla mappa verranno salvati in un file di testo separato ([filename].points) in genere insieme all’immagine raster. Questo ti consente di aprire in un secondo momento il plugin Georeferenziatore e aggiungere nuovi punti oppure cancellarne alcuni, in maniera da migliorare il risultato finale. Il file dei punti contiene i valori del modulo: mapX, mapY, pixelX, pixelY. Puoi usare i pulsanti  Carica punti GCP e
Carica punti GCP e  Salva i punti GCP come per gestire i file.
Salva i punti GCP come per gestire i file.
Impostare una trasformazione¶
Una volta aggiunti i GCP, è necessario definire le impostazioni di trasformazione del processo di georeferenziazione.

Definizione delle impostazioni di trasformazione del georeferenziatore
Algoritmi di trasformazione disponibili¶
Sono disponibili diversi algoritmi di trasformazione: la scelta dipende dal numero di GCP a disposizione, dal tipo e dalla qualità dei dati di input e dall’entità di distorsione geometrica accettabile nel risultato finale.
Sono disponibili le seguenti tipologie di trasformazione:
L’algoritmo di trasformazione lineare è utilizzato per generare un file di georeferenziazione o world file, ed è differente rispetto agli altri algoritmi, in quanto attualmente non adatta deformandolo il raster originale. Questo algoritmo in genere non è adatto nel caso in cui si lavori con immagini scannerizzate.
La trasformazione di Helmert esegue una rototraslazione del raster con variazione di scala.
Gli algoritmi Polinomiali di grado 1-3 sono i più utilizzati per garantire la maggior coerenza tra i punti inseriti e quelli risultanti dopo la trasformazione. L’algoritmo polinomiale più utilizzato è la trasformazione attraverso un polinomio di secondo grado, che permette alcune curvature. La trasformazione polinomiale di primo grado (affine) permette di conservare la collinearità dei punti, e consente solamente di scalare, traslare e ruotare l’immagine.
L’algoritmo di traformazione Thin Plate Spline (TPS) è un metodo di georeferenziazione recente, che permette di introdurre delle deformazioni localizzate all’interno dei dati. Questo algoritmo risulta particolarmente efficace quando si vogliono georeferenziare immagini di scarsa qualità.
La traformazione Proiettiva consiste in una rotazione ed in una traslazione delle coordinate.
Metodo di ricampionamento¶
La scelta del metodo di ricampionamento dipende dai dati in input e da alcuni requisiti utente. Se, ad esempio, non si accettano modifiche alle statistiche dell’immagine, allora il metodo del vicino più prossimo sarà più adatto. Se, invece, si richiede un risultato più ‘liscio’ (smoothed) si utilizzerà il metodo cubico.
Puoi scegliere tra cinque diversi metodi di ricampionamento:
Vicino più prossimo
Lineare
Cubico
Spline cubica
- Lanczos
Altre impostazioni di trasformazione¶
Bisogna definire varie altre opzioni per l’output.
La casella di controllo
 Crea il file di georeferenziazione è attiva solo se scegli la trasformazione lineare, quando il raster non viene fisicamente deformato. in tal caso, quindi, la casella Raster in output non è attiva perché viene creato solo un nuovo file world.
Crea il file di georeferenziazione è attiva solo se scegli la trasformazione lineare, quando il raster non viene fisicamente deformato. in tal caso, quindi, la casella Raster in output non è attiva perché viene creato solo un nuovo file world.Per tutti gli altri tipi di trasformazione devi defnire un Raster in output.Come modalità predefinita, viene creato un nuovo file ([nomefile]_modificato) nella stessa cartella del raster di partenza.
Devi poi scegliere il SR (Sistema di riferimento) (sezione Lavorare con le proiezioni) per il Raster georiferito (vedi Lavorare con le proiezioni).
Puoi creare delle mappe pdf e anche dei report pdf. Il report fornisce informazioni sui parametri di informazione utilizzati, un immagine dei residui e una lista con tutti i punti GCP con i loro errori standard.
Puoi attivare la casella di controllo
 imposta risoluzione finale che permette di definire la risoluzione del raster di output. il valore predefinito è 1.
imposta risoluzione finale che permette di definire la risoluzione del raster di output. il valore predefinito è 1.Puoi attivare la casella di controllo
 Utilizzare 0 per la trasparenza dove necessario, i pixel con valore 0 saranno trasparenti.
Utilizzare 0 per la trasparenza dove necessario, i pixel con valore 0 saranno trasparenti.Infine la casella di controllo
 Carica in QGIS una volta eseguito carica automaticamente il raster di output nella vista mappa di QGIS a trasformazione terminata.
Carica in QGIS una volta eseguito carica automaticamente il raster di output nella vista mappa di QGIS a trasformazione terminata.
Proprietà del raster¶
Cliccando sull’opzione Proprietà raster nel menu Impostazioni si apre la finestra di dialogo Layer properties del file raster che si desidera georeferenziare.
Eseguire la trasformazione¶
After all GCPs have been collected and all transformation settings are defined,
just press the  Start georeferencing button to create
the new georeferenced raster.
Start georeferencing button to create
the new georeferenced raster.












