` `
Configurazione QGIS¶
- Opzioni dell’interfaccia grafica (GUI)
- Impostazioni generali
- Impostazioni di sistema
- Impostazioni sorgenti dati
- Impostazioni di visualizzazione
- Impostazioni colori
- Impostazioni Mappa e Legenda
- Impostazioni strumenti Mappa
- Composer Settings
- Impostazioni digitalizzazione
- Impostazioni GDAL
- Impostazioni SR
- Locale Settings
- Impostazioni di autenticazione
- Network Tab
- Impostazioni variabili
- Impostazioni avanzate
- Proprietà progetto
- Personalizzazione
- Tasti di scelta rapida
QGIS is highly configurable through the Settings menu. Choose between Options, Project Properties and Customization.
Nota
QGIS follows desktop guidelines for the location of options and project properties item. Consequently related to the OS you are using, location of some of items described below could be in the Project or the Settings menu.
Opzioni dell’interfaccia grafica (GUI)¶
 Alcune opzioni di base per QGIS possono essere impostate nella finestra di dialogo Opzioni. Seleziona l’opzione del menu Impostazioni ‣
Alcune opzioni di base per QGIS possono essere impostate nella finestra di dialogo Opzioni. Seleziona l’opzione del menu Impostazioni ‣  Opzioni. Puoi modificare le opzioni in accordo alle tue necessità. Alcune delle modifiche potrebbero richiedere il riavvio di QGIS prima di diventare effettive.
Opzioni. Puoi modificare le opzioni in accordo alle tue necessità. Alcune delle modifiche potrebbero richiedere il riavvio di QGIS prima di diventare effettive.
Le schede in cui puoi personalizzare le tue opzioni sono descritte di seguito.
Impostazioni generali¶
Applicazione
- Select the Style (QGIS restart required)
 and choose
between ‘Oxygen’, ‘Windows’, ‘Motif’, ‘CDE’, ‘Plastique’ and ‘Cleanlooks’.
and choose
between ‘Oxygen’, ‘Windows’, ‘Motif’, ‘CDE’, ‘Plastique’ and ‘Cleanlooks’. - Define the Icon theme
 . It can be ‘default’ or ‘Night Mapping’.
. It can be ‘default’ or ‘Night Mapping’. - Define the Icon size
 .
. - Define the Font and its Size. The font can be
 Qt default or a user-defined one.
Qt default or a user-defined one. - Change the Timeout for timed messages or dialogs
 .
.  Hide splash screen at startup
Hide splash screen at startup Show tips at startup
Show tips at startup Check QGIS version at startup to keep you informed
if a newer version is released
Check QGIS version at startup to keep you informed
if a newer version is released QGIS-styled group boxes
QGIS-styled group boxes Use native color chooser dialogs (see Scelta colore)
Use native color chooser dialogs (see Scelta colore) Use live-updating color chooser dialogs (see Scelta colore)
Use live-updating color chooser dialogs (see Scelta colore) Canvas rotation support (restart required)
Canvas rotation support (restart required)
File di progetto
- Open project on launch
 (choose between ‘New’,
‘Most recent’, ‘Welcome Page’, and ‘Specific’). When choosing ‘Specific’ use
the
(choose between ‘New’,
‘Most recent’, ‘Welcome Page’, and ‘Specific’). When choosing ‘Specific’ use
the  to define the project to use by default. The ‘Welcome Page’
displays a list of recent projects with screenshot.
to define the project to use by default. The ‘Welcome Page’
displays a list of recent projects with screenshot.  Crea un nuovo progetto dal progetto predefinito. Puoi scegliere Definisce il progetto attuale come predefinito oppure Ripristina il predefinito. Sfoglia fra i tuoi file e specifica la cartella in cui sono presenti i progetti da usare come modello. Se hai spuntato la casella di controllo
Crea un nuovo progetto dal progetto predefinito. Puoi scegliere Definisce il progetto attuale come predefinito oppure Ripristina il predefinito. Sfoglia fra i tuoi file e specifica la cartella in cui sono presenti i progetti da usare come modello. Se hai spuntato la casella di controllo  Crea un nuovo progetto dal progetto predefinito e hai salvato un progetto nella cartella dei modelli, comparirà la nuova voce Progetto ‣ Nuovo da modello.
Crea un nuovo progetto dal progetto predefinito e hai salvato un progetto nella cartella dei modelli, comparirà la nuova voce Progetto ‣ Nuovo da modello. Prompt to save project and data source changes when
required
Prompt to save project and data source changes when
required Warn when opening a project file saved with an older
version of QGIS
Warn when opening a project file saved with an older
version of QGIS- Enable macros
 . This option was created to handle
macros that are written to perform an action on project events. You can
choose between ‘Never’, ‘Ask’, ‘For this session only’ and
‘Always (not recommended)’.
. This option was created to handle
macros that are written to perform an action on project events. You can
choose between ‘Never’, ‘Ask’, ‘For this session only’ and
‘Always (not recommended)’.
Impostazioni di sistema¶
Percorsi SVG
Aggiungi o Rimuovi Percorso(i) dove cercare i simboli SVG (Scalable Vector Graphic). Questi file SVG sono quindi disponibili per simboleggiare le geometrie o decorare la tua composizione della mappa.
Percorsi verso i plugin
Add or Remove Path(s) to search for additional C++ plugin libraries
QSettings
Ripristina l’interfaccia utente alle impostazioni predefinite (riavvio richiesto) ti aiuta se hai fatto qualche personalizzazione.
Ambiente
Il gruppo Ambiente mostra le variabili di ambiente e permette anche di configurarle (vedi figure_environment_variables). Questa opzione è particolarmente utile per piattaforme stile Mac, dove le applicazioni GUI non ereditano necessariamente l’ambiente shell dell’utente. È utile anche per impostare/visualizzare le variabili di ambiente usate da strumenti esterni, gestiti da Processing come, SAGA e GRASS. Infine è utile anche per abilitare gli output del debug per specifiche sezione del codice sorgente.
 Use custom variables (restart required - include separators).
You can [Add] and [Remove] variables. Already-defined environment
variables are displayed in Current environment variables, and it’s
possible to filter them by activating
Use custom variables (restart required - include separators).
You can [Add] and [Remove] variables. Already-defined environment
variables are displayed in Current environment variables, and it’s
possible to filter them by activating
 Show only QGIS-specific variables.
Show only QGIS-specific variables.
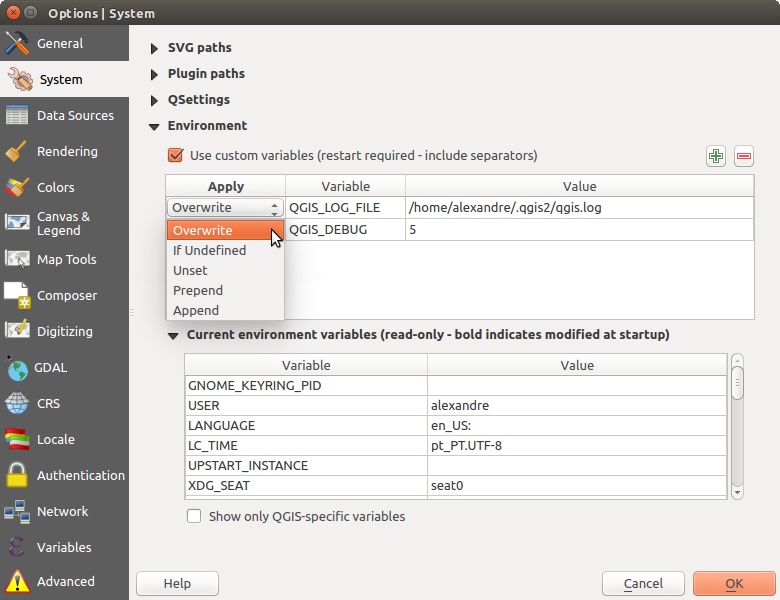
Variabili ambiente di sistema in QGIS
Impostazioni sorgenti dati¶
Attributi delle geometrie e tabelle
Copia elementi come ‘Testo normale, nessuna geometria’, ‘Testo normale, geometria WKT’, o ‘GeoJSON’ quando si incollano le geometrie in altre applicazioni.
Comportamento della tabella di attributi
 : imposta il filtro sulla tabella degli attributi all’apertura. Sono presenti tre possibilità: ‘Mostra tutti gli elementi’, ‘Mostra gli elementi selezionati’ e ‘Mostra gli elementi visibili nella mappa’.
: imposta il filtro sulla tabella degli attributi all’apertura. Sono presenti tre possibilità: ‘Mostra tutti gli elementi’, ‘Mostra gli elementi selezionati’ e ‘Mostra gli elementi visibili nella mappa’.Vista predefinita: definisce la modalità di visualizzazione della tabella degli attributi ad ogni apertura. Può essere ‘Ricorda l’ultima vista’, ‘Vista tabella’ o ‘Vista modulo’.
Cache riga attributi tabella
 . La cache permette di salvare le ultime N righe degli attributi caricate: in questo modo il lavoro con la tabella degli attributi risulterà essere molto più veloce. La cache verrà cancellata alla chiusura della tabella degli attributi.
. La cache permette di salvare le ultime N righe degli attributi caricate: in questo modo il lavoro con la tabella degli attributi risulterà essere molto più veloce. La cache verrà cancellata alla chiusura della tabella degli attributi.Mostra i valori NULL come. Puoi definire un attributo con cui verranno visualizzati i valori NULL (nessun valore).
Suggerimento
Migliorare l’apertura della tabella degli attributi con grandi quantità di dati
Quando si lavora con layers con una grande quantità di record, l’apertura della tabella degli attributi potrebbe essere lenta nel mostrare tutte le righe. L’impostazione del Comportamento della tabella di attributi su Mostra gli elementi visibili nella mappa richiede l’elenco solo per le geometrie visibili nella mappa corrente, consentendo un rapido caricamento dei dati.
Nota che i dati con questa modalità della tabella degli attributi saranno sempre legati all’area di visualizzazione, il che significa che selezionando Mostra tutte gli elementi all’interno di tale tabella non verranno visualizzate nuove geometrie. Puoi comunque aggiornare il set di geometrie visualizzate cambiando l’estensione della mappa e selezionando l’opzione Mostra gli elementi visibili nella mappa nella tabella degli attributi.
Trattamento delle sorgenti dati
Ricerca elementi validi nella finestra del browser
 . Puoi scegliere fra ‘Controlla estensione’ e ‘Controlla il contenuto del file’.
. Puoi scegliere fra ‘Controlla estensione’ e ‘Controlla il contenuto del file’.- Scan for contents of compressed files (.zip) in browser dock
 . ‘No’, ‘Basic scan’ and ‘Full scan’ are possible.
. ‘No’, ‘Basic scan’ and ‘Full scan’ are possible. Richiedi i sublayer raster al caricamento. Alcuni raster supportano i sublayer, chiamati subdataset in GDAL. Un esempio sono i file netCDF: se sono presenti diverse variabili netCDF, GDAL riconosce ogni variabile come un subdataset. L’opzione permette di gestire i sublayer quando uno di questi viene aperto. Puoi scegliere fra:
‘Sempre’: chiede sempre (se sono presenti sublayer)
‘Se necessario’: chiede se il layer non ha bande, ma ha sublayer
‘Mai’: non chiede mai e non carica niente
‘Carica tutto’: non chiede, ma carica tutti i sublayer
 Ignora la dichiarazione di codifica per lo shapefile. Se lo shapefile ha informazioni sulla sua codifica, queste verranno ignorate.
Ignora la dichiarazione di codifica per lo shapefile. Se lo shapefile ha informazioni sulla sua codifica, queste verranno ignorate. Aggiungi layer PostGIS con un doppio click e seleziona modalità estesa
Aggiungi layer PostGIS con un doppio click e seleziona modalità estesa Aggiungi layer Oracle con un doppio click e seleziona modalità estesa
Aggiungi layer Oracle con un doppio click e seleziona modalità estesa
Percorsi nascosti al Browser
This widget lists all the folder you chose to hide from the Browser panel. Removing a folder from the list will make it available in the Browser panel.
Impostazioni di visualizzazione¶
Opzioni di visualizzazione
 By default new layers added to the map should be displayed
By default new layers added to the map should be displayed Usa il caching del disegno quando possibile per velocizzare la visualizzazione
Usa il caching del disegno quando possibile per velocizzare la visualizzazione Visualizza i layyer in parallelo usando più processori della CPU
Visualizza i layyer in parallelo usando più processori della CPUIntervallo dio aggiornamento della mappa (predefinito a 250 ms)
 Abilita semplificazione delle geometrie per i nuovi layer aggiunti
Abilita semplificazione delle geometrie per i nuovi layer aggiuntiSemplifica dal lato provider se possibile
Algoritmo di semplificazione: Questa opzione esegue una semplificazione locale “on-the-fly” sulle geometrie e accelera la visualizzazione della stessa. Non modifica la geometria originaria. Questo è importante quando hai espressioni che si riferiscono alla geometria (ad esempio il calcolo dell’area) assicurando che questi calcoli vengano eseguiti sulla geometria originale, non su quella semplificata. A tale scopo, QGIS fornisce tre algoritmi: ‘Distance’ (predefinito), ‘SnapToGrid’ e ‘Visvalingam’.
 Semplifica dal lato fornitore se possibile: le geometrie sono semplificate dal fornitore (PostGIS, Oracle ...) e diversamente dalla semplificazione sul lato locale, i calcoli basati sulla geometria potrebbero essere compromessi
Semplifica dal lato fornitore se possibile: le geometrie sono semplificate dal fornitore (PostGIS, Oracle ...) e diversamente dalla semplificazione sul lato locale, i calcoli basati sulla geometria potrebbero essere compromessiScala massima alla quale il layer dovrebbe essere semplificato
 Magnification level (see the magnifier)
Magnification level (see the magnifier)
Nota
Oltre all’impostazione globale, la semplificazione delle geometrie può essere impostata per qualsiasi layer specifico dal menu :Proprietà vettore –> Visualizzazione.
Impostazioni di visualizzazione
Segmentazione curva
Tolleranza di segmentazione: questa impostazione controlla il modo in cui gli archi di cerchio sono visualizzati. Il più piccolo massimo angolo (tra i due vertici consecutivi e il centro della curva, in gradi) o la differenza massima (distanza tra il segmento dei due vertici e la linea della curva, in unità di mappa), i segmenti più dritti verranno utilizzati durante la visualizzazione.
Tolerance type: it can be ‘Maximum angle’ or ‘Maximum distance’
Raster
Con Selezione banda RGB puoi scegliere il numero di bande rosse, verdi e blu.
Miglioramento contrasto
- Single band gray
 . A single band gray can have
‘No stretch’, ‘Stretch to MinMax’, ‘Stretch and Clip to MinMax’ and also
‘Clip to MinMax’.
. A single band gray can have
‘No stretch’, ‘Stretch to MinMax’, ‘Stretch and Clip to MinMax’ and also
‘Clip to MinMax’. - Multi band color (byte/band)
 . Options are ‘No stretch’,
‘Stretch to MinMax’, ‘Stretch and Clip to MinMax’ and ‘Clip to MinMax’.
. Options are ‘No stretch’,
‘Stretch to MinMax’, ‘Stretch and Clip to MinMax’ and ‘Clip to MinMax’. - Multi band color (>byte/band)
 . Options are ‘No stretch’,
‘Stretch to MinMax’, ‘Stretch and Clip to MinMax’ and ‘Clip to MinMax’.
. Options are ‘No stretch’,
‘Stretch to MinMax’, ‘Stretch and Clip to MinMax’ and ‘Clip to MinMax’. - Limits (minimum/maximum)
 . Options are
‘Cumulative pixel count cut’, ‘Minimum/Maximum’, ‘Mean +/- standard deviation’.
. Options are
‘Cumulative pixel count cut’, ‘Minimum/Maximum’, ‘Mean +/- standard deviation’. Limiti di taglio del conteggio cumulativo pixel
Moltiplicatore deviazione standard
Debugging
Impostazioni colori¶
This menu allows you to add some custom color that you can find in each color dialog window of the renderers. You will see a set of predefined colors in the tab: you can delete or edit all of them. Moreover you can add the color you want and perform some copy and paste operations. Finally you can export the color set as a gpl file or import them.
Impostazioni Mappa e Legenda¶
Default map appearance (overridden by project properties)
- Define a Selection color and a Background color.
Layer legend
Impostazioni strumenti Mappa¶
Questa scheda ti permette di scegliere alcune opzioni sul comportamento di Informazioni elementi.
- Search radius for identifying and displaying map tips is a tolerance distance within which the identify tool will depict results as long as you click within this tolerance.
Colore di evidenziazione ti permette di scegliere con quale colore saranno evidenziate le geometrie identificate.
Buffer determina una distanza di buffer da visualizzare dal contorno dell’evidenziazione di identificazione.
Larghezza minima determina di quale spessore deve essere il contorno di un oggetto evidenziato.
Strumenti di misura
Colore elastico
Posizioni decimali
 Mantieni le unità di base per non convertire automaticamente numeri grandi (ad esempio, metri a chilometri)
Mantieni le unità di base per non convertire automaticamente numeri grandi (ad esempio, metri a chilometri)Unità preferite per le distanze
 (‘Metri’, ‘Chilometri’, ‘Piedi’, ‘Iarde’, ‘Miglia’, ‘Miglia Nautiche’, ‘Gradi’ or ‘Unità Mappa’ )
(‘Metri’, ‘Chilometri’, ‘Piedi’, ‘Iarde’, ‘Miglia’, ‘Miglia Nautiche’, ‘Gradi’ or ‘Unità Mappa’ )- Preferred area units
 (‘Square meters’, ‘Square
kilometers’, ‘Square feet’, ‘Square yards’, ‘Square miles’, ‘Hectares’,
‘Acres’, ‘Square nautical miles’, ‘Square degrees” or ‘Map Units’)
(‘Square meters’, ‘Square
kilometers’, ‘Square feet’, ‘Square yards’, ‘Square miles’, ‘Hectares’,
‘Acres’, ‘Square nautical miles’, ‘Square degrees” or ‘Map Units’) Unità preferite per gli angoli
 (‘Gradi’, ‘Radianti’, ‘Gon/gradianti’, ‘Minuti di arco’, ‘Secondi di arco’ o ‘Rotazioni/rivoluzioni’)
(‘Gradi’, ‘Radianti’, ‘Gon/gradianti’, ‘Minuti di arco’, ‘Secondi di arco’ o ‘Rotazioni/rivoluzioni’)
Spostamento e zoom
Definire un Fattore di zoom per strumenti di zoom o rotella del mouse
Scale preimpostate
Qui trovi una lista di scale predefinite. Con i pulsanti  e
e  puoi aggiungere o rimuovere le scale personali. Puoi anche importare o esportare le scale da/a un file .XML. Nota che puoi ancora avere la possibilità di rimuovere le tue modifiche e ripristinare l’elenco predefinito.
puoi aggiungere o rimuovere le scale personali. Puoi anche importare o esportare le scale da/a un file .XML. Nota che puoi ancora avere la possibilità di rimuovere le tue modifiche e ripristinare l’elenco predefinito.
Composer Settings¶
Opzioni predefinite del compositore
You can define the Default font used within the print composer.
Reticolo
Opzioni predefinite delle guide e del reticolo
Composer Paths
- Define Path(s) to search for extra print templates: a list of folders with custom composer templates to use while creating new one.
Impostazioni digitalizzazione¶
Questa scheda ti aiuta a configurare le impostazioni generali quando sei in modifica layer vettoriale (attributi e geometria).
Creazione di geometrie
 Suppress attribute form pop-up after feature creation
Suppress attribute form pop-up after feature creation Reuse last entered attribute values
Reuse last entered attribute valuesVerifica le geometrie. Modificare linee/poligoni con molti nodi può portare a una visualizzazione molto lenta. Questo succede perché le procedura di verifica delle geometrie in QGIS richiede molto tempo. Per velocizzare la visualizzazione è possibile selezionare GEOS (a partire da GEOS 3.3) oppure disattivare del tutto la verifica. La verifica effettuata da GEOS è molto più rapida, ma ha lo svantaggio di comunicare solamente il primo problema geometrico riscontrato.
Elastico
- Define Rubberband Line width, Line color and Fill color
- Don’t update rubberband during node editing
Snapping
 Open snapping options in a dock window (QGIS restart required)
Open snapping options in a dock window (QGIS restart required)- Define Default snap mode
 (‘To vertex’, ‘To segment’,
‘To vertex and segment’, ‘Off’)
(‘To vertex’, ‘To segment’,
‘To vertex and segment’, ‘Off’) Imposta la Tolleranza di aggancio predefinita in unità di mappa o pixel
Imposta il Raggio di ricerca per le modifiche dei vertici in unità di mappa o in pixel
Indicatori di vertice
Definisci vertice Stile simbolo
 (‘Croce’ (predefinito), ‘Cerchio semi trasparente’ o ‘Nessuno’)
(‘Croce’ (predefinito), ‘Cerchio semi trasparente’ o ‘Nessuno’)Specifica le Dimensioni indicatore
Strumento per la curva di offset
Le 3 opzioni successive si riferiscono allo strumento  Curva di offset in Digitalizzazione avanzata. Attraverso i vari settaggi è possibile influenzare la forma della linea di offset. Queste opzioni sono possibili a partire da GEOS 3.3.
Curva di offset in Digitalizzazione avanzata. Attraverso i vari settaggi è possibile influenzare la forma della linea di offset. Queste opzioni sono possibili a partire da GEOS 3.3.
Stile unione: ‘Tondo’, ‘Seghettato’ o ‘Smussato’
Segmenti di quadrante
Limite di smusso
Impostazioni GDAL¶
GDAL è una libreria di scambio dati per file raster. In questa scheda puoi Modifica le opzioni di creazione e Modifica le opzioni per le piramidi dei formati raster. Puoi definire quale driver GDAL deve essere utilizzato per un formato raster, poiché in alcuni casi è disponibile più di un driver GDAL.
Impostazioni SR¶
Default CRS for new projects
 Don’t enable ‘on the fly’ reprojection
Don’t enable ‘on the fly’ reprojection Automatically enable ‘on the fly’ reprojection if
layers have different CRS
Automatically enable ‘on the fly’ reprojection if
layers have different CRS Enable ‘on the fly’ reprojection by default
Enable ‘on the fly’ reprojection by default- Select a CRS and Always start new projects with this CRS
SR per i nuovi layer
Questa sezione permette di specificare il comportamento di QGIS quando viene creato un nuovo layer oppure quando viene caricato un layer privo di SR.
 Richiedi SR
Richiedi SR Usa il SR del progetto
Usa il SR del progetto Use default CRS
Use default CRS
Trasformazioni datum predefinite
With the ‘on-the-fly’ CRS transformation enabled and the above option checked, adding layers of different CRS opens the Select datum transformations dialog. This offers you to select the most appropriate transformation settings. Validating this dialog with the ‘Remember selection’ option checked populates the table under CRS ‣ Default datum transformations with information about ‘Source CRS’ and ‘Destination CRS’ as well as ‘Source datum transform’ and ‘Destination datum transform’. From now, QGIS automatically uses the selected datum transformation for further transformation between these two CRSs until you
 remove it from the list.
remove it from the list.You can use the
 button to add a datum transformation if you know
its parameters (source and destination ellipsoids and the numbers from the
transformation table). You then need to manually enter each setting.
button to add a datum transformation if you know
its parameters (source and destination ellipsoids and the numbers from the
transformation table). You then need to manually enter each setting.
Nota
For more information on how QGIS handles layers projection, please read the dedicated section at Lavorare con le proiezioni.
Impostazioni di autenticazione¶
Nella scheda Autenticazione puoi impostare le configurazioni di autenticazione e gestire i certificati PKI. Vedi Authentication System per maggiori dettagli.
Network Tab¶
Generale
Indirizzo di ricerca WMS (Quello predefinito è http://geopole.org/wms/search?search=%1&type=rss)
Imposta il Timeout per le richieste di rete (ms) - il valore predefinito è 60000
Definire Periodo di scadenza predefinito per capabilities WMS (ore) - l’impostazione predefinita è 24
Imposta il Periodo di scadenza predefinito per piastrelle WMSC/WMTS (ore) - valore standard è 24
Definire Numero massimo di tentativi in caso di errore nella richiesta della mattonella o della geometria
Definisci l’Utente-Agente

Impostazione proxy in QGIS
Impostazioni della cache
Define the Directory and a Size for the cache.
 Use proxy for web access and define ‘Host’, ‘Port’, ‘User’,
and ‘Password’.
Use proxy for web access and define ‘Host’, ‘Port’, ‘User’,
and ‘Password’.- Set the Proxy type
 according to your needs.
according to your needs.- Default Proxy: Proxy is determined based on the application proxy set using
Socks5Proxy: Proxy generico per ogni tipo di connessione. Supporta TCP, UDP, associazione a una porta (connessione in entrata) e autenticazione.
HttpProxy: Realizzato usando il comando “CONNECT”, supporta solamente connessioni TCP in uscita; supporta l’autenticatione.
HttpCachingProxy: Realizzato usando normali comandi HTTP, è utile solamente nel contesto di richieste HTTP.
FtpCachingProxy: Realizzato usando un proxy FTP, è utile solamente nel contesto di richieste FTP.
È possibile escludere alcuni URL aggiungendo il testo nella sezione dedicata (vedi Figure_Network_Tab).
If you need more detailed information about the different proxy settings, please refer to the manual of the underlying QT library documentation at http://doc.qt.io/qt-4.8/qnetworkproxy.html#ProxyType-enum
Suggerimento
UTILIZZO DEI PROXY
L’utilizzo dei proxy a volte può essere complicato. È utile procedere con ‘tentativo e errore’ con i suddetti tipi di proxy, per verificare se hanno successo nel tuo caso.
Impostazioni variabili¶
La scheda Variabili elenca tutte le variabili disponibili a livello globale.
Permette inoltre all’utente di gestire variabili di livello globale. Fai clic sul pulsante  per aggiungere una nuova variabile personalizzata a livello globale. Allo stesso modo, selezionare una variabile personalizzata a livello globale dall’elenco e fare clic su
per aggiungere una nuova variabile personalizzata a livello globale. Allo stesso modo, selezionare una variabile personalizzata a livello globale dall’elenco e fare clic su  pulsante per rimuoverla.
pulsante per rimuoverla.
Maggiori informazioni sulle variabili nella sezione Variables.
Impostazioni avanzate¶
A seconda del sistema operativo, tutte le impostazioni relative a QGIS (interfaccia utente, strumenti, provider di dati, valori predefiniti, opzioni plug-in ...) vengono salvate:
La scheda Avanzato ti offre in un unico posto, indipendentemente dal tuo sistema operativo, strumenti per gestire queste impostazioni attraverso Impostazioni avanzate Editor. Dopo averti avvisato di fare attenzione, il widget viene popolato con un albero di tutte le impostazioni di QGIS, che è possibile modificare direttamente.
Avvertimento
Evita di utilizzare ciecamente le impostazioni della scheda Avanzate
Fai attenzione quando modifichi gli elementi in questa finestra di dialogo dato che le modifiche vengono applicate automaticamente. Fare cambiamenti senza consapevolezza può coorompere l’installazione di QGIS in vari modi.
Proprietà progetto¶
In the properties window for the project under Project ‣
Project Properties (or  Settings ‣ Project Properties),
you can set project-specific options.
Settings ‣ Project Properties),
you can set project-specific options.
The project-specific options overwrite their equivalent in the options described above.
In the General tab, the general settings let you:
dai un titolo al progetto accanto al percorso del file di progetto
scegliere il colore da usare per le geometrie quando vengono selezionate
scegliere il colore di sfondo: il colore da usare per l’area della mappa
scegli se il percorso dei layer nel progetto deve essere salvato come assoluto (completo) o come relativo al percorso del file di progetto. Puoi preferire il percorso relativo quando sia i layers che i file di progetto possono essere spostati o condivisi o se si accede al progetto da computer su piattaforme diverse.
scegli di evitare artefatti quando il progetto viene reso come tessere mappa. Nota che il controllo con questa opzione può comportare un peggioramento delle prestazioni.
Calculating areas and distances is a common need in GIS. However, these values are really tied to the underlying projection settings. The Measurements frame lets you control these parameters. You can indeed choose:
- the ellipsoid to use: it can be an existing one, a custom one (you’ll need to set values of the semi-major and semi-minor axis) or None/Planimetric.
le unità di misura per le distanze per la lunghezza e il perimetro e le unità di misura per le aree. Queste impostazioni, i cui valori preimpostati sono nelle opzioni QGIS ma che poi sostituisci per il progetto corrente, vengono utilizzate in:
Barra di aggiornamento del campo della tabella degli attributi
Calcoli del calcolatore di campo
Identifica la lunghezza, il perimetro e i valori dell’area derivati dallo strumento
Unità predefinita mostrata nella finestra di dialogo delle misure
The Coordinate display allows you to choose and customize the format of units to use to display the mouse coordinate in the status bar and the derived coordinates shown via the identify tool.
Finally, you can define a project scale list, which overrides the global predefined scales.

Scheda Generale della finestra di dialogo Proprietà progetto
The CRS tab enables you to choose the Coordinate Reference System for this project, and to enable on-the-fly re-projection of raster and vector layers when displaying layers from a different CRS. For more information on projection’s handling in QGIS, please read Lavorare con le proiezioni section.
With the Identify layers tab, you set (or disable) which layers will respond to the identify tool. By default, layers are set queryable.
You can also set whether a layer should appear as read-only, meaning that it can not be edited by the user, regardless of the data provider’s capabilities. Although this is a weak protection, it remains a quick and handy configuration to avoid end-users modifying data when working with file-based layers.
The Default Styles tab lets you control how new layers will be drawn when they do not have an existing .qml style defined. You can also set the default transparency level for new layers and whether symbols should have random colors assigned to them. There is also an additional section where you can define specific colors for the running project. You can find the added colors in the drop down menu of the color dialog window present in each renderer.
The tab OWS Server allows you to configure your project in order to publish it online. Here you can define information about the QGIS Server WMS and WFS capabilities, extent and CRS restrictions. More information available in section Prepare a project to serve and subsequent.
La scheda Macro è usata per modificare le macro Python per i progetti. Attualmente sono disponibili solo tre macro: openProject (), saveProject () e closeProject ().
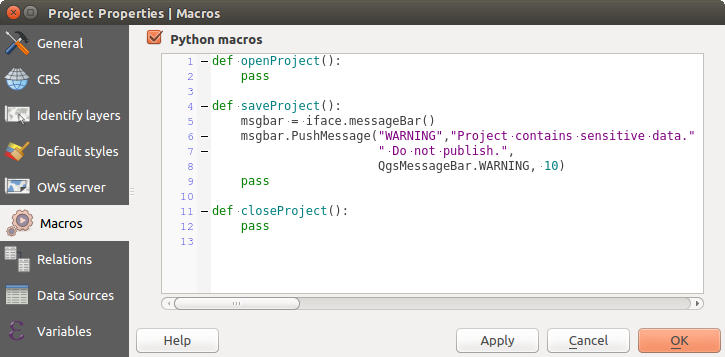
Impostazioni delle macro in QGIS
La scheda Relations è usata per definire le relazioni 1: n. Le relazioni sono definite nella finestra di dialogo delle proprietà del progetto. Una volta che le relazioni esistono per un layer, un nuovo elemento dell’interfaccia utente nella vista modulo (ad es. quando si identifica una geometria e si apre il suo modulo) elencherà le entità correlate. Questo fornisce un modo efficace per esprimere per es. lo storico delle ispezioni su una lunghezza del gasdotto o del segmento stradale. Puoi trovare ulteriori informazioni sul supporto delle relazioni 1: n nella Sezione Creare una relazione uno a molti o molti a molti.
Nella scheda Sorgenti dati puoi:
 Evaluate default values on provider side: When adding
new features in a PostGreSQL table, fields with default value constraint are
evaluated and populated at the form opening, and not at the commit moment.
This means that instead of an expression like nextval('serial'), the field
in the Add Feature form will display expected value (e.g., 25).
Evaluate default values on provider side: When adding
new features in a PostGreSQL table, fields with default value constraint are
evaluated and populated at the form opening, and not at the commit moment.
This means that instead of an expression like nextval('serial'), the field
in the Add Feature form will display expected value (e.g., 25). Automatically create transaction groups where possible:
When this mode is turned on, all
(postgres) layers from the same database are synchronised in their edit state,
i.e. when one layer is put into edit state, all are, when one layer is committed
or one layer is rolled back, so are the others. Also, instead of buffering edit
changes locally, they are directly sent to a transaction in the database which
gets committed when the user clicks save layer.
Note that you can (de)activate this option only if no layer is being edited
in the project.
Automatically create transaction groups where possible:
When this mode is turned on, all
(postgres) layers from the same database are synchronised in their edit state,
i.e. when one layer is put into edit state, all are, when one layer is committed
or one layer is rolled back, so are the others. Also, instead of buffering edit
changes locally, they are directly sent to a transaction in the database which
gets committed when the user clicks save layer.
Note that you can (de)activate this option only if no layer is being edited
in the project.
La scheda Variabili elenca tutte le variabili disponibili a livello di progetto (che include tutte le variabili globali). Inoltre, consente anche all’utente di gestire variabili a livello di progetto. Fai clic sul pulsante
 per aggiungere una nuova variabile personalizzata a livello di progetto. Allo stesso modo, selezionare una variabile a livello di progetto personalizzata dall’elenco e fare clic sul pulsante
per aggiungere una nuova variabile personalizzata a livello di progetto. Allo stesso modo, selezionare una variabile a livello di progetto personalizzata dall’elenco e fare clic sul pulsante  pulsante per rimuoverlo. Maggiori informazioni sull’utilizzo delle variabili nella sezione Strumenti generali Variables.
pulsante per rimuoverlo. Maggiori informazioni sull’utilizzo delle variabili nella sezione Strumenti generali Variables.
Personalizzazione¶
La finestra di dialogo di personalizzazione consente di (de) attivare quasi tutti gli elementi dell’interfaccia utente di QGIS. Questo può essere molto utile se vuoi fornire ai tuoi utenti finali una versione “leggera” di QGIS, contenente solo le icone, i menu o i pannelli di cui hanno bisogno.
Nota
Prima che le modifiche trovino applicazione, è necessario riavviare QGIS.
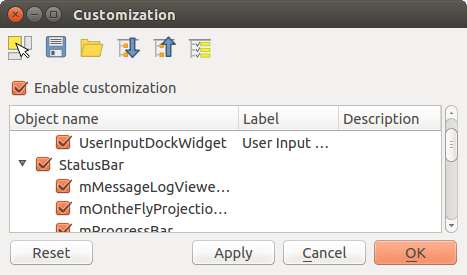
Finestra di dialogo Personalizzazione
Spuntando la casella di controllo  Abilita personalizzazione è il primo passo verso la personalizzazione di QGIS. Ciò abilita la barra degli strumenti e il pannello dei widget da cui è possibile deselezionare e quindi disabilitare alcuni elementi della GUI.
Abilita personalizzazione è il primo passo verso la personalizzazione di QGIS. Ciò abilita la barra degli strumenti e il pannello dei widget da cui è possibile deselezionare e quindi disabilitare alcuni elementi della GUI.
Gli elementi configurabili possono essere:
un Menu o alcuni dei suoi sotto-menu da Barra dei Menu
un intero Panello (vedi Pannelli e Barre degli strumenti)
la Barra di stato descritta in label_statusbar o qualcuno dei suoi strumenti
una Barra degli strumenti: per intero o per alcune sue icone
o alcuni widget di qualsiasi finestra di dialogo in QGIS: etichette, pulsanti, caselle combinate...
Con  Passa ai widget per la cattura nell’applicazione principale, puoi fare clic su un strumento dell’interfaccia di QGIS che vuoi nascondere e QGIS deseleziona automaticamente la voce corrispondente nella finestra di dialogo Personalizzazione.
Passa ai widget per la cattura nell’applicazione principale, puoi fare clic su un strumento dell’interfaccia di QGIS che vuoi nascondere e QGIS deseleziona automaticamente la voce corrispondente nella finestra di dialogo Personalizzazione.
Once you setup your configuration, click [Apply] or [Ok] to validate your changes. This configuration becomes the one used by default by QGIS at the next startup.
Le modifiche possono essere salvate in un file .ini usando il pulsante  Salva su file. Questo è un modo pratico per condividere una interfaccia comune QGIS fra più utenti. Basta fare click su
Salva su file. Questo è un modo pratico per condividere una interfaccia comune QGIS fra più utenti. Basta fare click su  Carica da file dal computer di destinazione per importare il file .ini. Puoi anche utilizzare opzioni della riga dei comandi e salvare varie impostazioni anche per casi d’uso diversi.
Carica da file dal computer di destinazione per importare il file .ini. Puoi anche utilizzare opzioni della riga dei comandi e salvare varie impostazioni anche per casi d’uso diversi.
Suggerimento
Ripristinare in modo semplice lo stato predefinito di QGIS
La configurazione iniziale della GUI di QGIS può essere ripristinata in uno dei seguenti modi:
deselezionando l’opzione
 Abilita personalizzazione nella finestra di dialogo Personalizzazione o fare clic su
Abilita personalizzazione nella finestra di dialogo Personalizzazione o fare clic su  Verifica tutto
Verifica tutto- pressing the [Reset] button in the QSettings frame under Settings ‣ Options menu, System tab
lanciando QGIS al prompt dei comandi con la seguente riga di comando qgis --nocustomization
impostando a false il valore della variabile UI -> Personalizzazione -> Abilitato nel menu Impostazioni ‣ Opzioni, scheda Avanzato (vedi warning).
In quasi tutti i metodi esposti per rendere operativo il ripristino è necessario riavviare QGIS.
Tasti di scelta rapida¶
QGIS provides default keyboard shortcuts for many features. You can find them in section Barra dei Menu. Additionally, the menu option Settings ‣ Configure Shortcuts... allows you to change the default keyboard shortcuts and add new keyboard shortcuts to QGIS features.

Definire le opzioni di scelta rapida
Configuration is very simple. Just select a feature from the list and click on :
- [Change] and press the new combination you want to assign as new shortcut
- [Set none] to clear any assigned shortcut
- or [Set default] to backup the shortcut to its original and default value.
Proceed as above for any other tools you wish to customize. Once you have finished your configuration, simply [Close] the dialog to have your changes applied. You can also [Save] the changes as an .XML file and [Load] them into another QGIS installation.



