` `
Plugin Mappa di concentrazione¶
Il plugin Mappa di concentrazione utilizza la Kernel Density Estimation per creare un raster di densità (Mappa di concentrazione) di un layer vettoriale puntuali in input.La densità viene calcolata in base al numero di punti in una porzione di spazio, valori più alti sono anche in funzione del metodo di calcolo nel calcolare la densità per unità di superficie impostata. Le mappe di concentrazione consentono una facile identificazione degli “hotspot” e del raggruppamento di punti.
Attivare il plugin Mappa di concentrazione¶
Innanzitutto questo plugin di base deve essere attivato usando il Gestore Plugin (vedi La finestra di dialogo Plugins). Dopo l’attivazione, l’icona della mappa di concentrazione  può essere trovato nella barra degli strumenti Raster e sotto il menu Raster ‣ Mappa di concentrazione...
può essere trovato nella barra degli strumenti Raster e sotto il menu Raster ‣ Mappa di concentrazione...
Seleziona il menu Visualizza -> Barre degli strumenti -> Raster per mostrare la Barra degli Strumenti Raster se non è visibile.
Utilizzo del plugin¶
Facendo click sul pulsante  Mappa di concentrazione si apre la finestra di dialogo del plugin mappa di concentrazione (vedi figure_heatmap_settings).
Mappa di concentrazione si apre la finestra di dialogo del plugin mappa di concentrazione (vedi figure_heatmap_settings).
La finestra di dialogo ha le seguenti opzioni:
Vettore punti in ingresso: elenca tutti i layer vettoriali puntuali del progetto corrente e viene utilizzato per selezionare il layer da analizzare.
Raster in uscita: ti permette di utilizzare il pulsante
 per selezionare la cartella e il nome del file per l’output raster generato dal plugin Mappa di concentrazione. Non è richiesta un’estensione di file.
per selezionare la cartella e il nome del file per l’output raster generato dal plugin Mappa di concentrazione. Non è richiesta un’estensione di file.Formato in uscita: Seleziona il formato di output. Sebbene possano essere scelti tutti i formati supportati da GDAL, nella maggior parte dei casi GeoTIFF è il formato migliore da scegliere.
Raggio: Viene utilizzato per specificare il raggio di ricerca della mappa di concentrazione (o larghezza di banda del kernel) in metri o unità di mappa. Il raggio specifica la distanza attorno a un punto in cui verrà percepita l’influenza del punto. Valori maggiori determinano una maggiore uniformità, ma valori più piccoli possono mostrare dettagli più fini e variazioni della densità dei punti.
Quando la casella di controllo  Avanzato è selezionata, saranno disponibili altre opzioni:
Avanzato è selezionata, saranno disponibili altre opzioni:
Riga e Colonna: utilizzate per cambiare la dimensione del raster in output. Questi valori sono anche collegati ai valori di Dimensione cella X e di Dimensione cella Y. Aumentando il numero di righe o colonne diminuirà la dimensione della cella e aumenterà la dimensione del file di output. Anche i valori in Righe e Colonne sono collegati, quindi raddoppiando il numero di righe raddoppierà automaticamente il numero di colonne e anche le dimensioni delle celle saranno dimezzate. L’area geografica dell’output raster rimarrà la stessa!
Dimensioni cella X e Dimensione cella Y: Controllano la dimensione geografica di ciascun pixel nel raster di output. Cambiando questi valori cambieranno anche il numero di Righe e Colonne nel raster di output.
Forma del Kernel: La forma del kernel controlla la velocità con cui l’influenza di un punto diminuisce man mano che la distanza dal punto aumenta. Diversi kernel decadono a diverse velocità, quindi un kernel tridimensionale offre maggiori peso per distanze più vicine al punto rispetto a quello che fa il kernel Epanechnikov. Di conseguenza, il tridimensionale porta a hotspot “più nitidi”, e Epanechnikov produce hot spot “più distribuiti”. In QGIS sono disponibili alcune funzionalità standard del kernel, descritte e illustrate su Wikipedia.
Tasso di decadimento: Può essere usato con Triangular kernels per controllare ulteriormente il modo in cui la mappa di concentrazione di un fenomeno diminuisce con la distanza dal centro del fenomeno.
Un valore 0 (=minimum) indica che la concentrazione è massima al centro di un dato raggio e scompare completamente sui bordi.
Un valore di 0,5 indica che i pixel sul bordo del raggio saranno distribuiti con concentrazione dimezzata di pixel al centro del raggio di ricerca
Un valore pari a 1 significa che la concentrazione viene distribuita uniformemente sull’intero cerchio del raggio di ricerca. (Questo è equivalente al kernel ‘Uniform’).
Un valore più grande di 1 indica che la concentrazione è più alta ai bordi di un dato raggio piuttosto che al centro.
Il layer puntuale di input può anche avere campi attributo che possono essere usati per creare una mappa di concentrazione:
Use il raggio del campo: imposta il raggio di ricerca per ogni geometria da un campo attributo nel layer di input.
Usa il peso dal campo: Ti permette di impostare il peso per le geometrie di input in base a un campo attributo. Questo può essere usato per aumentare l’influenza che alcune geometrie hanno sulla mappa di concentrazione risultante.
Una volta specificato il nome del file per il raster di output, può essere utilizzato il pulsante [OK] per creare la mappa di concentrazione.
Tutorial: Creare una mappa di concentrazione¶
For the following example, we will use the airports vector point layer from the QGIS sample dataset (see Sample Data). Another excellent QGIS tutorial on making heatmaps can be found at http://www.qgistutorials.com.
Nella figura Figure_Heatmap_data, sono visualizzati gli aeroporti dell’Alaska.
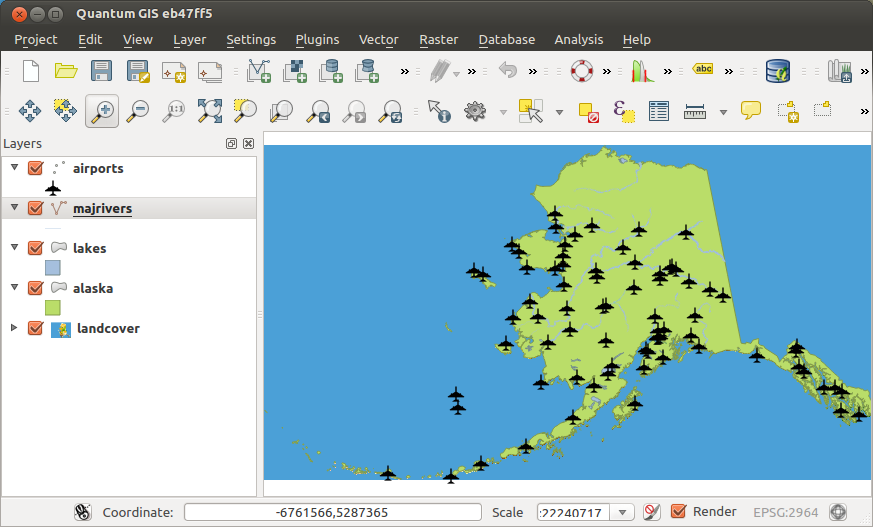
Aeroporti in Alaska
Seleziona il pulsante della barra degli strumenti
 Mappa di concentrazione per aprire la finestra di dialogo Mappa di concentrazione (vedi Figure_Heatmap_settings).
Mappa di concentrazione per aprire la finestra di dialogo Mappa di concentrazione (vedi Figure_Heatmap_settings).Nel campo Vettore punti in ingresso
 , seleziona airports dalla lista di layer puntuali caricati nel progetto corrente.
, seleziona airports dalla lista di layer puntuali caricati nel progetto corrente.Specifica un nome file di output facendo clic sul pulsante
 accanto al campo: Output raster. Inserisci il nome del file heatmap_airports (non è necessaria alcuna estensione di file).
accanto al campo: Output raster. Inserisci il nome del file heatmap_airports (non è necessaria alcuna estensione di file).Lascia il Formato di output al formato predefinito, GeoTIFF.
Cambia il Raggio a 1000000 metri.
Fai click su [OK] per creare e caricare la mappa di concentrazione degli aeroporti (vedi Figure_Heatmap_created).
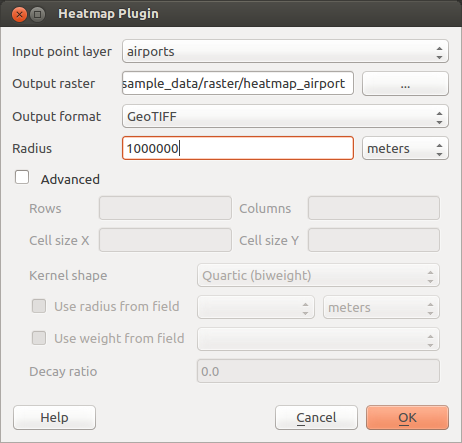
La finestra di dialogo Mappa di concentrazione
QGIS genererà la mappa di concentrazione e aggiungerà i risultati alla finestra della tua mappa. Per impostazione predefinita, la mappa di concentrazione è ombreggiata in scala di grigi, con aree più chiare che mostrano concentrazioni più elevate di aeroporti. La mappa di concentrazione può ora essere modificata negli stili in QGIS per migliorarne l’aspetto.

La mappa di concentrazione dopo il caricamento appare come una superficie grigia
Apri la finestra di dialogo delle proprietà del layer heatmap_airports (seleziona il layer heatmap_airports, apri il menu contestuale facendo click con il pulsante desto del mouse e scegli Proprietà).
Seleziona la scheda Stile.
Cambia il: guilabel: Tipo visualizzazione
 in ‘Banda singola falso colore’.
in ‘Banda singola falso colore’.Fai click sul pulsante [Carica] per ricavare i valori minimi e massimi dal raster, quindi fai click sul pulsante [Classifica].
Premi [OK] per aggiornare il layer.
Il risultato finale è mostrato in Figure_Heatmap_styled.
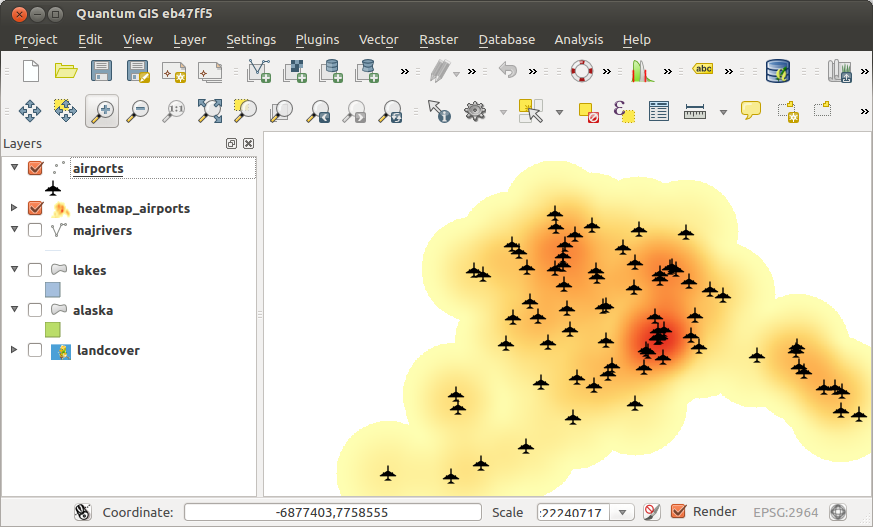
Mappa di concentrazione aeroporti in Alaska