8.1. Lesson: 래스터 데이터 작업¶
래스터 데이터는 벡터 데이터와 많이 다릅니다. 벡터 데이터는 꼭짓점들로 구성된, 그리고 라인 및/또는 면과 연결되어 있을 수도 있는 개별 피처들로 이루어져 있습니다. 그러나 래스터 데이터는 일반 이미지와 같습니다. 실재 세계에 있는 오브젝트의 다양한 속성을 표현할 수도 있지만, 이 오브젝트들은 개별 오브젝트로 존재하는 것이 아니라 다양한 서로 다른 색상값을 가지는 픽셀을 이용하여 표현됩니다.
이 모듈에서 여러분은 기존 GIS 분석을 보충하는 데 래스터 데이터를 사용하게 될 것입니다.
이 강의의 목표: QGIS 환경에서 어떻게 래스터 데이터를 작업하는지 배우기.
8.1.1.  Follow Along: 래스터 데이터 불러오기¶
Follow Along: 래스터 데이터 불러오기¶
(이전 강의에서 생성하고 저장한) analysis.qgs 지도를 여십시오.
solution 및 important_roads 레이어를 제외한 모든 레이어를 비활성화하십시오.
다음 Load Raster Layer 버튼을 클릭하십시오.
Load Raster Layer 대화창이 열립니다. 이 예제에 쓰일 데이터는 exercise_data/raster 디렉터리 아래 있습니다.
데이터를 각각 불러오거나, ctrl 을 누른 채 데이터 4개를 모두 선택해서 동시에 여십시오.
여러분의 맵에 아무 일도 일어나지 않은 것 같다는 것을 눈치채셨을 겁니다. 래스터를 불러오지 못 한 걸까요? 흠, Layers list 에 추가된 걸 보니 로드된 건 확실합니다. 문제는 동일한 투영체를 사용하고 있지 않다는 사실입니다. 다행히, 이런 상황에서 어떻게 해야하는지 이미 배웠습니다.
메뉴에서 Project –> Project Properties 를 선택하십시오.
CRS 탭을 선택하십시오.
“실시간” 재투영을 활성화하십시오.
사용자의 다른 데이터와 동일한 투영체( WGS 84 / UTM zone 33S )로 설정합니다.
OK 를 클릭하십시오.
다음과 같이 래스터가 잘 맞춰질 것입니다.

연구 지역 전체를 커버하는 항공사진 4장을 불러왔습니다.
8.1.2.  Follow Along: 가상 래스터 생성¶
Follow Along: 가상 래스터 생성¶
이제 이 화면에서 볼 수 있듯이, 사용자의 벡터 레이어가 사진 네 장 전체에 걸쳐 있습니다. 즉 항상 이 래스터 4개를 동시에 작업해야 한다는 뜻입니다. 그건 좀 불편하겠죠. 한 장의 (합성) 이미지 파일로 작업하는 편이 훨씬 낫지 않을까요?
다행히 QGIS는 정확히 이 기능을 지원합니다. 게다가 용량을 많이 차지할 수도 있는 새 래스터 파일을 실제로 생성해야 할 필요도 없습니다. 그 대신 가상 래스터 를 생성할 수 있습니다. 종종 이를 카탈로그 라고 하기도 하는데, 그 기능을 설명해주는 이름입니다. 정말로 새로운 래스터는 아니죠. 손쉬운 접근을 가능하게 해주는 하나의 파일, 하나의 카탈로그로 사용자의 기존 래스터를 조직하는 방법입니다.
카탈로그를 만들려면,
메뉴에서 Raster ‣ Miscellaneous ‣ Build Virtual Raster (Catalog) 항목을 클릭하십시오.
대화 창이 뜨면, Use visible raster layers for input 옆에 있는 체크박스를 체크하십시오.
산출물 경로에 exercise_data/residential_development 를 입력하십시오.
파일명을 aerial_photos.vrt 로 합니다.
Load into canvas when finished 체크박스를 체크합니다.
그 아래에 있는 텍스트 항목을 살펴보십시오. 이 대화 창이 실제로 하는 일은 그 텍스트를 사용자 대신 써주는 것입니다. QGIS가 실행하게 될 긴 명령어죠.
주석
이 명령어 텍스트를 편집할 수 있으므로, 원하는 경우 명령어를 사용자가 직접 변경할 수도 있다는 점을 명심하십시오. 초기 명령어(이 경우에는 gdalbuildvrt )의 문법에 대한 도움말을 보고 싶다면 온라인 검색을 해보십시오.
OK 를 클릭해서 명령어를 실행합니다.
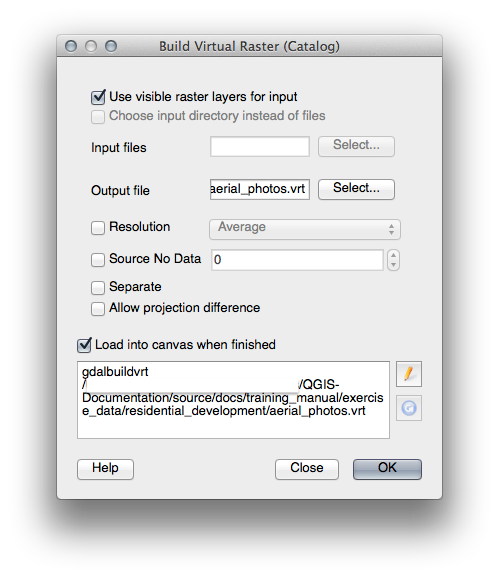
완료까지 시간이 걸릴 수도 있습니다. 완료 시 완료했다는 메시지 박스가 나타날 것입니다.
메시지를 끄려면 OK 를 클릭하십시오.
Build Virtual Raster (Catalog) 대화 창의 Close 를 클릭하십시오. ( OK 를 클릭하면 명령어를 다시 실행하게 됩니다.)
이제 Layers list 에서 원래 래스터 4장을 제거할 수 있습니다.
필요한 경우 새로 생성된 aerial_photos 래스터 카탈로그 레이어를 Layers list 맨 아래로 클릭 & 드래그해서 활성화된 다른 레이어가 잘 보이도록 합니다.
8.1.3.  래스터 데이터 변환¶
래스터 데이터 변환¶
앞에서 설명한 방법으로 카탈로그를 이용해서 데이터셋을 가상으로 합치고 “실시간”으로 재투영할 수 있습니다. 그러나 비교적 긴 시간 동안 사용할 데이터를 준비하는 경우, 이미 합쳐지고 재투영된 새 래스터를 생성하는 편이 더 효율적일 수도 있습니다. 초기 준비 과정에 시간이 걸릴 수도 있지만, 맵 상에서 래스터를 사용할 때 속도를 향상시킬 수 있습니다.
8.1.3.1. 래스터 재투영¶
메뉴에서 Raster ‣ Projections ‣ Warp (Reproject) 항목을 클릭하십시오.
이 도구에서 디렉터리에 있는 모든 데이터를 재투영할 수 있는 편리한 일괄 옵션을 사용할 수 있다는 점을 주목하십시오. 가상 래스터(카탈로그)를 재투영하는 것은 물론, 멀티스레드 처리 모드를 활성화할 수도 있습니다.
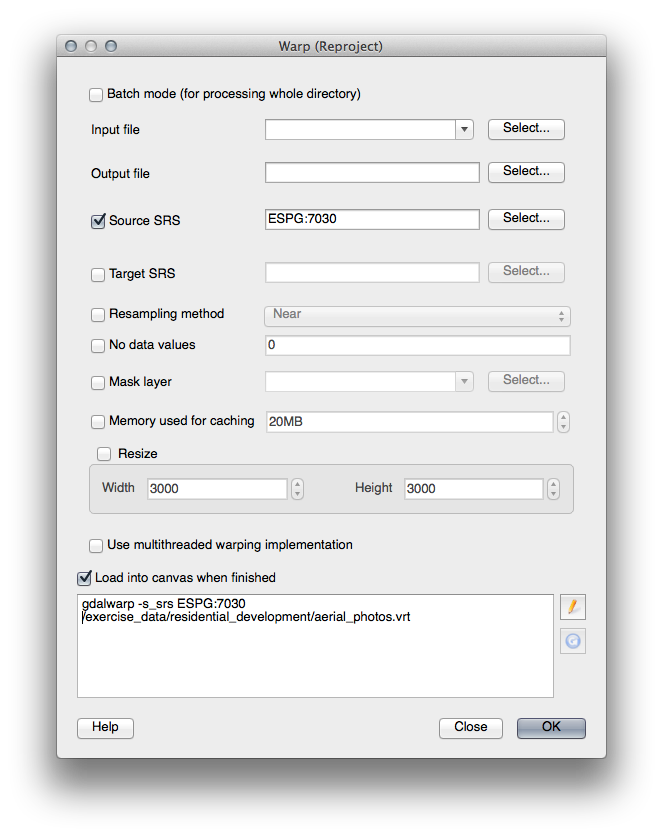
8.1.3.2. 래스터 합치기¶
메뉴에서 Raster ‣ Miscellaneous ‣ Merge 항목을 클릭하십시오.
이 매우 유용한, 내장된 일괄 처리 기능으로 단일 파일 대신 디렉터리 전체를 처리하도록 선택할 수 있습니다. 가상 래스터를 입력 파일로 설정할 수도 있는데, 이 경우 가상 래스터를 구성하는 모든 래스터를 처리하게 됩니다.
Creation Options 체크박스 및 목록을 이용해서 사용자 지정 명령줄 옵션을 추가할 수도 있습니다. 다만 이 경우 GDAL 라이브러리의 운용법을 알고 있어야 합니다.
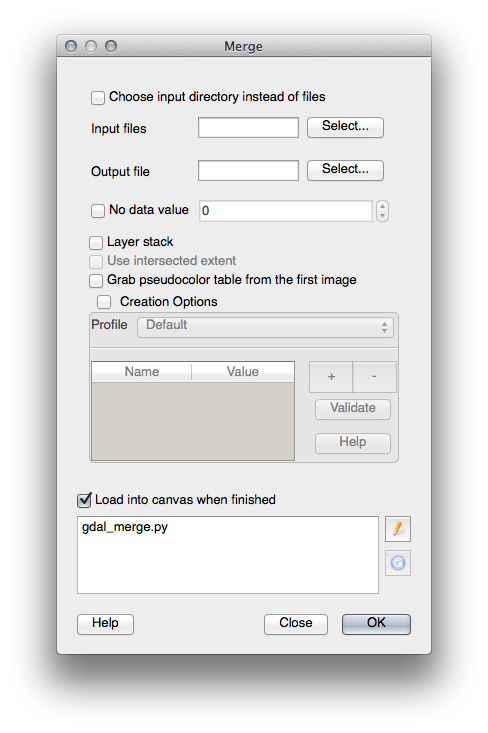
8.1.4. In Conclusion¶
QGIS를 통해 사용자의 기존 프로젝트에 래스터 데이터를 손쉽게 포함시킬 수 있습니다.
8.1.5. What’s Next?¶
다음 강의에서 항공사진이 아닌 래스터 데이터를 사용해서 래스터를 어떻게 심볼로도 활용할 수 있는지 배워보겠습니다.
