8.2. Lesson: 래스터 심볼 변경¶
모든 래스터 데이터가 항공사진인 것은 아닙니다. 다른 형식의 래스터 데이터도 많이 있으며, 대부분의 경우, 데이터를 적절히 심볼화해서 제대로 활용할 수 있도록 표출하는 작업이 필요합니다.
이 강의의 목표: 래스터 레이어를 위해 심볼을 변경하기.
8.2.1.  Try Yourself¶
Try Yourself¶
사용자가 이전 실습에서 생성했을 analysis.qgs 맵에서 시작해봅시다.
Add Raster Layer 버튼을 사용해서 새 래스터 데이터셋을 불러옵니다.
exercise_data/raster/SRTM/ 디렉터리에 있는 데이터셋 srtm_41_19.tif 을 로드하십시오.
래스터 데이터셋이 Layers list 에 추가되면 DEM 이라는 명칭으로 변경하십시오.
레이어 목록에서 해당 데이터셋을 오른쪽 클릭하고 Zoom to Layer Extent 를 선택해서 레이어 전체가 보이도록 줌인/줌아웃하십시오.
이 데이터셋은 수치 표고 모델(Digital Elevation Model, DEM) 입니다. 지형의 표고(고도)를 표현하는 맵으로, 예를 들면 산과 계곡의 위치를 볼 수 있게 해줍니다.
불러오기가 완료되면, 이 데이터셋이 DEM을 표현하는, 기본 구간화 흑백 스케일 래스터라는 것을 알 수 있습니다. 다음은 벡터 레이어를 맨 위에 놓은 화면입니다.
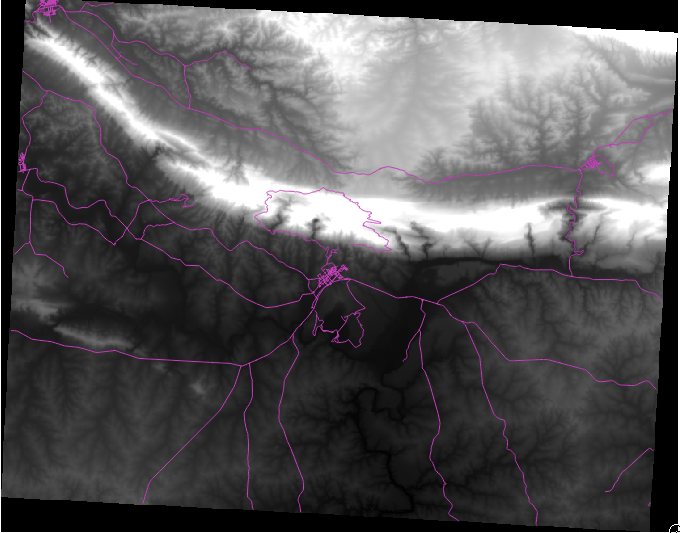
QGIS는 시각화 목적을 위해 자동적으로 이미지에 구간을 적용합니다. 이번 실습을 계속하면서 이것이 어떻게 작용하는지 배우게 될 것입니다.
8.2.2.  Follow Along: 래스터 레이어 심볼 변경¶
Follow Along: 래스터 레이어 심볼 변경¶
레이어 목록에서 SRTM 레이어를 오른쪽 클릭하고 Properties 옵션을 선택해서 Layer Properties 대화 창을 여십시오.
Style 탭을 선택하십시오.
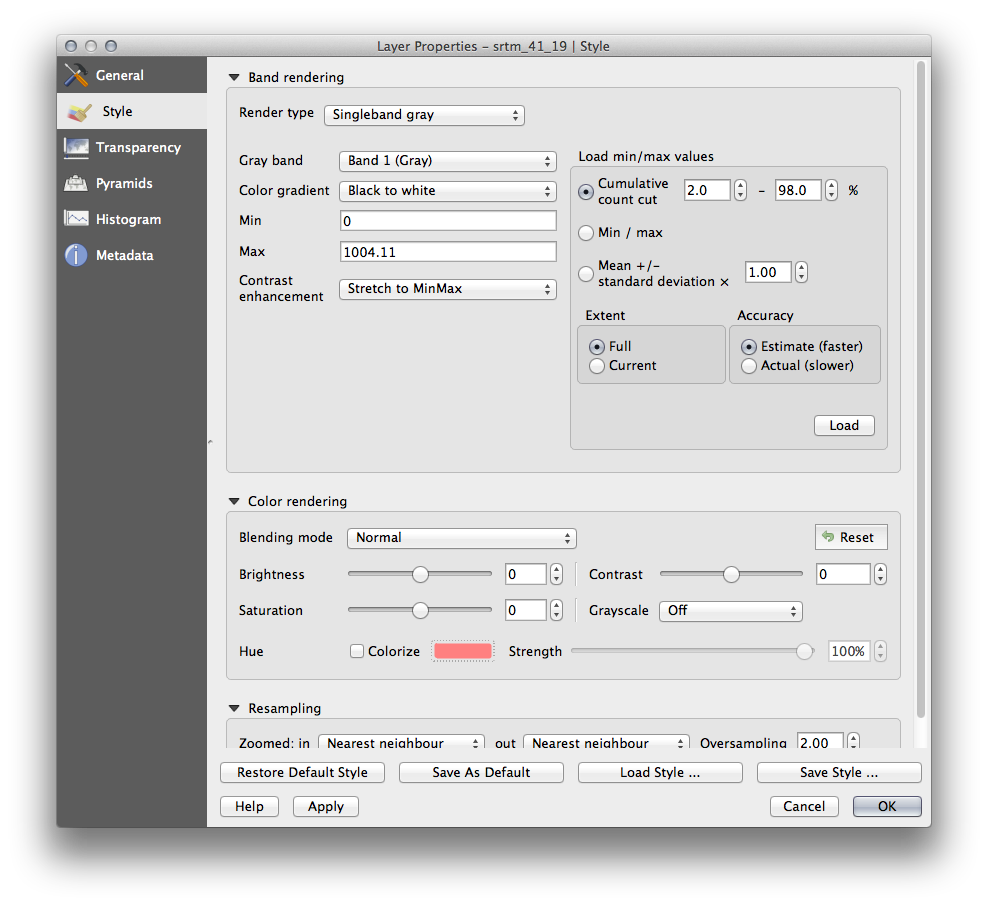
QGIS가 기본적으로 적용한 현재 설정 화면입니다. 이 설정은 DEM을 시각화하는 한 방법일 뿐이므로, 다른 설정을 알아보도록 합시다.
Render type 을 Singleband pseudocolor 로 변경한 다음, 나타나는 기본 옵션을 그대로 사용하십시오.
Classify 버튼을 클릭해서 새 색상 범주화를 생성한 다음, OK 를 클릭해서 해당 범주화를 DEM에 적용하십시오.

래스터가 다음과 같이 보이게 됩니다.
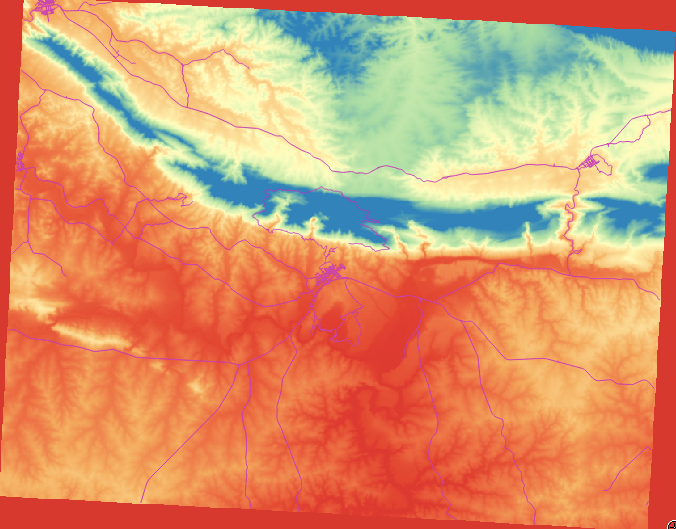
DEM을 시각화하는 데 있어 분명히 재미있는 방법이긴 하지만, 이 색상들로 심볼화하는 건 적당하지 않은 것 같군요.
Layer Properties 대화 창을 다시 여십시오.
Render Type 을 다시 Singleband gray 로 바꾸십시오.
OK 를 클릭해서 이 설정을 래스터에 적용하십시오.
이제 하나도 쓸모 없는 회색 사각형만 보게 됩니다.
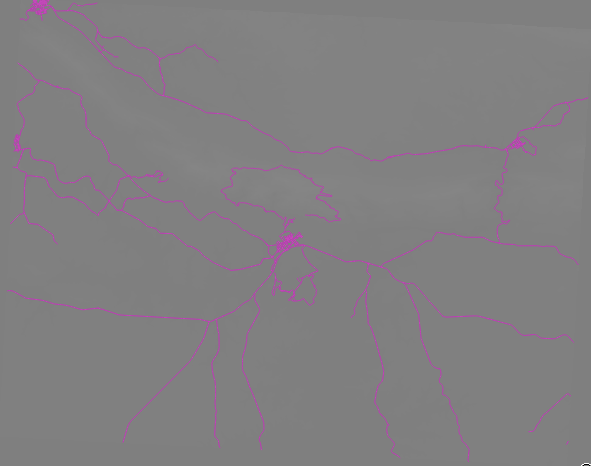
색상값이 서로 대비되도록 구간을 적용하는 기본 설정이 사라졌기 때문입니다.
DEM 데이터의 범위에 기반해 색상값을 다시 “구간화”하도록 QGIS에 명령해봅시다. QGIS는 사용할 수 있는 모든 색상( Grayscale 에서는, 검정, 하양 그리고 그 사이의 모든 회색 색조들을 말합니다)을 이용할 것입니다.
Min 과 Max 값을 다음과 같이 설정하십시오.
Contrast enhancement 의 값을 Stretch To MinMax 로 설정하십시오.
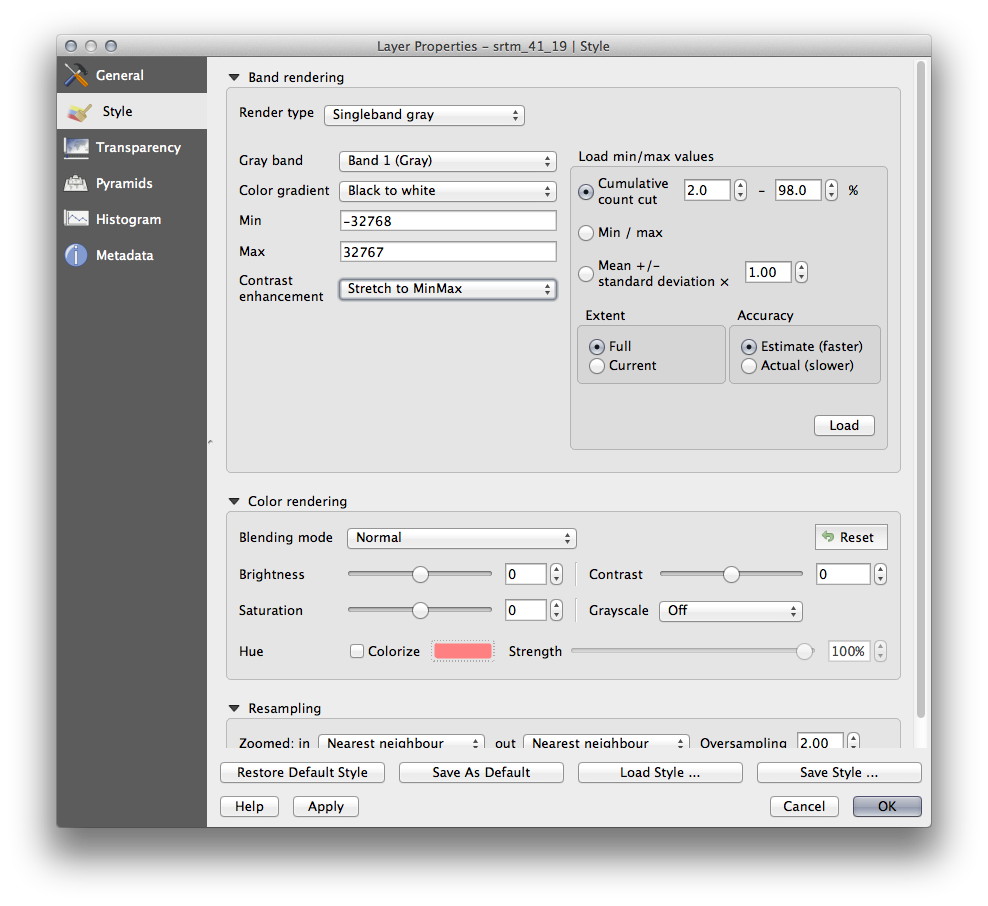
그런데 구간에 쓰여야 할 최소 및 최대값이란 무엇일까요? 지금 현재 Min 이나 Max 에 설정된 값으로는 아까처럼 커다란 회색 사각형을 만들 뿐입니다. 그 대신 이미지에 실제로 담겨 있는 최소/최대값을 사용해야 하지 않을까요? 다행히도, 래스터의 최소/최대값을 불러와 이 값들을 손쉽게 결정할 수 있습니다.
Load min / max values 란에서 Min / Max 옵션을 선택하십시오.
Load 버튼을 클릭하십시오.
Custom min / max values 가 어떻게 DEM의 실제 값들을 반영해서 변경됐는지 살펴보십시오.
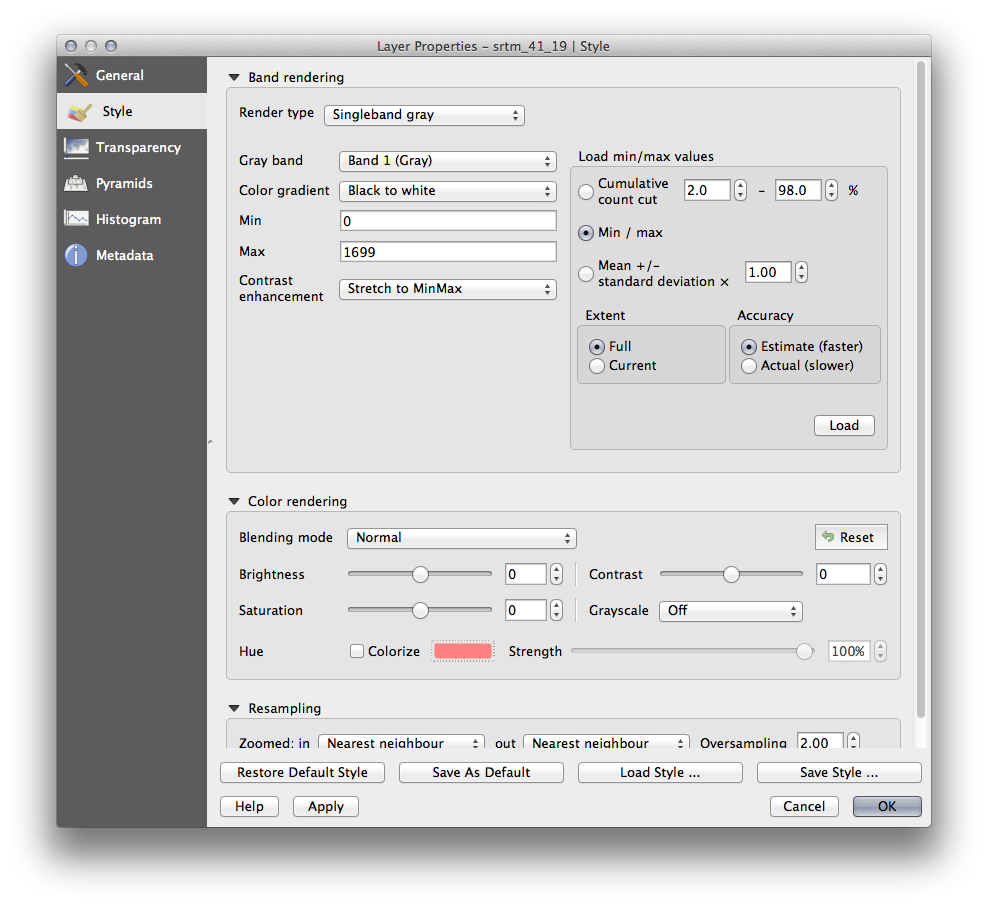
OK 를 클릭해서 이 설정을 이미지에 적용하십시오.
이제 래스터의 값들이 다시 한 번 제대로 표출되는 것을 볼 수 있습니다. 색이 어두울 수록 골짜기를, 밝을 수록 봉우리를 나타냅니다.
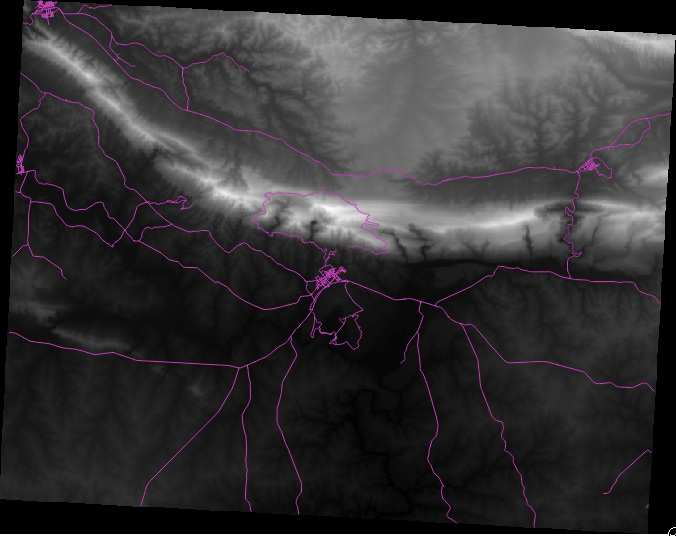
8.2.2.1. 하지만 좀 더 나은, 또는 쉬운 방법이 있지 않을까요?¶
네, 있습니다. 이제 어떤 작업을 해야 하는지 이해했으니, 이 모든 작업을 손쉽게 할 수 있는 도구가 있다는 사실을 알면 기뻐하실 겁니다.
Layers list 에서 현재 DEM을 제거하십시오.
래스터를 다시 불러들인 다음, 마찬가지로 DEM 이라는 명칭으로 변경합니다. 역시 회색 사각형이 보입니다...
View ‣ Toolbars ‣ Raster 를 활성화해서 필요한 도구를 활성화하십시오. 인터페이스에 다음과 같은 아이콘들이 나타납니다.

왼쪽에서 세 번째, Local Histogram Stretch 버튼을 클릭하면, 여러분이 현재 보고 있는 지역에 가장 적절한 대비가 되도록 자동적으로 최소/최대값을 구간화합니다. 대용량 데이터셋에 유용합니다. 왼쪽에 있는 Local Cumulative Cut Stretch ... 버튼을 클릭하면 전체 이미지에 걸쳐 현재 최소.최대값을 상수값으로 구간화합니다.
왼쪽에서 네 번째 Stretch Histogram to Full Dataset 버튼을 클릭해보십시오. 데이터가 이전과 마찬가지로 정확히 표현되는 것을 볼 수 있습니다.
이 툴바에 있는 다른 버튼들도 시험해보십시오. 어떤 지역으로 줌인했을 때, 또는 전체 레이어 범위로 줌아웃했을 때 이미지의 구간을 어떻게 변경시키는지 살펴보도록 합시다.
8.2.3. In Conclusion¶
이 강의에서 설명한 것들은 래스터 심볼에 대한 가장 기본적인 기능들입니다. QGIS에서는 표준 편차를 이용해서 레이어를 심볼화하거나, 다중 스펙트럼 이미지에서 밴드 별로 다른 색상을 표현하거나 하는, 다른 많은 옵션을 쓸 수 있습니다.
8.2.4. 참조¶
SRTM 데이터셋의 출처는 http://srtm.csi.cgiar.org/ 입니다.
8.2.5. What’s Next?¶
이제 데이터를 제대로 표출할 수 있게 됐으니, 어떻게 더 심도 있게 분석할 수 있을지 알아보겠습니다.