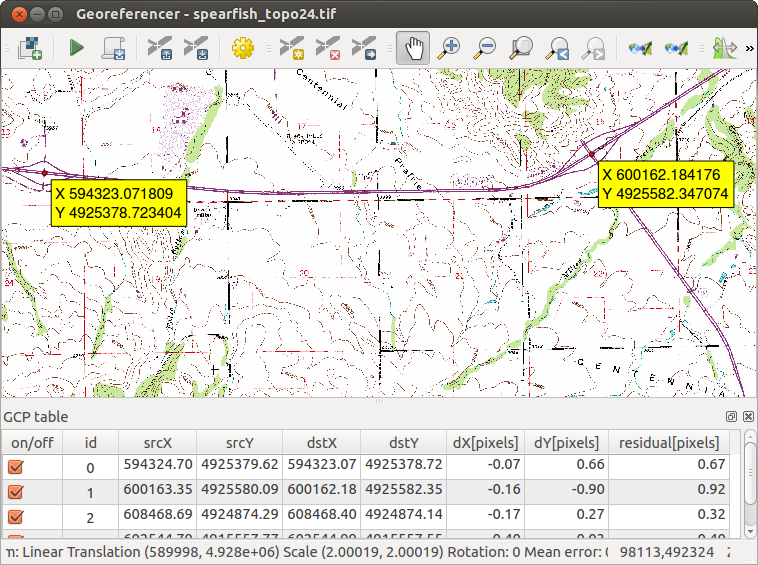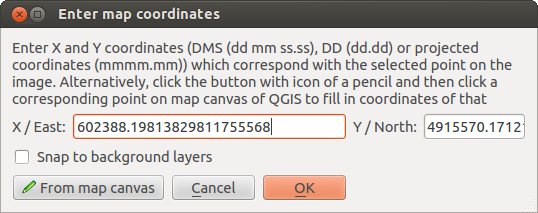Complemento Georreferenciador¶
- Procedimiento habitual
- Introducir puntos de control sobre el terreno (PCT)
- Definir la configuración de la transformación
- Algoritmos de transformación disponibles
- Definir el método de remuestreo
- Definir la configuración de la trasformación
- Mostrar y adaptar las propiedades del ráster
- Configurar el georreferenciador
- Ejecutar la transformación
El complemento Georreferenciador es una herramienta para generar archivos de referencia de ráster. Permite referenciar los ráster a sistemas de coordenadas geográficas o proyectadas mediante la creación de un nuevo GeoTiff o añadiendo un archivo de referencia a la imagen existente. El enfoque básico para georreferenciar un ráster es localizar puntos del ráster para los que se puedan determinar con precisión las coordenadas.
Características
Tabla Georreferenciador 1: Herramientas de Georreferenciador
Procedimiento habitual¶
Como coordenadas X e Y (GMS (gg mm ss.ss), GG (gg.gg) o coordenadas proyectadas (mmmm.mm)), que correspondan al punto seleccionado en la imagen, se pueden usar dos procedimientos alternativos:
El propio ráster a veces proporciona cruces con coordenadas “escritas” sobre la imagen. En este caso se pueden introducir las coordenadas manualmente.
Utilizar capas ya georreferenciadas. Estos pueden ser datos vectoriales o ráster que contengan los mismos objetos/entidades que la imagen que desea georreferenciar y con la proyección que desee para su imagen. En este caso puede introducir las coordenadas haciendo clic en el conjunto de datos de referencia cargado en el lienzo del mapa de QGIS.
El procedimiento habitual para georreferenciar una imagen consiste en seleccionar múltiples puntos en el ráster, especificando sus coordenadas, y elegir un tipo de transformación adecuado. Sobre la base de los parámetros y datos de entrada, el complemento calculará los parámetros del archivo de referencia. Cuantas más coordenadas suministre, mejor será el resultado.
El primer paso es iniciar QGIS, cargar el complemento Georreferenciador (vea El diálogo de complementos) y haga clic en Ráster ‣ Georeferenciador, el cual aparece en la barra de menú de QGIS. El diálogo del complemento Georreferenciador aparece como se muestra en figure_georeferencer_1.
Para este ejemplo usaremos una hoja topográfica de Dakota del Sur del SDGS. Más tarde se puede visualizar junto con los datos de la localización spearfish60 de GRASS. Puede descargar la hoja topográfica aquí: http://grass.osgeo.org/sampledata/spearfish_toposheet.tar.gz.
Figure Georeferencer 1:
Introducir puntos de control sobre el terreno (PCT)¶
Para empezar a georreferenciar un ráster no referenciado, debemos cargarlo utilizando el botón
 . El ráster aparecerá en la zona de trabajo principal del diálogo. Una vez que el ráster esté cargado, podemos empezar a introducir los puntos de referencia.
. El ráster aparecerá en la zona de trabajo principal del diálogo. Una vez que el ráster esté cargado, podemos empezar a introducir los puntos de referencia.Utilice el botón
 Añadir punto para añadir puntos en el área de trabajo principal e introduzca las coordenadas (vea la Figura figure_georeferencer_2). Para este procedimiento tiene tres opciones:
Añadir punto para añadir puntos en el área de trabajo principal e introduzca las coordenadas (vea la Figura figure_georeferencer_2). Para este procedimiento tiene tres opciones:Hacer clic en un punto de la imagen ráster e introducir las coordenadas X e Y manualmente.
Haga clic en un punto de la imagen ráster y elija el botón
 Desde lienzo del mapa para añadir las coordenadas X e Y con la ayuda de un mapa ya georreferenciado cargado en el lienzo del mapa de QGIS.
Desde lienzo del mapa para añadir las coordenadas X e Y con la ayuda de un mapa ya georreferenciado cargado en el lienzo del mapa de QGIS.Con el botón
 , puede mover los GCP en ambas ventanas, Si están en un lugar incorrecto.
, puede mover los GCP en ambas ventanas, Si están en un lugar incorrecto.
Continuar introduciendo puntos. Debe tener por lo menos cuatro puntos y cuantas más coordenadas pueda proporcionar mejor será el resultado. Existen herramientas adicionales en el cuadro de diálogo del complemento para hacer zum o desplazar la zona de trabajo con el fin de localizar un conjunto relevante de puntos PCT.
Figure Georeferencer 2:
Los puntos que se añaden al mapa se almacenarán en un archivo de texto separado ([nombre del archivo].points) generalmente junto con la imagen ráster. Esto nos permite reabrir el complemento Georeferenciador en una fecha posterior y añadir nuevos puntos o eliminar los ya existentes para optimizar el resultado. El archivo de puntos contiene los valores de los puntos de la forma: mapX, mapY, pixelX, pixelY. Puede utilizar los botones  Cargar puntos PCT y
Cargar puntos PCT y  Guardar puntos PCT como para gestionar los archivos.
Guardar puntos PCT como para gestionar los archivos.
Definir la configuración de la transformación¶
Después de añadir los PCT a la imagen ráster, debe definir la configuración de la transformación para el proceso de georreferenciación.
Figure Georeferencer 3:
Algoritmos de transformación disponibles¶
Dependiendo del número de puntos de control sobre el terreno que haya capturado, es posible que desee utilizar diferentes algoritmos de transformación. La elección del algoritmo de transformación también depende del tipo y la calidad de los datos de entrada y la cantidad de distorsión geométrica que está dispuesto a introducir en el resultado final.
Actualmente están disponibles los siguientes Tipos de transformación:
El algoritmo Lineal se utiliza para crear un archivo de referencia y es diferente de los otros algoritmos, ya que realmente no trasforma el ráster. Este algoritmo probablemente no será suficiente si se trata de material escaneado.
La trasformación Helmert realiza un escalado sencillo y trasformaciones de rotación.
Los algoritmos Polinomial 1-3 son algunos de los algoritmos más utilizados introducidos para que coincidan los puntos de control sobre el terreno de origen y destino. El algoritmo polinomial más ampliamente utilizado es la transformación polinomial de segundo orden, que permite cierta curvatura. La transformación polinomial de primer orden (afín) preserva la colinealidad y permite escalado, traslación y rotación solamente.
El algoritmo Thin Plate Spline (TPS) es un método de georreferenciación más moderno, que es capaz de introducir deformaciones locales en los datos. Este algoritmo es útil cuando se georreferencian originales de muy baja calidad.
La trasformación Proyectiva es una rotación lineal y traducción de coordenadas.
Definir el método de remuestreo¶
El tipo de remuestreo que elija probablemente dependerá de los datos de entrada y el objetivo último del ejercicio. Si no se desea cambiar las estadísticas de la imagen, es posible que desee elegir “Vecino más próximo”, mientras que un ‘Remuestreo cúbico’ probablemente proporcionará un resultado más suavizado.
Es posible elegir entre cinco diferentes métodos de remuestreo:
Vecino más próximo
Lineal
Cúbica
Spline cúbica
- Lanczos
Definir la configuración de la trasformación¶
Hay varias opciones que deben definirse para el ráster de salida georreferenciado.
La casilla de verificación checkbox| Crear archivo de referencia esta disponible solo si se decide utilizar la transformación lineal, porque esto quiere decir que la imagen ráster no será transformada realmente. En este caso, el campo Ráster de salida no se activa, porque solo se creará el nuevo archivo de referencia.
Para todos los otros tipos de transformación hay que definir un Ráster de salida. Por omisión se creará un nuevo archivo ([nombre de archivo] _modificado) en la misma carpeta junto con la imagen ráster original.
Como siguiente paso, tiene que definir el SRE de destino (Sistema de Referencia Espacial) para la imagen georeferenciada (vea Trabajar con Proyecciones).
Si lo desea, puede generar un mapa en pdf y también un informe en pdf. El informe incluye información acerca de los parámetros de trasformación utilizados, una imagen de los residuos y una lista con todos los PCT y sus errores RMS.
Además, puede activar la casilla de verificación
 Establecer resolución de destino y definir la resolución del píxel del archivo de salida. Por omisión la resolución horizontal y vertical es 1.
Establecer resolución de destino y definir la resolución del píxel del archivo de salida. Por omisión la resolución horizontal y vertical es 1.Se puede activar la casilla
 Usar 0 para transparencia cuando sea necesario, si los píxeles con valor 0 deben visualizarse trasparentes. En nuestra hoja topográfica de ejemplo todas las áreas blancas serían transparentes.
Usar 0 para transparencia cuando sea necesario, si los píxeles con valor 0 deben visualizarse trasparentes. En nuestra hoja topográfica de ejemplo todas las áreas blancas serían transparentes.Finalmente,
 Cargar en QGIS cuando esté hecho cargar el ráster de salida automáticamente en la vista de mapa del QGIS cuando la transformación este hecha.
Cargar en QGIS cuando esté hecho cargar el ráster de salida automáticamente en la vista de mapa del QGIS cuando la transformación este hecha.
Mostrar y adaptar las propiedades del ráster¶
Al hacer clic en el diálogo Propiedades del ráster en el menú Configuración se abren las propiedades del ráster de la capa que desea georreferenciar.
Configurar el georreferenciador¶
Se puede definir si desea mostrar coordenadas GCP y/o IDs.
Como unidades residuales se pueden elegir píxeles y unidades del mapa.
Para el informe PDF puede definir un margen izquierdo y derecho y también puede establecer el tamaño del papel para el mapa PDF.
Finalmente, puede activar
 Mostrar la ventana del Georeferenciador adosada.
Mostrar la ventana del Georeferenciador adosada.
Ejecutar la transformación¶
Después de que todos los GCPs hayan sido recopilados y se hayan definido todos los ajustes de transformación, sólo presione el botón  Comenzar georeferenciación para crear el nuevo ráster georreferenciado.
Comenzar georeferenciación para crear el nuevo ráster georreferenciado.