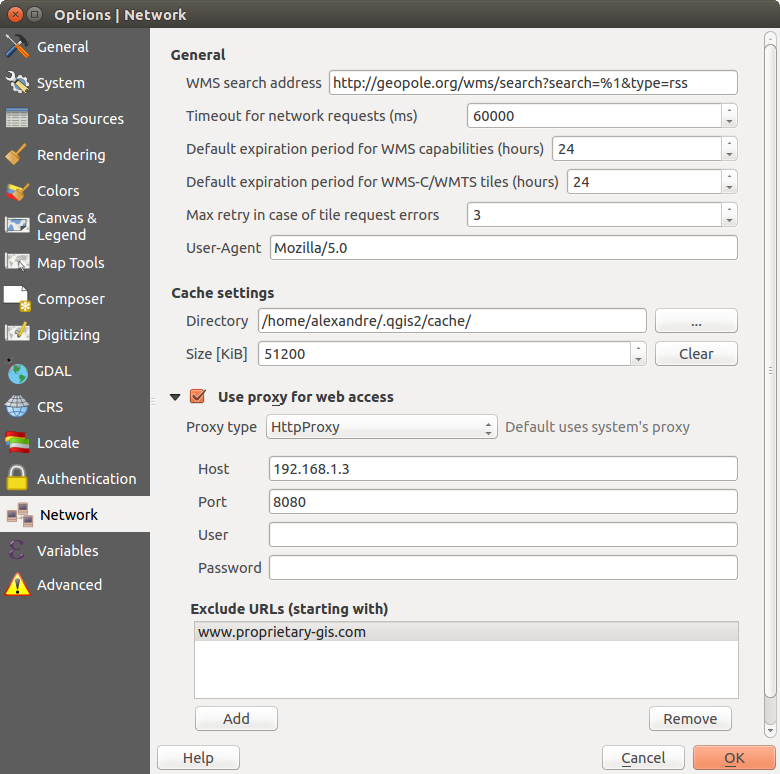Configuración QGIS¶
QGIS is highly configurable through the Settings menu. Choose between Project Properties, Options and Customization.
Nota
QGIS follows desktop guidelines for the location of options and project properties item. Consequently related to the OS you are using, location of some of items described below could be in the Project or the Settings menu.
Propiedades del proyecto¶
In the properties window for the project under  Settings ‣ Project Properties (kde) or
Settings ‣ Project Properties (kde) or 

 Project ‣ Project Properties (Gnome, OS X or Windows), you
can set project-specific options.
Project ‣ Project Properties (Gnome, OS X or Windows), you
can set project-specific options.
In the General menu, the general settings let you:
dé un texto al título del proyecto aparte de la ruta del archivo del proyecto
escoge el color a usar para objetos espaciales cuando son seleccionados
escoger el color de fondo: el color a usar para la tela de fondo del mapa
- set whether the path to layers in the project should be saved as absolute (full) or as relative to the project file location. You may prefer relative path when both layers and project files can be moved or shared or if the project is accessed from computers on different platforms.
- choose to avoid artifacts when project is rendered as map tiles. Note that checking this option can lead to performance degradation.
Calculating areas and distances is a common need in GIS. However, these values are really tied to the underlying projection settings. The Measurements frame lets you control these parameters. You can indeed choose:
- the ellipsoid to use: it can be an existing one, a custom one (you’ll need to set values of the semi-major and semi-minor axis) or None/Planimetric.
- the units for distance measurements for length and perimeter and
the units for area measurements. These settings, which default
to the units set in QGIS options but then overrides it for the current project,
are used in:
- Attribute table field update bar
Cálculos de calculadora de campo
- Identify tool derived length, perimeter and area values
- Default unit shown in measure dialog
The Coordinate display allows you to choose and customize the format of units to use to display the mouse coordinate in the status bar and the derived coordinates shown via the identify tool.
Finally, you can define a project scale list, which overrides the global predefined scales.
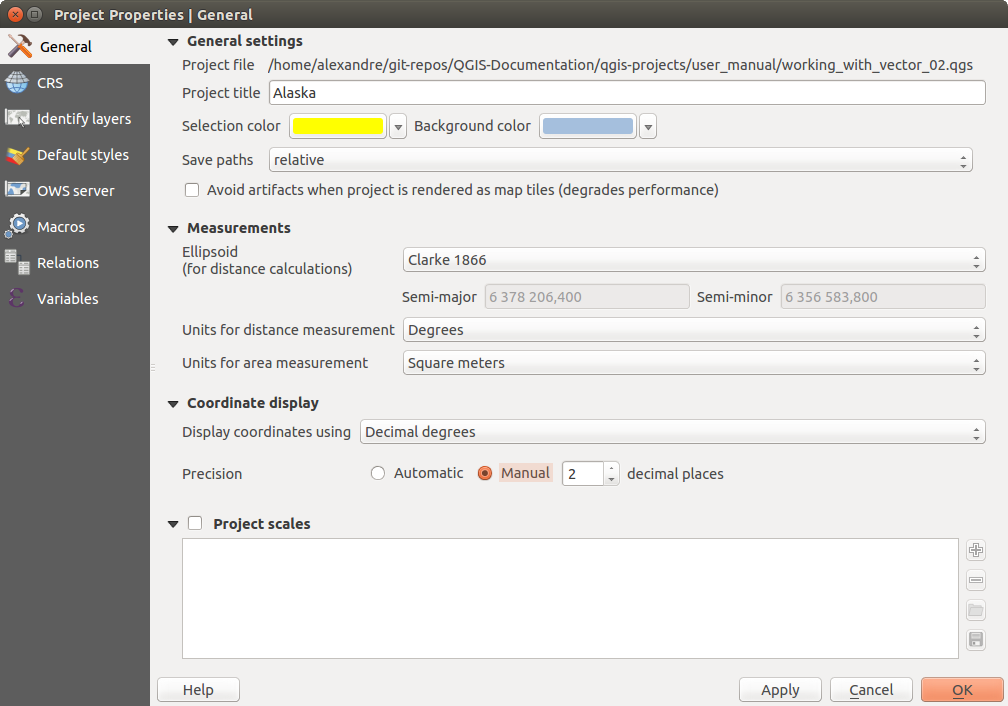
General tab of Project Properties dialog
El menú SRC habilitado para elegir el Sistema de Referencia de Coordenadas para este proyecto, y para habilitar la reproyección al vuelo de capas ráster y vector cuando se muestran capas de un diferente SRC.
- With the Identify layers menu, you set (or disable) which layers will respond to the identify tool. By default, layers are set queryable.
El menú Estilos predeterminados le permite controlar cómo las nuevas capas se dibujaran cuando no tienen un estilo existente
.qmldefinido. También puede establecer el nivel de trasparecía por defecto para nuevas capas y si los símbolos deben tener colores al azar para asignarlos. También hay una sección adicional donde puede definir colores específicos para el proyecto en ejecución. Puede encontrar los colores añadidos en el menú desplegable de la ventana de diálogo de color presente en cada representación.- The tab OWS Server allows you to define information about the QGIS Server WMS and WFS capabilities, extent and CRS restrictions.
El menú Macros es utilizado para editar macros de Python para proyectos. Actualmente, solo tres macros están disponibles:
openProject(),saveProject()andcloseProject().
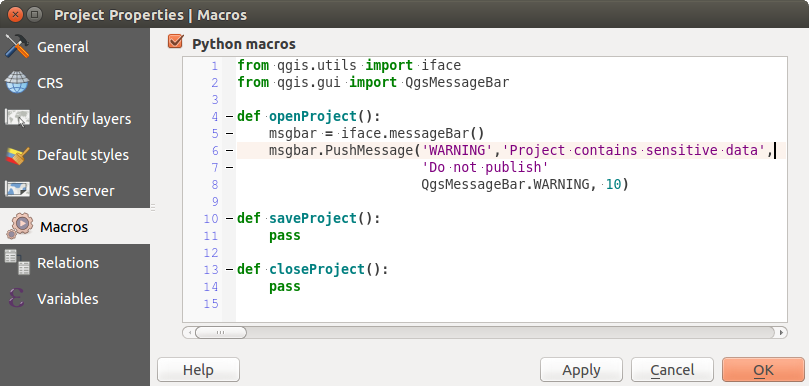
Definición macro en QGIS
El menú Relaciones es utilizado para definir relaciones 1:n. Las relaciones están definidas en el diálogo de propiedades del proyecto. Una vez que existen las relaciones de una capa, un nuevo elemento de la interfaz de usuario en la vista del formulario (por ejemplo al identificar un elemento espacial y abrir el formulario) mostrará una lista de las entidades relacionadas. Este proporciona un poderosa forma para expresar, por ejemplo la inspección de la longitud de una tubería o el segmento de carretera. Se puede encontrar más información acerca de relaciones 1:n y soporte en la sección Creando relaciones uno a muchos.
Opciones¶
 Some basic options for QGIS can be selected using the
Options dialog. Select the menu option Settings ‣
Some basic options for QGIS can be selected using the
Options dialog. Select the menu option Settings ‣
 Options. The tabs where you can customize your
options are described below.
Options. The tabs where you can customize your
options are described below.
Autenticación¶
In the Authentication tab you can set authentication configurations and manage PKI certificates. See Sistema de autenticación for more details.
Personalización¶
The customization dialog lets you (de)activate almost every element in the QGIS user interface. This can be very useful if you want to provide your end-users with a ‘light’ version of QGIS, containing only the icons, menus or panels they need.
Nota
Antes de aplicar los cambios, debe reiniciar QGIS.
Figure Customization 1:
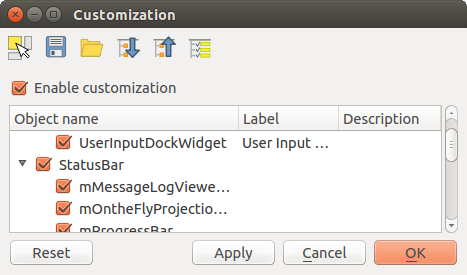
El diálogo de Personalización
Ticking the  Enable customization checkbox is the first step
on the way to QGIS customization. This enables the toolbar and the widget
panel from which you can uncheck and thus disable some GUI items.
Enable customization checkbox is the first step
on the way to QGIS customization. This enables the toolbar and the widget
panel from which you can uncheck and thus disable some GUI items.
The configurable item can be:
- a Menu or some of its sub-menus from the Barra de Menú
- a whole Panel (see Paneles y Barras de Herramientas)
- the Status bar described in Barra de Estado or some of its items
- a Toolbar: the whole bar or some of its icons
- or any widget from any dialog in QGIS: label, button, combobox...
With  Switch to catching widgets in main application, you
can click on an item in QGIS interface that you want to be hidden and
QGIS automatically unchecks the corresponding entry in the Customization dialog.
Switch to catching widgets in main application, you
can click on an item in QGIS interface that you want to be hidden and
QGIS automatically unchecks the corresponding entry in the Customization dialog.
Once you setup your configuration, click [Apply] or [Ok] to validate your changes. This configuration becomes the one used by default by QGIS at the next startup.
The modifications can also be saved in a .ini file using  Save To File button. This is a handy way to share a common QGIS
interface among multiple users. Just click on
Save To File button. This is a handy way to share a common QGIS
interface among multiple users. Just click on  Load from File
from the destination computer in order to import the
Load from File
from the destination computer in order to import the .ini file.
You can also run command line tools and save various
setups for different use cases as well.
Truco
Easily restore predefined QGIS
The initial QGIS GUI configuration can be restored by one of the methods below:
- unchecking
 Enable customization option in the
Customization dialog or click the
Enable customization option in the
Customization dialog or click the  Check All button
Check All button - pressing the [Reset] button in the QSettings frame under Settings ‣ Options menu, System tab
- launching QGIS at a command prompt with the following command line
qgis --nocustomization - setting to
falsethe value of UI ‣ Customization ‣ Enabled variable under Settings ‣ Options menu, Advanced tab.
In most cases, you need to restart QGIS in order to have the change applied.

 Qt default and a user-defined font.
Qt default and a user-defined font.
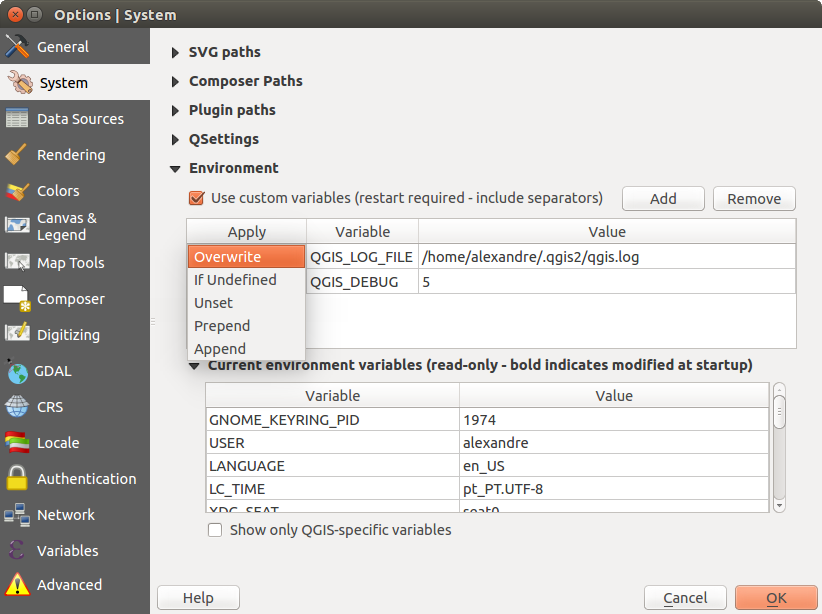





 Don’t enable ‘on the fly’ reprojection
Don’t enable ‘on the fly’ reprojection