Navegador QGIS¶
QGIS Browser is available as a standalone application and as a panel in QGIS Desktop. It lets you easily navigate in your filesystem and manage geodata. You can have access to common vector files (e.g., ESRI shapefiles or MapInfo files), databases (e.g., PostGIS, Oracle, SpatiaLite or MS SQL Spatial) and OWS/WCS|WMS|WFS connections. You can also view your GRASS data (to get the data into QGIS, see Integracion GRASS SIG).
QGIS Browser widget¶
To activate QGIS Browser, right-click on QGIS toolbar and check  Browser Panel or select it from View ‣ Panels
or Settings ‣ Panels (kde).
In the Browser panel, you can now browse in your filesystem,
databases and web services and get your data into the map view with a
simple drag-and-drop or double-click.
Browser Panel or select it from View ‣ Panels
or Settings ‣ Panels (kde).
In the Browser panel, you can now browse in your filesystem,
databases and web services and get your data into the map view with a
simple drag-and-drop or double-click.
You can also open a QGIS project directly from the Browser panel by double-clicking its name or by drag-and-drop into the map view.
At the top of the panel, you find some icons that help you to:
 Add Selected Layers. You can also add data into the map view
by selecting Add Layer or Add selected layers in the context menu.
Add Selected Layers. You can also add data into the map view
by selecting Add Layer or Add selected layers in the context menu. Refresh the browser tree
Refresh the browser tree search for specific data. Enter a search word or wildcard
and the browser will filter the tree to only show paths to matching DB tables, filenames
or folders – other data or folders won’t be displayed. See the Browser Panel(2)
example on the figure_browser_panels. The comparison can be case-sensitive or not.
It can also be set to:
search for specific data. Enter a search word or wildcard
and the browser will filter the tree to only show paths to matching DB tables, filenames
or folders – other data or folders won’t be displayed. See the Browser Panel(2)
example on the figure_browser_panels. The comparison can be case-sensitive or not.
It can also be set to:- normal: return any item containing the search text
- using wildcard(s): fine tune the search using
?and/or*characters to specify the position of the search text - using a regular expression
 Collapse the whole tree
Collapse the whole tree Enable and disable properties widget. When toggled on,
a new widget is added at the bottom of the panel showing, if applicable,
metadatas of the selected item
Enable and disable properties widget. When toggled on,
a new widget is added at the bottom of the panel showing, if applicable,
metadatas of the selected item
Right-click an item in the browser tree helps you to:
- in case of file or table, display its metadata or open it in your project. Tables can even be renamed, deleted or truncated
- in case of folder, bookmark it into your favourites, hide it from the browser tree. Hidden folders can be managed from the Settings ‣ Options ‣ Data Sources tab
- refresh, rename or delete schema.
You can also import files into databases or copy tables from one schema/database to another one with a simple drag-and-drop. There is a second browser panel available to avoid long scrolling while dragging. Just select the file and drag-and-drop from one panel to the other.
Figure browser 1:
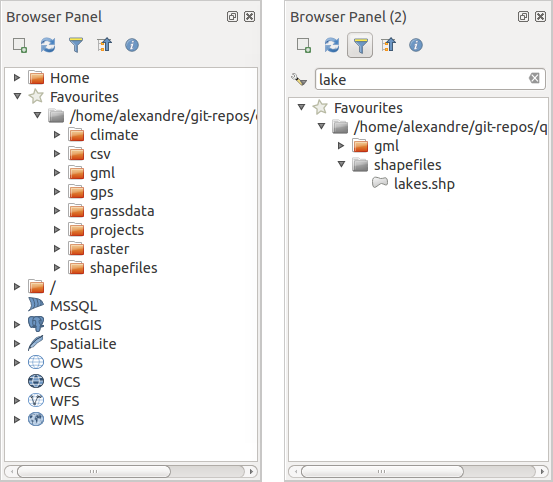
QGIS Browser panels side-by-side
QGIS Browser as a standalone application¶
It’s also possible to run the QGIS Browser as a standalone application. Like the Browser panel, the standalone Browser helps you navigate through your filesystem and manage your geodata. It also helps you preview or create them and open them in a QGIS project by drag-and-drop.
Start the QGIS browser
 Start the QGIS Browser using the Start menu or desktop shortcut.
Start the QGIS Browser using the Start menu or desktop shortcut. The QGIS Browser is available from your Applications folder.
The QGIS Browser is available from your Applications folder.
Figure browser 2:

QGIS Browser as a standalone application
In figure_browser_standalone_metadata, you can see the enhanced functionality of the standalone QGIS Browser. The Param tab provides the details of your connection-based datasets, like PostGIS or MSSQL Spatial. The Metadata tab contains general information about the file (see vectormetadatamenu). With the Preview tab, you can have a look at your files without importing them into your QGIS project. It’s also possible to preview the attributes of your files in the Attributes tab.
