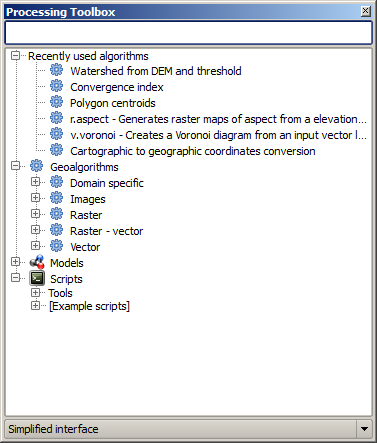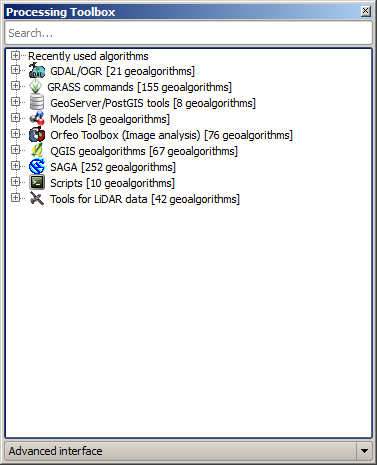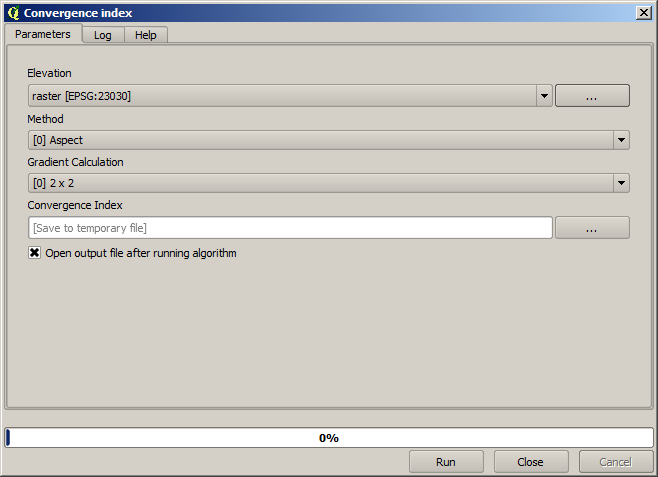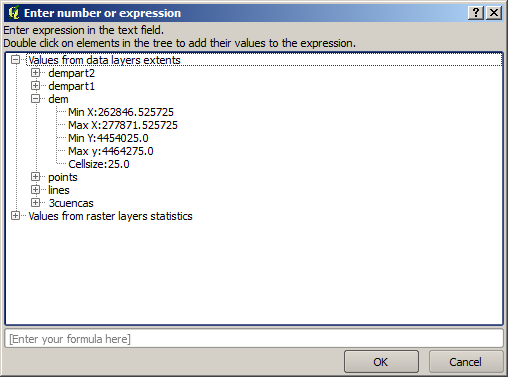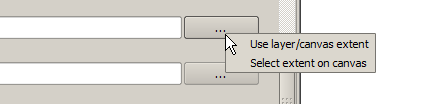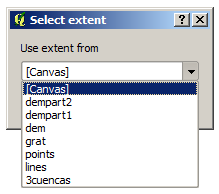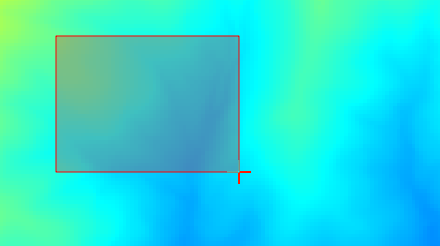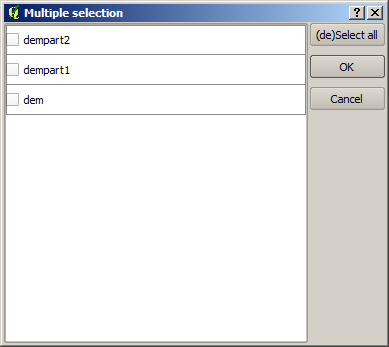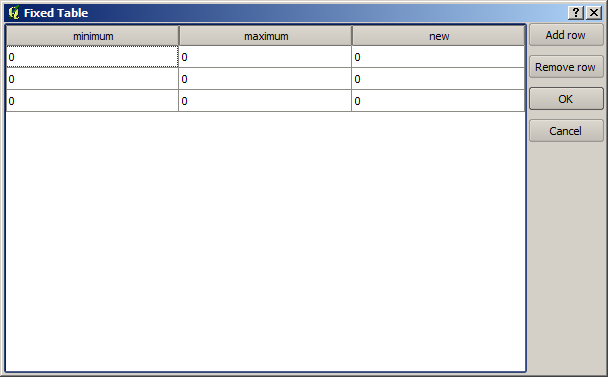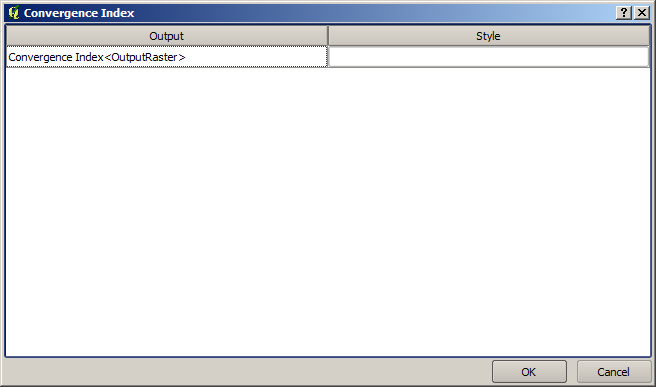A caixa de ferramentas¶
A Caixa de Ferramentas* é o elemento principal do GUI do processamento, e aquele que é mais usado no seu trabalho diário. é exibido uma lista de todos os algoritmos disponíveis agrupados em diferentes blocos, e é o ponto de acesso para um processo simples ou um processo em lote envolvendo várias execuções do mesmo algoritmo em diferentes conjuntos de dados de entrada.
Figure Processing 5:
A caixa de ferramentas contém todos os algoritmos disponíveis, divididos em grupos pré-definidos. Todos esses grupos podem ser encontrados numa árvore única com uma entrada que chama Geoalgoritmos
Adicionalmente, pode encontrar mais duas entradas, com nome de Modelos e Scripts. Estes incluem algoritmos criados pelo utilizador, e permite que possa definir os seus próprios fluxos de trabalho e tarefas de processamento. Iremos dedicar uma secção completa e eles mais tarde.
Na parte superior da caixa de ferramentas pode encontrar uma caixa de texto. Para reduzir o número de algoritmos exibidos na caixa de ferramentas e torna mais fácil a procura que necessita, pode introduzir uma palavra ou uma frase na caixa e texto. Note que, conforme introduz, o número de algoritmos na caixa de ferramentas é reduzido para apenas aqueles que contêem o texto igual ao que introduziu.
Na parte inferior pode encontrar uma caixa que permite que possa trocar entre a lista de algoritmos simplificados (a que está explicada em cima), e a lista avançada. Se alterar para o modo avançado, a caixa de ferramentas irá parecer-se como isto:
Figure Processing 6:
Na vista avançada, cada grupo representa o chamado ‘fornecedor de algoritmo’, que é o conjunto de algoritmos que provêem da mesma fonte, por exemplo, para aplicações de terceiros com capacidades de geoprocessamento. Algum desses grupos representam algoritmos de uma dessas aplicações de terceiros (como SAGA, GRASS, ou R), enquanto outros contêem algoritmos directamente codificados como parte do módulo processamento, não dependendo de outro software adicional.
Esta vista é recomendada para os utilizadores que já têm algum conhecimento dessas aplicações que têm esses algoritmos, uma vez que serão exibidos no seu nome original e grupos.
Alem disso, alguns algoritmos adicionais estão disponíveis na vista avançada, assim como as ferramentas LiDAR ou scripts baseados no software de computação estatística R, entre outros. Módulos independentes QGIS, que adicionam novos algoritmos à caixa de ferramentas irão ser apenas exibidos na vista avançada.
Particularmente, a vista simplificada contém algoritmo dos seguintes fornecedores:
- GRASS
- SAGA
- OTB
Algoritmos nativos QGIS
Para o caso particular de execução do QGIS no Windows, estes algoritmos são completamente funcionais logo após a instalação do QGIS e podem ser corridos sem requerem instalação adicional. Para corre-los não necessitará de conhecimento de aplicações externas, tornando mais acessivel a novos utilizadores.
Se deseja usar um algoritmo que não foi fornecido por qualquer fornecedor, troque para o modo avançado através da selecção da opção correspondente na parte inferior da caixa de ferramentas.
Para executar um algoritmo, faça duplo clique no seu nome na caixa de ferramentas.
O diálogo do algoritmo¶
Uma vez ter feito duplo clique no nome do algoritmo que pretende executar, um diálogo semelhante ao próximo é exibido (neste caso, o diálogo corresponde ao algoritmo SAGA ‘Índice de Convergência’).
Figure Processing 7:
Este diálogo é usado para configurar os valores de entrada que o algoritmo necessita para ser executado. Irá mostrar uma tabela onde os valores de entrada e os parâmetros de configuração são deverão ser configurados. É claro que tem diferentes conteúdos que dependem dos requisitos do algoritmo para ser executado, e é criado automaticamente baseando-se nesses algoritmos. No lado esquerdo, o nome do parâmetro é exibido. No lado direito o valor do parâmetro pode ser configurado.
Embora o número e o tipo de parâmetros dependam das características do algoritmo, a estrutura é semelhante para eles todos. Os parâmetros encontrados na tabela pode ser um dos seguintes tipos.
Camada raster, para selecionar a partir de uma lista de todos os disponíveis (actualmente aberta) no QGIS. O seleccionador contem também um botão no lado direito, que permite-o seleccionar o nome do ficheiro que representa as camadas que não estão actualmente carregadas no QGIS.
Uma camada vectorial, para seleccionar a partir da lista de todos os que estão disponíveis no QGIS. As camadas que não estiverem carregadas no QGIS também podem ser seleccionadas, como no caso das camadas raster, mas apenas se o algoritmo não requerer um campo da tabela seleccionado a partir de uma tabela de atributos de uma camada. Nesse cado, apenas as camadas abertas podem ser seleccionadas, uma vez que, eles necessitam de ser abertos para devolverem a lista dos nomes disponíveis dos campos.
Irá ver um botão por cada seleccionador de camada vectorial, como é exibido na figura em baixo.
Figure Processing 8:
Se o algoritmo conter muitos deles, poderá alternar apenas um deles. Se o botão correspondente ao ficheiro de entrada vectorial é alternado, o algoritmo irá ser executado iterativamente em cada um dos elementos em vez de apenas uma vez para a camada toda, produzindo tantos ficheiros de saída como as vezes que o algoritmo é executado. Isto permite automatizar o processo quando todos os elementos numa camada tiverem de ser processados separadamente.
Uma tabela, para seleccionar a partir de uma lista disponível no QGIS. Tabelas não espaciais são carregadas para o QGIS como camadas vectoriais, e de facto, são tratadas como tal no programa. Actualmente, a lista de tabelas disponíveis que irá ver quando executa um algoritmo é restrita a tabelas que provêem de ficheiros com o formato DBase (.dbf) ou ficheiros separados por vírgulas (.csv).
Uma opção, a escolher de uma lista de selecção de uma lista de opções possíveis.
O valor numérico, para ser introduzido na caixa de texto. Irá encontrar um botão ao lado. Clicando nele irá ver um diálogo que permite a introdução de uma expressão matemática, para que possa usá-lo com uma calculadora prática, Algumas variáveis úteis relacionados com os dados carregados no QGIS pode ser adicionados à sua expressão, portanto pode seleccionar um valor derivado de qualquer uma destas variáveis, tais como, o tamanho da célula da cama ou a coordenada mais a norte de outra.
Figure Processing 9:
Um intervalo, com valores min e máx para serem introduzidos em duas caixas de texto.
Uma cadeia de texto, a ser introduzida na caixa de texto.
Um campo, para escolher a partir de uma tabela de atributos de uma camada vectorial ou uma tabela única de outro parâmetro.
Um Sistema de Referência de Coordenadas. Pode introduzir o código ESPG directamente na caixa de texto, ou seleccionar a partir do diálogo SRC que aparece quando clica no botão do lado direito.
Uma extensão, para ser introduzida por quatro números representando os limites xmin, xmax, ymin, ymax. Clicando no botão do lado direito do seleccionador de valor, um menu pop-up irá aparecer, dando duas opções: para seleccionar o valor da camada ou a extensão actual do enquadramento, ou definir através do arrastamento directo no enquadramento do mapa
Figure Processing 10
Se seleccione a primeira opção, irá ver uma janela igual a próxima.
Figure Processing 11
Se seleccionar o segundo, os parâmetros da janela irão esconder-se, para que possa clicar e arrastar para o enquadramento. Uma vez definido o rectângulo seleccionado, o diálogo irá reaparecer, contendo os valores na caixa de texto da extensão.
Figure Processing 12:
Uma lista de elementos (sejam eles, camadas raster, vectorial ou tabelas), para seleccionar a partir da lista de disponíveis no QGIS. Para efectuar a selecção, clique no botão pequeno do lado esquerdo da linha correspondente para ver o diálogo como o que se apresenta a seguir.
Figure Processing 13:
Uma pequena tabela para ser editada pelo utilizador. Estes são usados para definir os parâmetros como tabelas lookup ou kernels de convolução, entre outros.
Clique no botão do lado direito para ver a tabela e editar os seus valores.
Figure Processing 14:
Dependendo do algortimo, o número de linhas podem ser modificadas ou não, usando botões do lado direito da janela.
Irá encontrar o separador [Ajuda] no diálogo de parâmetros. Se o ficheiro da ajuda estiver disponível, irá ser exibido, dando mais informação sobre os algoritmos e descrições detalhadas sobre o que cada parâmetro faz. Infelizmente, a maioria dos algoritmos tem em falta boa documentação, mas se estiver interessado em contribuir, isto será um bom sítio para começar.
Uma nota nas projecções¶
Os algoritmos correm a partir da infraestrutura de processamento — e também a maioria das aplicações externas onde esses algoritmos são expostos a partir dele — não executa nenhuma reprojecção nas camadas de entrada e assume que todas elas estão no sistema de coordenadas comum e prontas para serem analizadas. Mesmo quando usa mais que uma camada de entrada num algoritmo, seja vectou ou raster, depende de si a certeza que todos eles estão no mesmo sistema de coordenadas.
Note que, devido ás capacidades de reprojecção on-the-fly do qg|, embora duas camadas possam estar sobrepostas e coincidam, poderá não ser verdade se as suas coordenadas originais são usadas sem a sua reprojecção para um sistema de coordenadas comum. Essa reprojecção deverá ser feita manualmente e depois use os ficheiros resultantes como ficheiro de entrada do algoritmo. Tenha também em atenção que o processo de reprojecção pode ser executado com algoritmos que estão disponíveis na infraestrutura do processamento.
Por defeito, o diálogo de parâmetros irá mostrar a descrição dos SRC de cada camada com o seu respectivo nome, tornando mais fácil seleccionar as camadas que partilham o mesmo SRC para serem usados como camadas de entrada. Se não quiser ver esta informação adicional, pode desactivar esta funcionalidade no diálogo de configuração do processamento, desactivando a opção Mostrar o SRC
Se tentar executar um algoritmo usando como ficheiro de entrada duas ou mais camadas com diferentes SRC, será exibido um diálogo de aviso.
Pode continuar a executar o algoritmo, mas tenha atenção que na maioria dos casos irá produzir resultados errados, tais como, camadas vazias devido à falta de sobreposição das camadas usadas como ficheiros de entrada.
Objecto de dados gerados por algoritmos¶
Objectos de dados gerado por um algoritmo podem ser dos seguintes tipos:
Uma camada raster
Uma camada vectorial
Uma tabela
Um ficheiro HTML (usado para ficheiro de saída de texto e gráficos)
Eles serão todos guardados no disco, e a tabela de parâmetros irão conter uma caixa de texto correspondente para cada um destes ficheiros de saída, onde pode introduzir o canal de saída a usar para guardá-lo. Um canal de saída contem a informação necessária para guardar o objecto resultante em qualquer lugar. Em casos normais, irá guardá-lo num ficheiro, mas a arquitectura permite outras formas de guardá-lo. Por exemplo, uma camada vectorial pode ser armazenada numa base de dados ou mesmo actualizada num servidor remoto usando o serviço WFS-T. Embora as soluções como esta não estarem ainda implementadas, a infraestrutura do processamento está preparada para suportá-la, e nós esperamos adicionar novas formas de canais de saída num futuro próximo.
Para seleccionar um canal de saída, simplesmente clique no botão do lado direito da caixa de texto. Irá abrir um diálogo para guardar o ficheiro onde pode seleccionar o caminho do ficheiro desejado. As extensões dos ficheiros suportados, dependendo do tipo de ficheiro de saída e do algoritmo.
O formato do ficheiro de saída é definido pela extensão do nome do ficheiro. Os formatos suportados dependem dos formatos que o próprio algoritmo suporta. Para seleccionar um formato, seleccione apenas a extensão de ficheiro correspondente (ou adicione se está a escrever directamente o caminho do ficheiro). Se a extensão do caminho do ficheiro que introduziu não coincide com nenhum dos suportados, será anexada uma formato suportado por defeito (usualmente .dbf` para tabelas, .tif para camadas raster e .shp para vectoriais) ao caminho do ficheiro e o formato de ficheiro correspondente a essa extensão para guardar a camada ou tabela.
Se não introduzir nenhum nome de ficheiro, o resultado irá ser guardado como ficheiro temporário e no formato do ficheiro padrão, e será apagado uma vez que saia do QGIS (tenha cuidado que neste caso você guarda o projecto e contém camadas temporárias).
Pode configurar a pasta padrão para os objectos de dados de saída. Vá ao diálogo de configuração (pode abri-lo a partir do menu Processamento), e no grupo Geral irá encontrar o parâmetro que se chama Pasta de Saída. Esta pasta de saída é usada como o caminho padrão no caso de ter escrito apenas o nome do ficheiro sem caminho (i.e. myfile.shp) quando executa o algoritmo.
Quando corre um algoritmo que usa a camada vectorial no modo interactivo, o caminho ficheiro introduzido é usado como caminho base para todos os ficheiros gerados, que são nomeados usando um nome base e anexando o número que representa o índex da iteração. A extensão do ficheiro (e formato) é usado para todos esses ficheiros gerados.
Para além das camadas raster e tabelas, os algoritmos também geram gráficos e textos como ficheiros HTML. Esses resultados são exibidos no fim de cada execução do algoritmo num novo diálogo. Esse diálogo irá manter os resultados produzidos por qualquer algoritmo durante a sessão actual, e pode ser exibido a qualquer altura, seleccionando o Processing ‣ Visualizador de Resultados a partir do menu principal do QGIS.
Algumas aplicações externas podem ter ficheiros (sem restrições particulares de extensão) como ficheiro de saída, mas não pertencerem a qualquer tipo de categoria referido em cima. esses ficheiros de saída não irão ser processados pelo QGIS (abertos ou incluídos no projecto actual do QGIS), umas vez que na maioria das vezes correspondem a formatos de ficheiros ou elementos que não são suportados pelo QGIS. Isto é, por exemplo, o caso dos ficheiros LAS usados pelos dados LiDAR. Os ficheiros são criados, mas não irá ver nada novo na sua sessão de trabalho do QGIS.
Para todos os outros tipos de ficheiros de saída, irá encontrar uma caixa de verificação que pode usar para dizer ao algoritmo se carrega o ficheiro pelo algoritmo ou não. Por defeito, todos os ficheiros são abertos.
Não são suportados ficheiros de saída opcionais, portanto todos os ficheiros de saída são criados, mas pode desactivar a caixa de verificação correspondente se não estiver interessado num dado ficheiro de saída, que virtualmente toma um comportamento de um ficheiro de saída opcional (a camada será criada, mas se deixar a caixa de texto vazia, irá ser guardado num ficheiro temporário e apagado quando sair do QGIS)
Configurando a infraestrutura do processamento¶
Como foi mencionado, o menu de configuração dá acesso a um novo diálogo onde pode configurar como o algoritmo trabalha. Os parâmetros de configuração são estruturados em blocos separados que pode seleccionar no lado esquerdo do diálogo.
Juntamente com o que já foi mencionada da entrada Pasta de saída, o bloco Geral contem parâmetros para configuração de estilos de renderização padrão para camadas de saída (ou seja, camadas geradas pela utilização de algoritmo de qualquer componente da infraestrutura do GUI). Basta criar um estilo que quer usar no QGIS, guarda-lo num ficheiro, e de seguida introduzir um caminho para o ficheiro nas configurações para que sejam usado pelos algoritmos. Cada vez que a camada for carregada pelo SEXTANTE e adicionada ao enquadramento do QGIS, esta será renderizada com esse estilo.
Os estilos de renderização podem ser configurados individualmente para cada algoritmo e cada um para os seus ficheiros de saída. Apenas clique com o direito do rato no nome do algoritmo na caixa de ferramentas e seleccione Editar estilos de renderização. Irá ver um diálogo como o que é exibido a seguir.
Figure Processing 15:
Seleccione o ficheiro de estilo (.qml) que quer para cada ficheiro de saída e pressione [OK].
Os outros parâmetros de configuração no grupo Geral são os seguintes:
Usar nome do ficheiro como nome da camada. O nome de cada camada resultante criada por um algoritmo é definida pelo próprio algoritmo. Em alguns casos, um nome fixo pode ser usado, o que significa que esse mesmo nome irá ser usado, não importando a camada de entrada usada. Em outros casos, o nome pode depender no nome camada de entrada ou algum dos parâmetros usados na execução do algoritmo. Se a caixa de verificação estiver activa, o nome irá ser obtido do nome do ficheiro de saída. Tenha em atenção, que, se o ficheiro de saída é guardado para um ficheiro temporário, o nome do ficheiros desse ficheiro temporário é normalmente longo e sem sentido de forma a evitar colisões com outros nomes de ficheiros existentes.
Use apenas os elementos seleccionados. Se a opção é seleccionada, sempre que uma camada vectorial é usada como entrada para um algoritmo, apenas os seus elementos seleccionados serão usados. Se a camada não tiver elementos seleccionados, todos eles serão usados.
Pré-execução do ficheiro script e Pós-execução do ficheiro script. Estes parâmetros referem-se aos scripts escritos que usam a funcionalidade de scripting, e são explicados na secção que cobre o scripting e a linha de comandos.
Além do bloco do Geral no diálogo de configurações, irá também encontrar um para cada fornecedor de algoritmo. Eles contêm um item de Activar que pode usar para exibir ou não na caixa de ferramentas. Alguns fornecedores de algoritmos têm os seus próprios itens de configuração, que iremos explicar mais tarde quando abrangermos em particular os fornecedores de algoritmos.