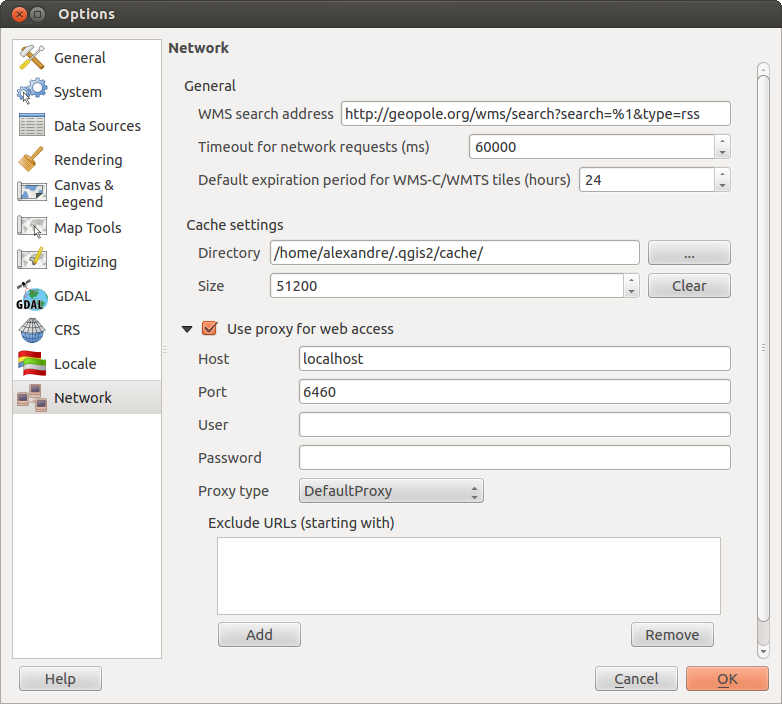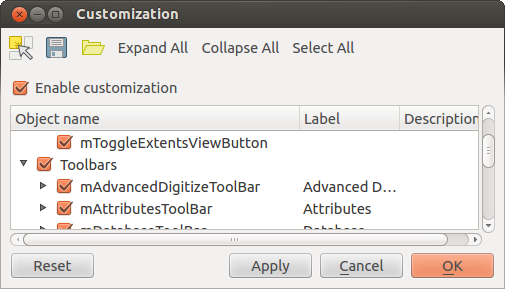Configuração QGIS¶
O QGIS é altamente personalizávelatravés do menu Configurações . Escolha entre Painéis, Caixa de Ferramentas, Propriedades do Projecto, Opções e Personalização.
Painéis e Barras de Ferramentas¶
No menu Painéis‣ pode desligar os widgets do QGIS. O menu Caixa de Ferramentas‣ fornece a possibilidade de trocar activar ou desactivar grupos de ícones na barra de ferramentas do QGIS (veja figure_panels_toolbars).
Figure Panels and Toolbars:
Tip
Activando o Enquadramento QGIS
No QGIS pode usar o painel do enquadramento que fornece a extensão total das camadas adicionadas. Pode ser seleccionada no menu Ver ‣ Painéis. Dentro da vista existe um rectângulo a mostrar a extensão actual do mapa. Isto permite rapidamente determinar que área do mapa está a ver actualmente. É de notar que os rótulos não serão renderizados no enquadramento do mapa mesmo que seja activado a rotulagem. Se clicar e arrastar o rectângulo vermelho no enquadramento que mostra a actual extensão, este irá actualizar de acordo como o mapa principal.
Propriedades do Projecto¶
Na janela de propriedades para o projecto em  Projecto ‣ Propriedades do Projecto ou
Projecto ‣ Propriedades do Projecto ou  Configurações ‣ Propriedades do Projecto pode definir as opções específicas do projecto. Aqui estão incluídos:
Configurações ‣ Propriedades do Projecto pode definir as opções específicas do projecto. Aqui estão incluídos:
No menu Geral podem ser definidos o título do projecto, a cor de selecção e fundo, unidades da camadas, precisão, e os caminhos relativos onde serão guardadas as camadas. Se a transformação SRC estiver ligada pode escolher o cálculo de distâncias recorrendo ao elipsóide. Pode definir as unidades do enquadramento (apenas usado quando a transformação SRC está desactivada) e a precisão das casas decimais a usar. Pode definir também uma escala de projecto, que rescreverá sobre as escalas globais pré-definidas.
O menu SRC permite que escolha o Sistema de Coordenadas Referência para o projecto, e para activar a reprojecção on-the-fly das camadas matricias e vectoriais na exibição de camadas de diferentes SRC.
Com o terceiro menu Identificar camadas pode definir (ou desactivar) que camadas irão responder à ferramenta identificar. (Veja o parágrafo das ferramentas de Mapa da secção Opções Secção para activar a identificação de múltiplas camadas.)
O menu Estilos por defeito deixa controlar a forma como serão desenhadas as novas camadas quando não tiverem estileos .qml definidos. Pode também definir o nível de transparência padrão para novas camadas e se os símbolos devem ter cores aleatórias associadas a eles.
O separador Servidor OWS permite definir a informação sobre as Capacidades WMS e WFS, a extensão e as restrições SRC do Servidor|qg|.
O menu Macros é para criar um módulo Python, guardado no ficheiro de projecto .qgs para ser carregado e ter as funções espcíficas para correrem nos eventos seguintes do projecto: openProject(), saveProject() e closeProject().
Opções¶
 Algumas opções básicas para o QGIS podem ser seleccionadas usando a janela Opções . Seleccione a opção do menu Configurações ‣
Algumas opções básicas para o QGIS podem ser seleccionadas usando a janela Opções . Seleccione a opção do menu Configurações ‣  Opções. Os menus que pode oprimizar as suas opção são:
Opções. Os menus que pode oprimizar as suas opção são:
Separador Região¶
Separador de Rede¶
Geral
Define Pesquisa de endereço WMS, padrão como http://geopole.org/wms/search?search=\%1\&type=rss
Define Tempo esgotado para pedidos de rede (ms) - o padrão é 60000
Define Período padrão de validade para a quadrícula WMSC/WMTS (horas) - o padrão é 24
Figure Network Tab:
Configurações de cache
Define a Pasta e Tamanho para o cache.
 Usar proxy para aceder à web e define ‘Máquina’, ‘Porta’, ‘Utilizador’, e ‘Palavra-chave’.
Usar proxy para aceder à web e define ‘Máquina’, ‘Porta’, ‘Utilizador’, e ‘Palavra-chave’.Configura o Tipo de proxy
 de acordo com as necessidades.
de acordo com as necessidades.Default Proxy: Proxy é determinado baseando-se na definição do proxy da aplicação em uso
Socks5Proxy: Proxy genérico para qualquer tipo de ligação. Suporta TCP, UDP, unindo a uma porta (ligações de entrada) e autenticação.
HttpProxy: Implementado usando o comando “LIGAR” , apenas suporta ligações TCP de saída; suporta autenticação.
HttpCachingProxy: Implementado usando comandos HTTP normais, é útil apenas em pedidos no contexto do HTTP
FtpCachingProxy: Implementado usando um proxy FTP, é útil no contexto de pedidos FTP
Alguns URLs excluídos podem ser adicionados a caixa de texto em baixo das configurações de proxy (veja Figure_Network_Tab).
Se necessitar de informação mais detalhada sobre as diferentes configurações proxy, por favor siga o manual sublinhado na documentação de bibliotecas QT em http://doc.trolltech.com/4.5/qnetworkproxy.html#ProxyType-enum.
Tip
Usando Proxies
Usar os proxies por vezes poder ser complicado. É útil a ‘tentativa e erro’ dos tipos de proxy acima e verificar se é bem sucedido para o seu caso.
Pode modificar as opções de acordo com as suas necessidades. Algumas das alterações pode requerer o reinicio do QGIS antes de ser efectiva.
Personalização¶
A ferramenta de personalização permite que (des)active a maioria dos elementos na interface de utilizador QGIS. Isto pode ser muito útil se tiver um número elevado de módulos instalados que nunca usa e que estão a encher o ecrã.
Figure Customization 1:
QGIS A Personalização está dividida em cinco grupos. No  Menus pode esconder as entradas na Barra Menu. No
Menus pode esconder as entradas na Barra Menu. No  Painel pode encontrar o painel de janelas. As janelas do Painel são aplicações que pode ser iniciadas e usadas como flutuantes, janelas de topo de nível ou embebidas na janela principal do QGIS como um widget ancorado (veja also Painéis e Barras de Ferramentas). Na
Painel pode encontrar o painel de janelas. As janelas do Painel são aplicações que pode ser iniciadas e usadas como flutuantes, janelas de topo de nível ou embebidas na janela principal do QGIS como um widget ancorado (veja also Painéis e Barras de Ferramentas). Na  Barra de Estado características como a informação das coordenadas podem ser desactivadas. Na
Barra de Estado características como a informação das coordenadas podem ser desactivadas. Na  Caixa de Ferramentas pode (des)activar os ícones da barraa de ferramentas do QGIS e em
Caixa de Ferramentas pode (des)activar os ícones da barraa de ferramentas do QGIS e em  Widgets pode (des)activatar janelas assim como os seus botões.
Widgets pode (des)activatar janelas assim como os seus botões.
Com o  Trocar os widgets apanhados na janela principal pode clicar em elementos no|qg| que quer esconder e encontrar a entrada correspondente na Personalização (veja figure_customization). Pode também guardar em vários diferentes instalações assim como para diferentes casos de uso. Depois das alterações aplicadas, necessita de reiniciar o QGIS.
Trocar os widgets apanhados na janela principal pode clicar em elementos no|qg| que quer esconder e encontrar a entrada correspondente na Personalização (veja figure_customization). Pode também guardar em vários diferentes instalações assim como para diferentes casos de uso. Depois das alterações aplicadas, necessita de reiniciar o QGIS.
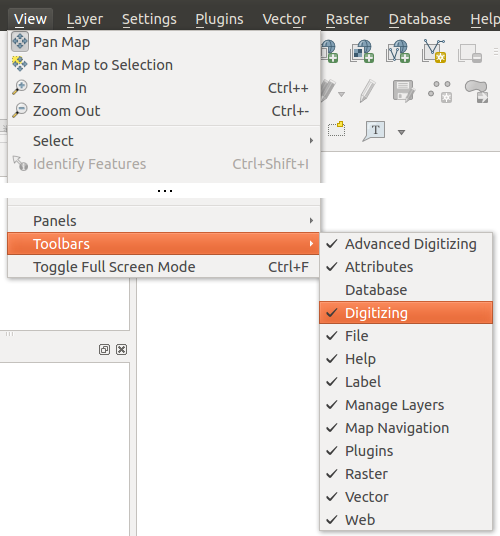
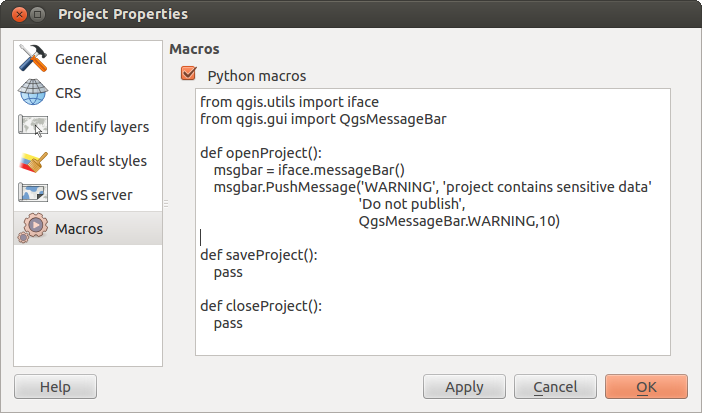
 QT padrão e a uma fonte definida pelo utilizador.
QT padrão e a uma fonte definida pelo utilizador.
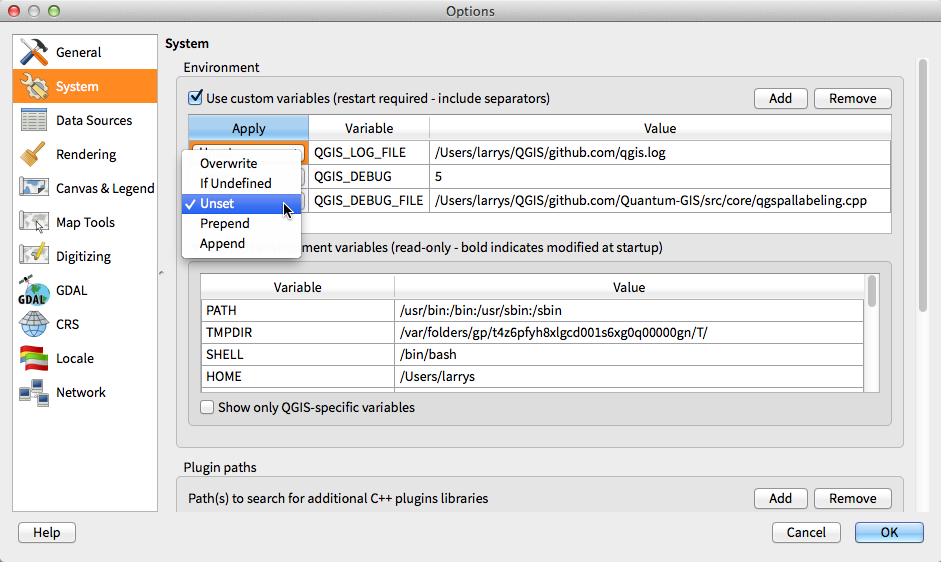


 Usar SRC do projecto
Usar SRC do projecto