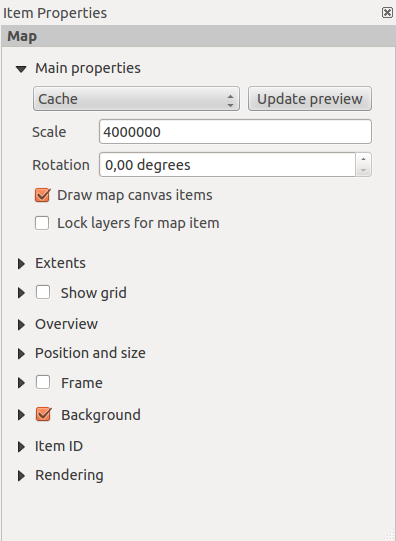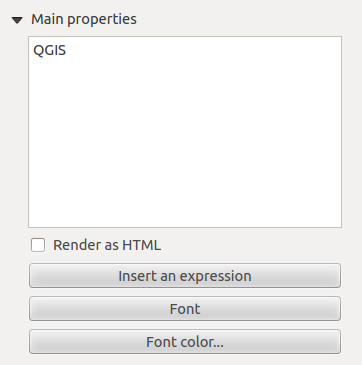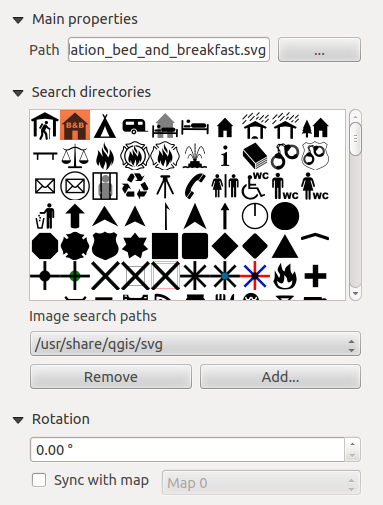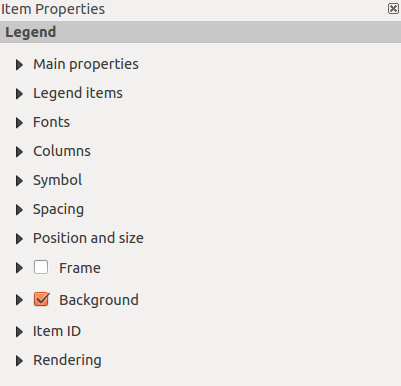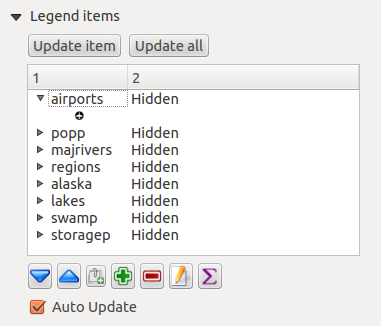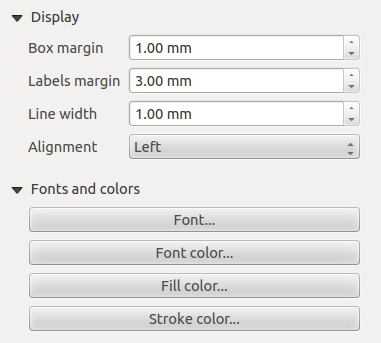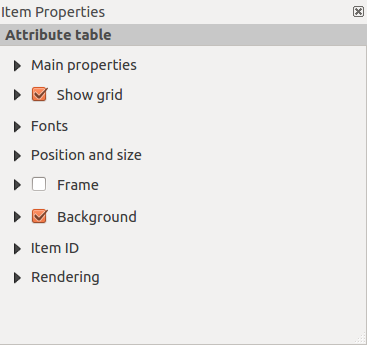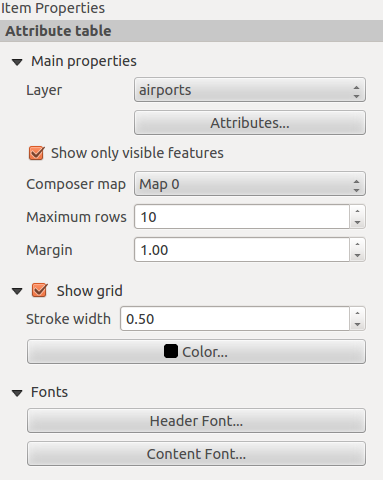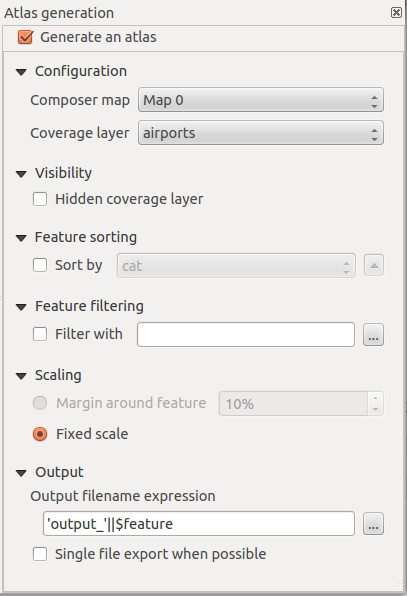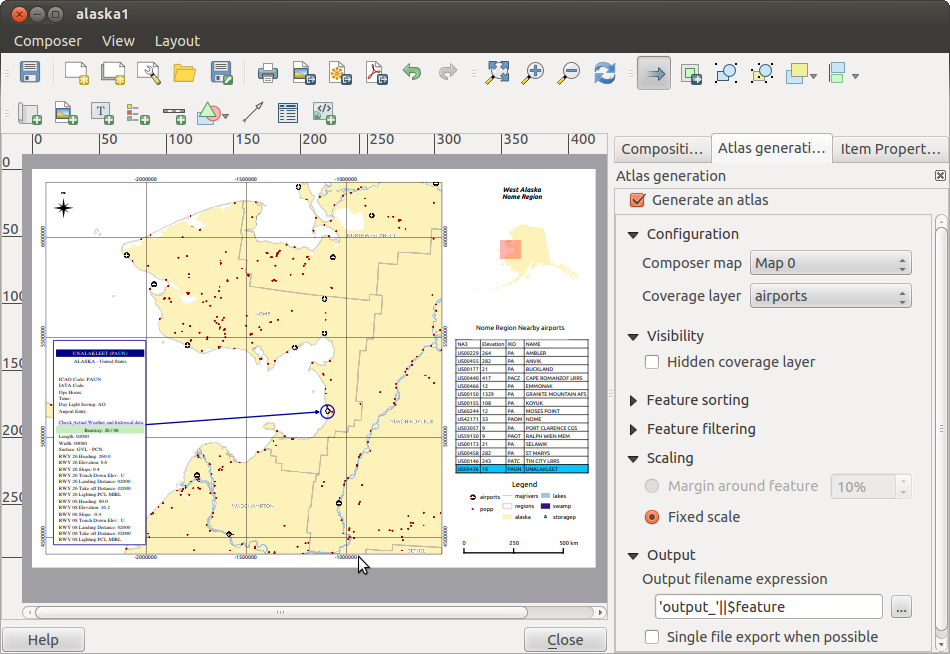Compositor de Impressão
O compositor de impressão fornece grandes recursos de layout e impressão. Permite que possa adicionar elementos como o enquadramento do mapa QGIS, etiquetas de texto, imagens, legendas, barras de escala, formas básicas, setas, tabelas de atribuo e molduras HTML. Pode dimensionar, agrupar, alinhar, e posicionar cada elemento e ajustar as propriedades para criar o seu layout. O layout pode ser imprimido ou exportado para formatos de imagens, Postscript, PDF ou para SVG (a exportação para SVG não está a trabalhar correctamente com algumas versões recentes do Qt4, deve experimentar e verificar o seu sistema individualmente). Pode guardar o layout como modelo e carregá-lo outra vez noutra sessão. Finalmente, vários mapas baseados podem ser gerados a partir de um modelo através do Gerador de Atlas. Veja a lista de ferramentas no table_composer_1:
Ícone
|
Finalidade
|
Ícone
|
Finalidade
|
|---|
| |
|
|
|
 |
Guardar Projecto
|
 |
Novo Compositor
|
 |
Duplicar Compositor
|
 |
Gestor de Compositores
|
 |
Carregar a partir do modelo
|
 |
Guardar como modelo
|
 |
Exportar como imagem
|
 |
Exportar como PDF
|
 |
Exportar como SVG
|
 |
Imprimir ou exportar como Postscript
|
 |
Zoom Total
|
 |
Aproximar
|
 |
Afastar
|
 |
Actualizar vista
|
 |
Reverter à última alteração
|
 |
Restaurar a última alteração
|
 |
Adicionar novo mapa do QGIS no enquadramento do mapa
|
 |
Adicionar imagem
|
 |
Adicionar nova etiqueta
|
 |
Adicionar nova legenda
|
 |
Adicionar nova barra de escala
|
 |
Adicionar forma básica
|
 |
Adicionar seta
|
 |
Adicionar tabela de atributos
|
 |
Adicionar HTML Frame
|
|
|
 |
Seleccionar/ Mover item
|
 |
Mover conteúdo do item
|
 |
Agrupar itens
|
 |
Desagrupar itens
|
 |
Elevar itens seleccionados
|
 |
Abaixar itens seleccionados
|
 |
Trazer para a frente
|
 |
Enviar para trás
|
 |
Alinhar à esquerda
|
 |
Alinhar à direita
|
 |
Alinhar ao centro
|
 |
Centraliza na vertical
|
 |
Alinhar ao topo
|
 |
Alinhar ao fundo
|
Tabela 1 do Compositor: Ferramentas do Compositor de Impressão
Todas as ferramentas do Compositor de Impressão estão disponíveis nos menus e como ícones na barra de ferramentas. A barra de ferramentas pode ser desligada ou ligada usando o botão direito do rato sobre a barra de ferramentas.
Primeiros passos
Abrir um novo Modelo de de Compositor de Impressão
Antes de começar a trabalhar com o compositor de impressão, necessita de carregar algumas camadas vectoriais e matriciais no enquadramento do mapa QGIS e adapte às suas propriedades para ase ajustar à sua conveniência. Após de alguma coisa ser renderizado ou simbolizado à sua ligação clique no ícone  Novo Compositor de Impressão na barra de ferramentas ou escolha . Será-lhe pedido para escolher um título para o novo compositor.
Novo Compositor de Impressão na barra de ferramentas ou escolha . Será-lhe pedido para escolher um título para o novo compositor.
Usando o Compositor de Impressão
A abertura do compositor de impressão fornece um enquadramento em branco em que pode adicionar o actual enquadramento do mapa|qg|, etiquetas de texto, imagens, legendas, barras de escala, formas básicas, setas, tabelas de atributo e molduras HTML. A Figure_composer_1 mostra a visão inicial do compositor de impressão quando é activado o modo  Atrair à grelha mas antes de qualquer elemento ser adicionado.
Atrair à grelha mas antes de qualquer elemento ser adicionado.
Figure Composer 1:
O compositor de impressão fornece quatro separadores:
O separador Composição permite que possa definir o tamanho do papel, orientação, qualidade de impressão para o ficheiro de saída em dpi e activar a atracção à grelha de uma resolução definida. Pode também escolher Números de páginas que quiser à sua composição. Tenha em atenção, que a característica  Atracção à grelha apenas funciona, se definir uma resolução para a grelha > 0. Além disso, pode também activar a caixa de verificação
Atracção à grelha apenas funciona, se definir uma resolução para a grelha > 0. Além disso, pode também activar a caixa de verificação  Imprimir como matricial. Isto significa que todos os elementos serão rasterizados depois de serem imprimidos ou guardados como Postscript ou PDF.
Imprimir como matricial. Isto significa que todos os elementos serão rasterizados depois de serem imprimidos ou guardados como Postscript ou PDF.
O separador Propriedades do Item exibem as propriedades dos itens seleccionados. Clique no ícone  Seleccionar/Mover Item para seleccionar um elemento (ex.: legenda, barra de escala ou etiqueta) no enquadramento. De seguida clique no separador Propriedades do Item e personalize as configurações para os elementos seleccionados.
Seleccionar/Mover Item para seleccionar um elemento (ex.: legenda, barra de escala ou etiqueta) no enquadramento. De seguida clique no separador Propriedades do Item e personalize as configurações para os elementos seleccionados.
O separador Histórico de Comandos (escondido por defeito) exibe o histórico de todas as alterações aplicadas no layout do compositor de impressão. Com um clique de rato é possível reverter ou refazer no layout etapas para frente ou para trás de certos estados.
O separador Gerador de Atlas permite activar a criação de um atlas para o compositor actual e dá acesso aos seus parâmetros.
Pode adicionar múltiplos elementos no compositor. É também possível ter mais do que uma vista de mapa ou legenda ou barra de escala no enquadramento do compositor de impressão, numa ou em várias páginas. Cada element tem as suas próprias propriedades e no caso do mapa, a sua própria extensão. Se quiser remover alguma elemento do enquadramento do compositor pode-o fazer usando a tecla Delete ou Backspace.
Separador de Composição — Configuração geral da composição
No separador Composição, pode definir as configurações globais à sua composição.
Pode escolher uma das Predefinições para o seu formato de papel, ou introduza a sua largura e altura personalizada.
A composição pode ser agora separada em várias páginas. Por exemplo, a primeira página pode mostrar o enquadramento do mapa e a segunda página irá mostrar a tabela de atributos associada à camada enquanto a terceira apenas mostra uma moldura HTML ligado ao sítio da internet da sua organização. Configure o Número de páginas que deseja.
Escolha a Orientação da página e a sua Resolução de exportação
Quando verificada, a  imprimir como matricial significa que todos os elementos serão matricializados depois da impressão ou ser guardado como Postscript ou PDF.
imprimir como matricial significa que todos os elementos serão matricializados depois da impressão ou ser guardado como Postscript ou PDF.
As ferramentas Atrair à grelha e Coincidir com os alinhamentos torna algumas tarefas fáceis de alcançar. Existem três tipos de grelha: **Pontos**, **Sólida**, **Linhas** e **Cruzes**. Pode ajustar o :guilabel:`espaçamentos, afastamento e coor às suas necessidades.
A Tolerância de selecção define a distância máxima que um item é atraído à grelha.
Coincidir com os alinhamentos mostra as linhas de ajuda nos limites ou eixos de dois itens que estão alinhados.
Opções gerais dos itens do Compositor
Os itens do compositor têm um conjunto de propriedades comuns que encontrará no fundo do separador das Propriedades do Item: Posição e tamanho, Moldura, Fundo, ID do item e Renderização (Veja figure_composer_2)
Figure Composer 2:
A janela Posição e tamanho permite que defina o tamanho e posição da moldura que contém o item. Pode também escolher que Ponto de referência será configurado nas coordenadas X e Y previamente definidas.
A  Moldura mostra ou esconde a moldura à volta da etiqueta. Clique nos botões de [Cor] e [Espessura] para ajustar essas propriedades.
Moldura mostra ou esconde a moldura à volta da etiqueta. Clique nos botões de [Cor] e [Espessura] para ajustar essas propriedades.
O  Fundo activa ou desactiva a cor do fundo. Clique no botão [Cor...] para exibir a janela onde vai escolher uma cor pré-definida ou escolher uma cor personalizada. A Transparência pode também ser ajustada no campo alfa.
Fundo activa ou desactiva a cor do fundo. Clique no botão [Cor...] para exibir a janela onde vai escolher uma cor pré-definida ou escolher uma cor personalizada. A Transparência pode também ser ajustada no campo alfa.
Use o ID do Item para criar uma relação para outros itens do compositor de impressão.
o modo Renderização pode ser seleccionado no campo opção. Veja Rendering_Mode .
Modo de Renderização
O QGIS permite agora renderização avançada para os itens do compositor como para as camadas vectoriais e matriciais.
Figure Composer 3:
Transparência  : pode fazer o item subjacente no compositor visível com esta ferramenta. Use a barra de deslizamento para adaptar a visibilidade do seu item à sua necessidade. Pode também definir com precisão a percentagem de visibilidade no menu ao lado da barra de deslizamento.
: pode fazer o item subjacente no compositor visível com esta ferramenta. Use a barra de deslizamento para adaptar a visibilidade do seu item à sua necessidade. Pode também definir com precisão a percentagem de visibilidade no menu ao lado da barra de deslizamento.
Modo de mistura: pode alcançar efeitos especiais de renderização com estas ferramentas que anteriormente só era conhecido de programas gráficos. Os pixeis dos itens sobrejacente e subjacente são misturados através das configurações descritas em baixo.
Normal: Este é o modo padrão de renderização que usa o canal alfa do pixel superior para renderizar com o Pixei abaixo dele; as cores não estão misturadas
Mais claro: Selecciona o máximo de cada componente dos pixeis de primeiro plano e de fundo. Tenha atenção que os resultados tendem a ser irregulares e “áspero”
Ecrã: Os pixeis claros da fonte são pintados sobre o destino e os pixeis escuros não são. Este modo é muito útil pata misturar texturas de uma camada com outra camada. Ex.: pode usar o mapa de sombras como textura noutra camada
Subexposição: A subexposição irá clarear e saturar os pixeis subjacentes baseados na luminosidade do pixel superior. A maior claridade do pixel superior causa o aumento da saturação e brilho dos pixeis subjacentes. Isto funciona melhor nos pixeis superiores que não brilham muito, caso contrário o efeito é muito extremo.
Adição: Este modo de renderização simplesmente adiciona os valores dos pixeis de uma camada noutra. Nos casos que os valores são acima de 1 (no caso do RGB), o branco é exibido. Este modo é adequado para destacar elementos.
Escurecido: Cria um pixel resultante que retêm os componentes mais pequenos dos pixeis do primeiro plano e do fundo. Como o mais claro, o resulto tende a ser irregular e “áspero”
Multiplicar: Multiplica o número para cada pixel superior da camada com o pixel correspondente da camada abaixo. Os resultados são imagens mais escuras.
Queimar: As cores escuras da camada superior torna mais escuro as camadas subjacentes. Pode ser usado para ajustar e colorizar camadas subjacentes.
Sobreposição: É uma combinação entre os modos de renderização de multiplicar e ecrã. Como resultado as partes claras da imagem tornam-se mais claras e as partes escuras ficam mais escuras.
Pouca luz: Muito semelhante à sobreposição, mas em vez de usar multiplicar/ecrã usa o queimar/subexposição. Neste modo é suposto imitar brilhar uma luz suave em uma imagem.
Muita luz: Este modo é muito semelhante ao modo de sobreposição. É suposto simular a projecção de uma luz muito intensa numa imagem.
Diferença: A diferença subtrair o pixel superior com pixel de baixo e vice-versa, para obter sempre o valor positivo. A mistura com pretos não produz alteração, como valor todas as cores são 0.
Subtracção: Este modo de renderização simplesmente subtrair os valores do pixel de uma camada à outra. Em caso de valores negativos, o preto é exibido.
Itens do Compositor
Adicionando um enquadramento de mapa QGIS actual no Compositor de Impressão
Clique no botão da barra de ferramentas  Adicionar novo mapa do compositor de impressão para adicionar ao enquadramento do mapa QGIS. Agora arraste um rectângulo para o enquadramento do compositor com o botão esquerdo do rato para adicionar o mapa. Para exibir o mapa actual, pode escolher entre três modos diferentes no separador do mapa Propriedades do Item Properties:
Adicionar novo mapa do compositor de impressão para adicionar ao enquadramento do mapa QGIS. Agora arraste um rectângulo para o enquadramento do compositor com o botão esquerdo do rato para adicionar o mapa. Para exibir o mapa actual, pode escolher entre três modos diferentes no separador do mapa Propriedades do Item Properties:
Rectângulo é a configuração padrão. Apenas exibe uma caixa vazia com a mensagem ‘O mapa será impresso aqui’.
Cache renderiza um mapa para a resolução actual do ecrã. Se quiser aproximar ou afastar na janela do compositor, o mapa não irá renderizar mas a imagem é redimensionada.
Desenhar significa, que se aproximar ou afastar na janela do compositor, o mapa será novamente renderizada, mas por razões de espaço, apenas para a resolução máxima.
Cache é o modo de pré-visualização padrão para novos mapas adicionados no compositor de impressão.
Pode redimensionar o elemento mapa clicando no botão  Seleccionar/Mover item, seleccionado o elemento, e arrastando um dos manipuladores azuis do canto do mapa. Com o mapa seleccionado, pode agora adaptar mais propriedades no mapa no separador Propriedades do Item
Seleccionar/Mover item, seleccionado o elemento, e arrastando um dos manipuladores azuis do canto do mapa. Com o mapa seleccionado, pode agora adaptar mais propriedades no mapa no separador Propriedades do Item
Para mover camadas dentro do elemento mapa seleccione o elemento mapa, clicando o ícone  Mover o conteúdo do item e mova as camadas dentro da moldura do elemento mapa com o botão esquerdo do rato. Após encontrar o lugar certo para o elemento, pode bloquear a posição do elemento dentro do enquadramento do compositor de impressão. Seleccione o elemento mapa e clique no botão direito do rato para
Mover o conteúdo do item e mova as camadas dentro da moldura do elemento mapa com o botão esquerdo do rato. Após encontrar o lugar certo para o elemento, pode bloquear a posição do elemento dentro do enquadramento do compositor de impressão. Seleccione o elemento mapa e clique no botão direito do rato para  Bloquear a posição do elemento e clique outra vez para desbloquear o elemento. Pode também bloquear o elemento activando a opção
Bloquear a posição do elemento e clique outra vez para desbloquear o elemento. Pode também bloquear o elemento activando a opção  Bloquear camadas para o item mapa na janela Mapa do separador Propriedades do Item.
Bloquear camadas para o item mapa na janela Mapa do separador Propriedades do Item.
Propriedades principais
A janela Propriedades principais do separador do mapa Propriedades do Item fornece as seguintes funcionalidades (veja figure_composer_4):
Figure Composer 4:
A área de Pré-visualização permite que defina modos de pré-visualização ‘Rectângulo’, ‘Cache’ e ‘Desenhar’, como é descrito em baixo. Se mudar a vista do enquadramento do mapa QGIS ampliando ou movendo ou alterando o vector ou alterando as propriedades do matricial, pode actualizar a vista do compositor de impressão seleccionando o elemento mapa no compositor de impressão e clicando no botão [Actualizar pré-visualização].
O campo Escala  define a escala manual.
define a escala manual.
O campo Rotação  permite rodar o conteúdo do elemento mapa no sentido do ponteiro dos relógios em graus. Atenção, a moldura de coordenadas apenas pode ser adicionada com o valor padrão igual a 0.
permite rodar o conteúdo do elemento mapa no sentido do ponteiro dos relógios em graus. Atenção, a moldura de coordenadas apenas pode ser adicionada com o valor padrão igual a 0.
O|checkbox| Desenhar itens de mapa permite exibir anotações que podem ser posicionados no enquadramento do mapa na janela principal do QGIS.
Pode escolher o bloqueio das camadas exibidas no item mapa. Active o  Bloquear camadas para o item mapa. Qualquer camada que estiver exibido ou escondido na janela principal do QGIS depois de activado não irá aparecer ou esconder no item mapa do compositor. Mas o estilo e etiquetas das camadas bloqueadas poderá ser actualizada de acordo com a interface principal do QGIS..
Bloquear camadas para o item mapa. Qualquer camada que estiver exibido ou escondido na janela principal do QGIS depois de activado não irá aparecer ou esconder no item mapa do compositor. Mas o estilo e etiquetas das camadas bloqueadas poderá ser actualizada de acordo com a interface principal do QGIS..
Extensões
A janela Extensão do separador do item mapa fornece as seguintes funcionalidades (veja Figura figure_composer_5):
Figure Composer 5:
Se mudar a sua vista no enquadramento do mapa QGIS ao ampliar ou mover ou mudar o vector ou mudar propriedades do matricial, poderá actualizar a vista do compositor de impressão do elemento mapa no compositor de impressão clicando no botão [Actualizar pré-visualização] no separador Propriedades do Item do mapa (veja a Figura figure_composer_2).
Grelha
A janela da Grelha do separador do mapa Propriedades do Item fornece as seguintes funcionalidades (veja Figure_composer_6):
Figure Composer 6:
A caixa de verificação  Mostrar grelha permite sobrepor a grelha num elemento mapa. Como tipo de grelha pode especificar o uso de linhas sólidas ou cruzes. A simbologia da grelha pode ser escolhida. Veja a Secção Rendering_Mode. Além disso, pode definri um intervalo de direcção X e Y, um afastamento X e Y, e a espessura usada na grelha do tipo linha ou cruz.
Mostrar grelha permite sobrepor a grelha num elemento mapa. Como tipo de grelha pode especificar o uso de linhas sólidas ou cruzes. A simbologia da grelha pode ser escolhida. Veja a Secção Rendering_Mode. Além disso, pode definri um intervalo de direcção X e Y, um afastamento X e Y, e a espessura usada na grelha do tipo linha ou cruz.
Pode escolher a pintura da moldura com o estilo Zebra. Se não for seleccionado, a opção geral da moldura é usada (Veja Secção Frame_dialog) O modo de renderização avançada está também disponível para as grelhas. Veja Secção Rendering_mode)
A caixa de verificação  Desenhar coordenadas permite que adicione coordenadas à moldura do mapa. A anotação pode ser desenhada dentro ou fora da moldura do mapa. A direcção da anotação pode ser definida como horizontal, vertical, horizontal e vertical ou no sentido do limite, individualmente para cada moldura. As unidades podem ser em metros ou em graus. Finalmente pode definri a cor da grelha, o tipo de letra da anotação, a distância da anotação da moldura do mapa e a precisão das coordenadas desenhadas.
Desenhar coordenadas permite que adicione coordenadas à moldura do mapa. A anotação pode ser desenhada dentro ou fora da moldura do mapa. A direcção da anotação pode ser definida como horizontal, vertical, horizontal e vertical ou no sentido do limite, individualmente para cada moldura. As unidades podem ser em metros ou em graus. Finalmente pode definri a cor da grelha, o tipo de letra da anotação, a distância da anotação da moldura do mapa e a precisão das coordenadas desenhadas.
Visão Global
A janela Visão Global do separador do mapa Propriedades do Item fornece as seguintes funcionalidades (veja Figure_composer_7):
Figure Composer 7:
Se o compositor tiver mais que um mapa, pode escolher um mapa para mostrar a extensão de um segundo mapa. A janela Visão Global do separador do mapa Propriedades do Item permite personalizar a aparência desse elemento.
A lista da Visão Global da Moldura do item de mapa refere-se a quais extensões serão desenhadas no presente item de mapa.
O Estilo da Visão Global permite a alteração da cor da moldura. Veja Secção vector_style_manager .
O Modo de mistura da Visão Global permite diferentes modos de mistura de transparência, para enaltecer a visibilidade da moldura. Veja Rendering_Mode
Se activado, o  Visão global invertida cria uma máscara à volta da extensão : a extensão do mapa referenciado são exibidas claramente enquanto que tudo o resto é misturado com a cor da moldura.
Visão global invertida cria uma máscara à volta da extensão : a extensão do mapa referenciado são exibidas claramente enquanto que tudo o resto é misturado com a cor da moldura.
Adicionando uma etiqueta ao Compositor de Impressão
Para adicionar uma etiqueta clique no ícone  Adicionar nova etiqueta, posicione o elemento com o botão esquerdo do rato no enquadramento do compositor de impressão e personalize a aparência no separador da etiqueta Propriedades do Item.
Adicionar nova etiqueta, posicione o elemento com o botão esquerdo do rato no enquadramento do compositor de impressão e personalize a aparência no separador da etiqueta Propriedades do Item.
O separador Propriedades do Item do item Etiqueta fornece as seguintes funcionalidades:
Figure Composer 8:
Propriedades principais
A janela Propriedades principais do separador da Etiqueta das Propriedades do Item fornece as seguintes funcionalidades (veja Figure_composer_9):
Figure Composer 9:
A janela das Propriedades principais é onde inserido o texto (html ou não) ou a expressão necessária para preencher a etiqueta adicionada ao enquadramento do compositor.
As etiquetas podem ser interpretadas como código html: activa a  Renderizar como HTML. Pode agora inserir um url, uma imagem com link que por sua vez irá ligar-se a uma página de internet ou outra coisa mais complexa.
Renderizar como HTML. Pode agora inserir um url, uma imagem com link que por sua vez irá ligar-se a uma página de internet ou outra coisa mais complexa.
Pode também inserir uma expressão. Clique em [Inserir expressão] para abrir uma nova janela. Construa uma expressão clicando nas funções disponíveis no lado esquerdo do painel. No lado direito da Inserir expressão está exibida a ajuda associada à função seleccionada. Duas categorias especiais que podem ser úteis, particularmente associadas com a funcionalidade do Atlas: funções de geometria, e funções de registos. Na parte inferior é exibida uma pré-visualização da expressão.
Defina o tipo de letra e a cor do tipo de letra clicando nos botões da [Fonte] e da [Cor da fonte...]
Alinhamentos e Exibição
As janelas de Alinhamento e Exibição do separador da Etiqueta Propriedades do Item fornecem as seguintes funcionalidades (veja Figure_composer_10):
Figure Composer 10:
Pode definir o alinhamento horizontal e vertical na zona de Alinhamento
No rótulo Exibição, pode definir a margem em mm e/ou o ângulo de rotação em graus para o texto.
Adicionando uma imagem ao Compositor de Impressão
Para adicionar uma imagem, clique no ícone  Adicionar imagem, posicione o elemento com o botão esquerdo do rato no enquadramento do compositor de impressão e posicione e personalize a sua aparência no separador Propriedades Item da imagem.
Adicionar imagem, posicione o elemento com o botão esquerdo do rato no enquadramento do compositor de impressão e posicione e personalize a sua aparência no separador Propriedades Item da imagem.
O separador Propriedades do Item da imagem fornece as seguintes funcionalidades (veja figure_composer_11):
Figure Composer 11:
Propriedades principais, Directórios de pesquisa e Rotação
As janelas Propriedades principais e Pesquisar directórios do separador Imagem Propriedades do Item fornecem as seguintes funcionalidades (veja Figure_composer_12):
Figure Composer 12:
A janela das Propriedades principais mostra a imagem actual que é exibida no item imagem. Clique no botão [...] para seleccionar um ficheiro do teu computador.
Esta janela mostra todas as imagens armazenadas nos caminhos seleccionados.
A área de Directórios de Pesquisa permite adicionar e remover caminhos com imagem no formato SVG para a base de dados de imagem.
A imagem pode ser rodada, com o campo Rotação  .
.
Ao activar a caixa  Sincronizar com o mapa esta sincroniza a rotação da imagem do enquadramento do mapa QGIS (ex.: rotação da Seta do Norte ) com a imagem apropriada do compositor de impressão.
Sincronizar com o mapa esta sincroniza a rotação da imagem do enquadramento do mapa QGIS (ex.: rotação da Seta do Norte ) com a imagem apropriada do compositor de impressão.
Adicionando uma Legenda ao Compositor de Impressão
Para adicionar uma legenda de mapa, clique no ícone  Adicionar nova legenda, posicione o elemento com o botão esquerdo do rato no enquadramento do compositor de impressão e posicione e personalize a sua aparência no separador da legenda Propriedades do Item.
Adicionar nova legenda, posicione o elemento com o botão esquerdo do rato no enquadramento do compositor de impressão e posicione e personalize a sua aparência no separador da legenda Propriedades do Item.
O separador das Propriedades do item de um item legenda fornece as seguintes funcionalidades (veja figure_composer_14):
Figure Composer 13:
Propriedades principais
A janela Propriedades principais do separador da legenda Propriedades do Item fornece as seguintes funcionalidades (veja figure_composer_14):
Figure Composer 14:
Aqui pode adaptar o título da legenda.
Escolha que item Mapa da lista seleccionada que se irá referir à legenda actual.
Desde QGIS 1.8, pode “embrulhar” texto no título da legenda para um dado caractere.
Itens Legenda
A janela Items de Legenda do separador da legenda Propriedades do Item fornece as seguintes funcionalidades (veja figure_composer_15):
Figure Composer 15:
As janelas dos itens legenda listam todos os itens legenda e permitem alterar a ordem do item, agrupar camadas, remover e restaurar itens da lista, editar nomes de camada. Após a mudança na simbologia na janela principal do QGIS pode clicar no [actualizar] para adaptar as alterações no elemento legenda do compositor de impressão. A ordem do item podem ser alteradas usando os botões [Acima] e [Abaixo] ou com a funcionalidade ‘arrastar e deixar’.
Esta característica de contagem para cada camada vectorial pode ser exibida ao activar o botão [Sigma].
A legenda pode ser actualizada automaticamente, se o  Actualização automática estiver activado.
Actualização automática estiver activado.
Fontes, Colunas, Símbolos e Espaçamento
As janelas de Fontes, Colunas, Símbolos e Espaçamento do separador legenda Propriedades do Item fornece as seguintes funcionalidades (veja figure_composer_16):
Figure Composer 16:
Pode mudar a fonte do título, grupo, subgrupo, e item (camada) no item legenda. Clique no botão da categoria para abrir a janela de Seleccionar fonte.
Todos estes itens irão ter a mesma Cor
Os itens Legenda pode ser arranjado em várias colunas. Seleccione o valor correcto no campo Contagem  .
.
A  Largura igual de colunas define como as colunas da legenda devem ser ajustadas.
Largura igual de colunas define como as colunas da legenda devem ser ajustadas.
A opção  Dividir camadas permite categorizar ou graduar a legenda da camada para ser dividida mediante as colunas.
Dividir camadas permite categorizar ou graduar a legenda da camada para ser dividida mediante as colunas.
Pode alterar a largura e altura para o símbolo da janela nesta janela.
O espaçamento à volta do título, grupo, sub-grupo, símbolo, etiqueta do ícone, espaço da caixa ou espaço da coluna podem ser personalizados através desta janela.
Adicionando uma barra de escala ao Compositor de Impressão
Para adicionar uma barra de escala, clique no ícone  Adicionar nova Barra de Escala, posicione o elemento com o botão esquerdo do rato no enquadramento do compositor de impressão e posicione e personalize a sua aparência no separador da legenda Propriedades do Item.
Adicionar nova Barra de Escala, posicione o elemento com o botão esquerdo do rato no enquadramento do compositor de impressão e posicione e personalize a sua aparência no separador da legenda Propriedades do Item.
As Propriedades do Item do separador do item barra de escala fornece as seguintes funcionalidades (veja figure_composer_17):
Figure Composer 17:
Propriedades principais
A janela Propriedades principais do separador da barra de escala Propriedades do Item fornece as seguintes funcionalidades (veja figure_composer_18):
Figure Composer 18:
Primeiro escolha o mapa que a barra de escala será anexada.
de seguida escolha o estilo da sua barra de escala. Estão disponíveis seis estilos :
Os estilos Caixa simples e Caixa dupla que contêm uma ou duas linhas de caixas de cores alternadas,
Espessura de linhas do Meio, Acima ou Abaixo,
Numérica : o rácio de escala é imprimida, ex.: 1:50000.
Unidades e Segmentos
As janelas Unidades e Segmentos do separador da barra de escala Propriedades do Item fornecem as seguintes funcionalidades (veja figure_composer_19):
Figure Composer 19:
Nestas duas janelas, pode configurar como a barra de escala será representada.
Seleccione as unidades de mapa usadas. Existem três possibilidades de escolha:Unidades de Mapa é a selecção de unidade autónoma, Metros ou Pés forçam as conversões de unidades.
O campo etiqueta define o texto usado para descrever a unidade da barra da escala.
As Unidades de Mapa por unidades de barra permitem fixar uma proporção entre as unidades de mapa e a sua representação na barra de escala.
Pode definir quantos Segmentos serão desenhados no lado esquerdo e direito da barra de escala, e qual o tamanho terá cada segmento ( campo Tamanho). A Altura pode também ser definida.
Exibição, Fontes e cores
As janelas do Mostrar e Fontes e cores do separador da barra de escala Propriedades do Item fornecem as seguintes funcionalidades (veja figure_composer_20):
Figure Composer 20:
Pode definir como a barra de escala será exibida na sua moldura. Ajuste a Margem da Caixa entre o texto e os limites da moldura, a Margem da etiqueta entre o desenho do texto e a barra de escala e a Largura da linha do desenho da barra de escala.
O Alinhamento na janela Mostrar apenas se aplica a barras de escala Numéricas estilizadas e põe o texto no lado esquerdo, no meio ou no lado direito da moldura.
Adicionando uma Forma básica ou item Seta no Compositor de Impressão
É possível adicionar formas básicas (Elipses, Rectângulos, Triângulos) e setas ao enquadramento do compositor de impressão : clique no ícone  Adicionar forma básica ou no ícone mActionAddArrow| Adicionar Seta, posicione o elemento com o botão esquerdo do rato no enquadramento do compositor de impressão e posicione e personalize a sua aparência no separador Propriedades do Item
Adicionar forma básica ou no ícone mActionAddArrow| Adicionar Seta, posicione o elemento com o botão esquerdo do rato no enquadramento do compositor de impressão e posicione e personalize a sua aparência no separador Propriedades do Item
O separador do Item de Propriedades Forma permite desenhar um elipse, rectângulo ou triângulo no enquadramento do compositor de impressão. Pode definir a cor do limite e de preenchimento, a espessura da linha do limite e a rotação no sentido do ponteiro dos relógios.
Figure Composer 21:
O separador das propriedades do item Seta permite desenhar uma seta no enquadramento do compositor de impressão. Pode definir a cor, o limite e a largura da seta e é possível usar um marcador padrão, sem marcador e um marcador SVG. Para marcadores SVG pode adicionalmente adicionar um marcador SVG de início e fim a partir de um directório do seu computador.
Figure Composer 22:
Propriedades principais
Para Formas básicas, esta janela permite que escolha uma forma de Elipse, Rectângulo, ou Triângulo e a sua rotação.
Contrariamente aos outros items, o estilo de linha, cor da linha e cor de fundo da forma básica são ajustados com a Janela de Moldura e Fundo. Nenhuma moldura é desenhada.
Para as setas, pode definir aqui o estilo da linha: Cor, Largura da Linha e Largura da cabeça da Seta.
Marcadores de Seta podem ser ajustados. Se quiser definir um SVG Marcador Inicial e/ou Marcador Final, procure pelo seu ficheiro SVG clicando no botão [...] após seleccionar o botão de escolha SVG.
Note
Contrariamente aos outros itens, a cor de fundo da forma básica é o fundo da forma e não a sua moldura.
Adicionar valores da tabela de atributos ao Compositor de Impressão
É possível adicionar partes da tabela de atributos vectorial no enquadramento do compositor de impressão : clique no ícone|mActionOpenTable| Adicionar tabela de atributos, posicione o elemento com o botão esquerdo do rato no enquadramento do compositor de impressão e posicione e personalize a sua aparência no separador Propriedades do Item.
As Propriedades do Item do separador da tabela de atributos fornece as seguintes funcionalidades (veja figure_composer_23):
Figure Composer 23:
Propriedades principais, Mostrar grelha e Fontes
As janelas Propriedades principais, Mostrar Grelha e Fontes do separador da tabla de atributos Propriedades do Item fornecem as seguintes funcionalidades (veja figure_composer_24):
Figure Composer 24:
Figure Composer 25:
A janela Tabela permite seleccionar a camada vectorial e as colunas da tabela de atributos. as colunas de atributos podem ser ordenadas e pode definir os seus valores de forma ascendente ou descendente (veja figure_composer_25).
Pode escolher apenas a exibição dos elementos da tabela de atributos visíveis no mapa. Active a opção  Mostras apenas elementos visíveis e seleccione o Compositor de mapa correspondente para filtrar
Mostras apenas elementos visíveis e seleccione o Compositor de mapa correspondente para filtrar
Pode definir o Número máximo de linhas a serem exibidas e a margem à volta do texto.
Adicionalmente pode definir características da grelha da tabela (Largura do traço e Cor da grelha) e o cabeçalho e a fonte do conteúdo.
Adicionar frame HTML ao Compositor de Impressão
É possível adicionar uma moldura clicável, ligada a um URL : clique no ícone  Adicionar moldura html, posicione o elemento com o botão esquerdo do rato no enquadramento do compositor de impressão e posicione e personalize a sua aparência no separador Propriedades do Item.
Adicionar moldura html, posicione o elemento com o botão esquerdo do rato no enquadramento do compositor de impressão e posicione e personalize a sua aparência no separador Propriedades do Item.
Propriedades principais
A janele Propriedades principais do separador da Moldura HTML Propriedades do Item fornecem as seguintes funcionalidades (veja figure_composer_26):
Figure Composer 26:
Direccione o campo URL para o URL do ficheiro HTML que quer inserir no compositor.
Pode ajustar a renderização da página com o Modo de Redimensionar.
Usar molduras existentes restringe a página do interior na sua primeira moldura ou na moldura criada nas configurações seguintes.
Estender para a próxima página irá criar tantas molduras necessárias (e as suas páginas) para renderizar a altura da página da internet. Cada moldura pode ser movido à volta do layout. Se redimensionar a moldura, a página da internet será dividida noutras molduras. A última moldura será cortada para se ajustar à página da internet.
Repetir em cada página vai repetir primeiro o canto superior esquerdo da página da internet em todas as páginas, em molduras do mesmo tamanho.
Repetir até terminar irá também criar tantas molduras como a opção Estender para a próxima página , excepto se todas as molduras irão ter o mesmo tamanho.
Alinhamento do item
As funcionalidades de Elevar ou Baixar para os elementos estão dentro da lista do menu  Elevar itens seleccionados. Escolha um elemento no enquadramento do compositor de impressão e seleccione uma função correspondente ao elevar ou abaixar o elemento seleccionado e compara com os outros elementos (veja table_composer_1).
Elevar itens seleccionados. Escolha um elemento no enquadramento do compositor de impressão e seleccione uma função correspondente ao elevar ou abaixar o elemento seleccionado e compara com os outros elementos (veja table_composer_1).
Figure Composer 27:
Existem várias funcionalidades disponíveis de alinhamento no menu lista  Alinhar itens seleccionados (veja table_composer_1). Para usar uma funcionalidade de alinhamento, primeiro seleccione alguns elementos e de seguida clique no ícone de alinhamento correspondente. Todos os itens seleccionados serão alinhados dentro de uma caixa comum. Quando os itens são movidos no enquadramento do compositor, as guias de ajuda de alinhamento aparecerão quando são alinhados no limite, centro ou cantos.
Alinhar itens seleccionados (veja table_composer_1). Para usar uma funcionalidade de alinhamento, primeiro seleccione alguns elementos e de seguida clique no ícone de alinhamento correspondente. Todos os itens seleccionados serão alinhados dentro de uma caixa comum. Quando os itens são movidos no enquadramento do compositor, as guias de ajuda de alinhamento aparecerão quando são alinhados no limite, centro ou cantos.
Geração de Atlas
O compositor de impressão inclui funções de criação que permite criar livros de mapas de forma autónoma. O conceito é usar uma camada de cobertura, que contém as geometrias e os campos. Para cada geometria da camada de cobertura, uma nova saída será gerada onde o seu conteúdo de alguns mapas enquadrados serão movidos para realçar a geometria actual. Os campos associados à geometria podem ser usados com etiquetas de texto.
Só pode existir um atlas de mapa por compositor de impressão mas este pode conter múltiplas páginas. Cada página irá ser gerada por cada elemento. Para activar a geração do atlas e aceder aos parâmetros de geração, dirija-se ao separador Gerador de Atlas. Este separador contem os seguintes widgets (veja Figure_composer_29):
Figure Composer 29:
O  Gerar um atlas activa ou desactiva a geração de um atlas.
Gerar um atlas activa ou desactiva a geração de um atlas.
A lista de opções Compositor do mapa |selectstring|permite que escolha que item de mapa será usado como mapa atlas, por exemplo as geometrias da camada do mapa de cobertura serão iterados e exibidos.
A lista de opções Camada de cobertura  permite que escolha uma camada (vectorial) contendo as geometrias onde irá ser feita a iteração.
permite que escolha uma camada (vectorial) contendo as geometrias onde irá ser feita a iteração.
A lista de opções facultativa  Camada de cobertura escondida, se for activada, irá esconder a camada de cobertura (mas não as outras) durante a criação.
Camada de cobertura escondida, se for activada, irá esconder a camada de cobertura (mas não as outras) durante a criação.
A opção  Ordenação de elementos, se activada, permite ordenar os elementos da camada de cobertura. Uma lista de opções associada permite escolher que coluna será usada como chave de ordenação. A ordem de ordenação (ascendente ou descendente) é configurada por um botão de dois estados que é exibido com uma seta para cima e para baixo.
Ordenação de elementos, se activada, permite ordenar os elementos da camada de cobertura. Uma lista de opções associada permite escolher que coluna será usada como chave de ordenação. A ordem de ordenação (ascendente ou descendente) é configurada por um botão de dois estados que é exibido com uma seta para cima e para baixo.
Uma área de texto opcional de Filtragem de elementos que permite especificar uma expressão para filtrar elementos da camada de cobertura. Se a expressão não for vazia, apenas os elementos que avaliam para VERDADEIRO será seleccionado. O botão da direita permite exibir o construtor de expressões.
Uma caixa de entrada Escalonamento que permite seleccionar a quantidade de espaço adicionado à volta de cada geometria dentro do mapa alocado. O seu valor é significativo apenas quando é usado o modo de autoescalonamento.
A  Escala fixa permite alternar entre o modo de autoescalonamento e escala fixa. No modo de escala fixa, o maoa irá apenas indicar para centrar cada geometria. No modo de autoescalonamento, as extensões do mapa são computadas numa forma que cada geometria aparecerá num todo.
Escala fixa permite alternar entre o modo de autoescalonamento e escala fixa. No modo de escala fixa, o maoa irá apenas indicar para centrar cada geometria. No modo de autoescalonamento, as extensões do mapa são computadas numa forma que cada geometria aparecerá num todo.
A caixa de texto Expressão do nome do ficheiro de saída que é usada para criar o nome do ficheiro para cada geometria se necessária. É baseado em expressões. Este campo é significativo apenas para a renderização de múltiplos ficheiros.
O  Exportar ficheiro único quando possível permite forçar a criação de um ficheiro único se for possível através do formatado de saída escolhido (por exemplo PDF ). Se este campo estiver activado, o valor do campo Expressão do ficheiro de saída não significa nada.
Exportar ficheiro único quando possível permite forçar a criação de um ficheiro único se for possível através do formatado de saída escolhido (por exemplo PDF ). Se este campo estiver activado, o valor do campo Expressão do ficheiro de saída não significa nada.
De forma a adaptar as etiquetas aos elementos de iteração do módulo atlas, use uma etiqueta com uma notação especial [%expression using field_name%]. Por exemplo, com a camada cidade com os campos CITY_NAME e ZIPCODE, poderá inserir isto :
“[% ‘A área de ‘ || upper(CITY_NAME) || ‘,’ || ZIPCODE || ‘ é ‘ format_number($area/1000000,2) || ‘ km2’ %]“
E que resulte no atlas gerado como
“A área de PARIS, 75001 é 1.94 km2”.
Criação
a geração de atlas acaba quando o utilizador efectuar a impressão ou a exportação. O comportamento destas acções serão ligeiramente diferentes se um atlas de mapa for seleccionado. Por instantes, quando o utilizador quer exportar para PDF, se um mapa de atlas está definido, é pedido ao utilizador um directório onde vai guardar todos os ficheiros PDF criados (excepto se o  Ficheiro único exportar quando possível for seleccionado).
Ficheiro único exportar quando possível for seleccionado).
Criando um ficheiro de Saída
Figure_composer_30 mostra o compositor de impressão com exemplo de um layout de impressão incluindo cada tipo de elemento do mapa descritos na secção em baixo.
Figure Composer 30:
O compositor de impressão permite que crie vários formatos de saída e possibilita a definição da resolução (qualidade de impressão) e tamanho do papel:
O ícone  Imprimir permite imprimir o layout numa impressora ligada ou num ficheiro Postscript dependendo dos instaladores das impressoras existentes.
Imprimir permite imprimir o layout numa impressora ligada ou num ficheiro Postscript dependendo dos instaladores das impressoras existentes.
O ícone  Exportar como imagem exporta o enquadramento do compositor em vários formatos de imagem tais como, PNG, BPM, TIF, JPG,...
Exportar como imagem exporta o enquadramento do compositor em vários formatos de imagem tais como, PNG, BPM, TIF, JPG,...
O ícone  Exportar como PDF guarda o enquadramento do compositor de impressão definido directamente para PDF.
Exportar como PDF guarda o enquadramento do compositor de impressão definido directamente para PDF.
O ícone  Exportar como SVG guarda o enquadramento do compositor de impressão como um SVG (Scalable Vector Graphic).
Exportar como SVG guarda o enquadramento do compositor de impressão como um SVG (Scalable Vector Graphic).
Note
actualmente o ficheiro SVG de saída é muito básica. Isto não é um problema do QGIS, mas sim um problema ligado à biblioteca Qt. Isto será resolvido em futuras versões. Exportar em matriciais grandes pode algumas vez falhar, mesmo se existir memória suficiente. Isto também é um problema relacionado com a gestão do Qt do matricial.
Gerir o Compositor
Com os ícones  Guardar como modelo e
Guardar como modelo e  Carregar do modelo pode guardar o estado actual da sessão do compositor de impressão como um modelo .qpt e carregar o modelo outra vez noutra sessão.
Carregar do modelo pode guardar o estado actual da sessão do compositor de impressão como um modelo .qpt e carregar o modelo outra vez noutra sessão.
O botão  Gestor de Compositor na barra de ferramentas QGIS e no permite adicionar um novo modelo de compositor, criar uma nova composição baseada num modelo anteriormente guardado ou gerir modelos que já existem.
Gestor de Compositor na barra de ferramentas QGIS e no permite adicionar um novo modelo de compositor, criar uma nova composição baseada num modelo anteriormente guardado ou gerir modelos que já existem.
Figure Composer 31:
Por defeito, o gestor de compositores pesquisa nos modelos do utilizador em ~/.qgis2/composer_template.
Os botões  Novo Compositor e
Novo Compositor e  Duplicar Compositor na barra de ferramentas QGIS e no e permite abrir a janela de um novo compositor, ou duplicar uma composição existente a partir de um criado anteriormente.
Duplicar Compositor na barra de ferramentas QGIS e no e permite abrir a janela de um novo compositor, ou duplicar uma composição existente a partir de um criado anteriormente.
Finalmente pode guardar a sua composição de impressão com o botão  Guardar Projecto. Esta é a mesma característica que está na janela principal do QGIS. Todas as alterações serão guardadas no ficheiro do projecto QGIS.
Guardar Projecto. Esta é a mesma característica que está na janela principal do QGIS. Todas as alterações serão guardadas no ficheiro do projecto QGIS.
 permite rodar o conteúdo do elemento mapa no sentido do ponteiro dos relógios em graus. Atenção, a moldura de coordenadas apenas pode ser adicionada com o valor padrão igual a 0.
permite rodar o conteúdo do elemento mapa no sentido do ponteiro dos relógios em graus. Atenção, a moldura de coordenadas apenas pode ser adicionada com o valor padrão igual a 0. Bloquear camadas para o item mapa. Qualquer camada que estiver exibido ou escondido na janela principal do QGIS depois de activado não irá aparecer ou esconder no item mapa do compositor. Mas o estilo e etiquetas das camadas bloqueadas poderá ser actualizada de acordo com a interface principal do QGIS..
Bloquear camadas para o item mapa. Qualquer camada que estiver exibido ou escondido na janela principal do QGIS depois de activado não irá aparecer ou esconder no item mapa do compositor. Mas o estilo e etiquetas das camadas bloqueadas poderá ser actualizada de acordo com a interface principal do QGIS..








































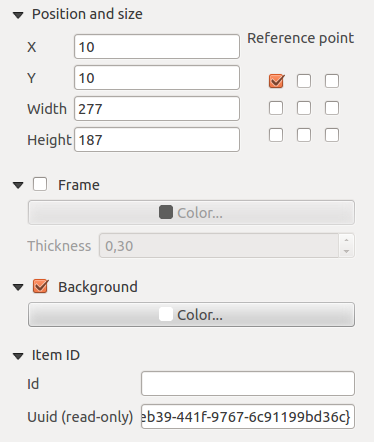
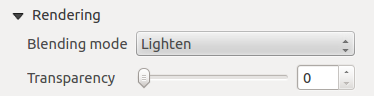
 : pode fazer o item subjacente no compositor visível com esta ferramenta. Use a barra de deslizamento para adaptar a visibilidade do seu item à sua necessidade. Pode também definir com precisão a percentagem de visibilidade no menu ao lado da barra de deslizamento.
: pode fazer o item subjacente no compositor visível com esta ferramenta. Use a barra de deslizamento para adaptar a visibilidade do seu item à sua necessidade. Pode também definir com precisão a percentagem de visibilidade no menu ao lado da barra de deslizamento.