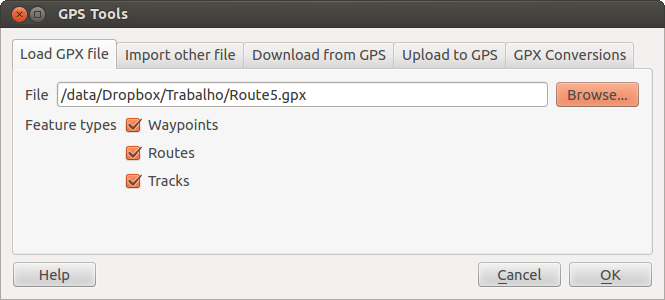atualizações
Complemento GPS¶
O que é GPS?¶
GPS, o Sistema de Posicionamento por Satélite, é um sistema baseado em satélites que permite que qualquer pessoa com um receptor de GPS possa encontrar sua posição exata em qualquer lugar do mundo. O GPS é usado como uma ajuda nas rotas, por exemplo, em aviões, em barcos e por pedestres. O receptor de GPS utiliza os sinais de satélites para calcular a sua latitude, longitude e (às vezes) altitude. A maioria dos receptores também têm a capacidade de armazenar locais (conhecidos como “trilhas”), sequências de locais que compõem a rota prevista ou pista de circulação do pedestre ao longo do tempo. Pontos de passagem, rotas e trilhas são os três tipos de funcionalidades básicas em dados de GPS. QG mostra locais em camadas de pontos, enquanto rotas e trilhas são exibidos em cadeia de camadas de linhas.
Carregando dados GPS de um arquivo¶
Existem dezenas de diferentes formatos de arquivo para armazenar dados de GPS. O formato que QGIS usa é chamado GPX (GPS eXchange format), que é um formato padrão de intercâmbio que pode conter qualquer número de waypoints, rotas e trilhas no mesmo arquivo.
To load a GPX file, you first need to load the plugin.
Plugins ‣  Plugin Manager... opens the Plugin Manager Dialog.
Activate the
Plugin Manager... opens the Plugin Manager Dialog.
Activate the  GPS Tools checkbox. When this plugin
is loaded, a button with a small handheld GPS device will show up in the
toolbar and in Layer ‣ Create Layer ‣ :
GPS Tools checkbox. When this plugin
is loaded, a button with a small handheld GPS device will show up in the
toolbar and in Layer ‣ Create Layer ‣ :
Para trabalhar com os dados do GPS, nós fornecemos um arquivo GPX exemplo disponível no QG com um conjunto de dados de amostra:: file: qgis_sample_data / gps / national_monuments.gpx. Consulte a seção: ref: label_sampledata` para obter mais informações sobre os dados do exemplo.
Selecione no menu: Vector -> GPS -> GPS Tools ou clique gpx importação: no ícone GPS Tools na barra de ferramentas e abra a aba: guilabel: Carregue o arquivo GPX. (ver figura GPS_1).
Navegue até a pasta qgis_sample_data/gps/, selecione o arquivo GPX national_monuments.gpx e clique ** [Abrir]. **
Figure GPS 1:
Use the [Browse...] button to select the GPX file, then use the checkboxes to select the feature types you want to load from that GPX file. Each feature type will be loaded in a separate layer when you click [OK]. The file national_monuments.gpx only includes waypoints.
Nota
Unidades de GPS permitem armazenar dados em diferentes sistemas de coordenadas. Ao baixar um arquivo GPX (a partir de sua unidade de GPS ou site) e, em seguida, colocá-lo no QG, certifique-se de que os dados armazenados no arquivo GPX utiliza WGS 84 (latitude / longitude). QG espera que esta é a especificação oficial do GPX. Veja em: http://www.topografix.com/GPX/1/1/.
GPSBabel¶
Como QG usa arquivos GPX como padrão, você precisa encontrar uma maneira de converter outros formatos de arquivos GPS para GPX. Isto pode ser feito por muitos formatos usando o programa GPSBabel que está disponível em http://www.gpsbabel.org. Este programa também pode transferir dados GPS entre um computador e um dispositivo GPS. QG usa GPSBabel para fazer essas coisas, por isso é recomendado que você instale. No entanto, se você quiser apenas para carregar os dados de GPS a partir de arquivos GPX você não vai precisar dele. A versão 1.2.3 do GPSBabel é conhecido por trabalhar com QG, mas você pode usar versões posteriores, sem problemas.
Importando dados GPS¶
Para importar dados de GPS de um arquivo que não é GPX, você irá usar a ferramenta: guilabel: na caixa de diálogo Ferramentas GPS. Aqui, você seleciona o arquivo que deseja importar (e o tipo de arquivo), e onde você deseja armazenar o arquivo GPX convertido e qual o nome da nova camada. Note-se que nem todos os formatos de dados GPS irá suportar todos os três tipos de recurso, portanto, para muitos formatos você só será capaz de escolher entre um ou dois tipos.
Descarregando dados de um receptor GPS¶
QG pode usar GPSBabel para baixar dados de um dispositivo GPS diretamente comnovas camadas vetoriais. Para isso, use o: guilabel: -> ‘Faça o download da guia GPS` na caixa de diálogo Ferramentas GPS (ver Figure_GPS_2). Aqui, selecionamos o tipo de dispositivo GPS, a porta que ele está conectado (ou USB se o seu GPS suporta isso), local onde deseja fazer o download, o arquivo GPX onde os dados devem ser armazenados e o nome da nova camada.
Figure GPS 2:
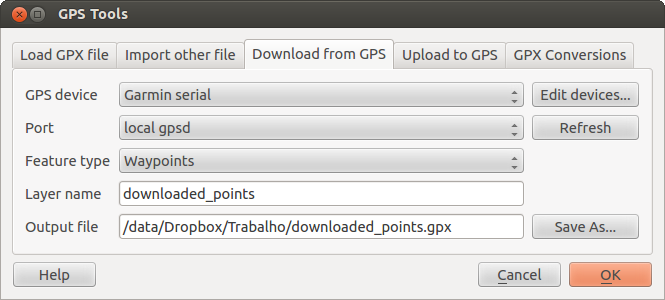
Ferramenta de download
O tipo de dispositivo que você selecionar no menu do aparelho GPS determina como GPSBabel tenta se comunicar com o seu dispositivo GPS. Se nenhum dos tipos disponíveis funcionar com o seu dispositivo GPS, você pode criar um novo tipo (ver seção ref: definindo-novo-dispositivo).
A porta pode ser um nome de arquivo ou algum outro nome que o seu sistema operacional utiliza como referência para a porta física em seu computador que o dispositivo GPS está conectado. Também pode ser simplesmente USB, para unidades de GPS habilitados para USB.
Quando você clica [OK], os dados serão transferidos a partir do dispositivo e aparece como uma camada em QG.
Carregando dados no receptor GPS¶
Você também pode enviar dados diretamente de uma camada de vetor em QGIS a um dispositivo GPS usando o guilabel: ‘Carregar o GPS: caixa de diálogo Ferramentas GPS`. Para fazer isso, basta selecionar a camada que você deseja carregar (que deve ser uma camada GPX), o tipo de dispositivo de GPS, e a porta (ou USB) que está conectado. Assim com a ferramenta de download, você pode especificar novos tipos de dispositivos caso o dispositivo não estiver na lista.
Esta ferramenta é muito útil em combinação com as capacidades de edição de vetores de QGIS. Ela permite que você carregue um mapa, crie pontos de passagem e rotas, para enviá-los e usá-los no seu dispositivo GPS.
Definindo novos tipos de dispositivo¶
Há lotes de diferentes tipos de dispositivos GPS. A QGIS desenvolvedores não pode testar todos eles, por isso, se você tem um dispositivo que não funciona com qualquer um dos tipos listados no guilabel: -> download a partir de GPS e -> guilabel: Carregar o GPS, você pode definir o seu próprio tipo de dispositivo. Você pode fazer isso usando o editor de dispositivo GPS, que você inicia clicando em: [Editar dispositivos] -> botão download ou upload.
Para definir um novo dispositivo, basta clicar no botão [Novo dispositivo], digite um nome, digite os comandos de download e upload para o seu dispositivo e clique no botão [Atualizar]. O nome será listado nos menus do aparelho nas janelas de Atualizar e Baixar - pode ser qualquer linha. O comando de download é o comando que é usado para baixar os dados do dispositivo para um arquivo GPX. Este será, provavelmente, um comando GPSBabel, mas você pode usar qualquer outro programa com linha de comando para criar um arquivo GPX. QGIS irá substituir as palavras-chave “% type”, “% in”, e “% out” quando executar o comando.
“% type” será substituído por “-w” se você estiver baixando “Locais”, “-r” para “Rotas” e “-t” para “Trilhas”. Estas são as opções de comando que o GPSBabel possui para download.
“% in” será substituído pelo nome da porta que você escolher durante o download e “% out” será substituído pelo nome que você escolher para o arquivo GPX onde os dados baixados devem ser armazenados. Então, se você criar um tipo de dispositivo com o comando “gpsbabel % -i Garmin -o gpx% em% out” (este é o comando de download para um tipo de dispositivo pré-definido ‘Garmin série’) e, em seguida, usá-lo para baixar locais de porta “/ dev / ttyS0” para o arquivo “output.gpx”. QGIS irá substituir as palavras-chave e executará o comando “gpsbabel -w -i Garmin -o gpx / dev / ttyS0 saída. gpx”.
Os comandos indicados nas linhas de ‘Carregar’ são aqueles utilizados para carregar os dados no dispositivo. As mesmas palavras-chave são utilizadas, porém %in é substituído pelo nome do arquivo GPS que é utilizado e %out é substituído pelo nome da porta.
Você pode aprender mais sobre GPSBabel e as opções de linha de comando disponíveis em http://www.gpsbabel.org.
Depois de ter criado um novo tipo de dispositivo, ele aparecerá na lista de dispositivos para baixar e atualizar as ferramentas.
Download de pontos/trilhas para GPS¶
Conforme descrito nas seções anteriores, o QGIS usa GPSBabel para baixar pontos / caminhos diretamente no projeto. QGIS abre a caixa com um perfil pré-definido para baixar de dispositivos Garmin. Infelizmente há um bug #6318 que não permite criar outros perfis, por isso o download diretamente no QGIS usando as ferramentas de GPS está no momento limitado a unidades USB Garmin.
Garmin GPSMAP 60cs¶
MS Windows
Instalar os drivers USB da Garmin através do link http://www8.garmin.com/support/download_details.jsp?id=591
Ligue o aparelho de GPS, abra e digite “type = serial Garmin” e “port = usb”. Preencha os campos guilabel: ‘Nome da Camada’ e: guilabel: ‘Arquivo de Saída’. Às vezes, parece ter problemas em uma determinada pasta, use algo como “c:temp” que geralmente funciona.
Ubuntu/Mint GNU/Linux
É necessário em primeiro lugar discutir sobre as permissões do dispositivo, conforme descrito no site: https://wiki.openstreetmap.org/wiki/USB_Garmin_on_GNU/Linux. Você pode tentar criar um arquivo: ‘/ etc / udev / rules.d / 51 garmin.rules’ contendo esta regra
ATTRS{idVendor}=="091e", ATTRS{idProduct}=="0003", MODE="666"
Depois disso, é necessário ter certeza de que o módulo do kernel “garmin_gps” não está carregando.
rmmod garmin_gps
e, em seguida, você pode usar as ferramentas de GPS. Infelizmente, não parece ser um bug#7182 e, geralmente, o QGIS congela várias vezes antes do bom trabalho de operação.
Registro de dados BTGP-38KM (somente Bluetooth)¶
MS Windows
O erro já referido não permite fazer o download dos dados a partir do QGIS, por isso é necessário utilizar o GPSBabel a partir do comando ou usando a sua interface.
gpsbabel -t -i skytraq,baud=9600,initbaud=9600 -f COM9 -o gpx -F C:/GPX/aaa.gpx
Ubuntu/Mint GNU/Linux
Use o mesmo comando (ou as configurações do GPSBabel GUI) no Windows. No Linux de alguma forma pode obter uma mensagem
skytraq: Too many read errors on serial port
seria a questão de desligar e ligar o registro de dados novamente.
Registro de dados BlueMax GPS-4044 (BT e USB).¶
MS Windows
Nota
Precisa instalar os drivers antes de usá-lo no Windows 7. Veja no site do fabricante qual o download adequado.
Baixando com GPSBabel, ambos com USB e BT retorna sempre um erro.
gpsbabel -t -i mtk -f COM12 -o gpx -F C:/temp/test.gpx
mtk_logger: Can't create temporary file data.bin
Error running gpsbabel: Process exited unsucessfully with code 1
Ubuntu/Mint GNU/Linux
Com USB
Depois de ter ligado o cabo e utilizar o comando “dmesg” para a porta que está sendo usada, digite por exemplo “/dev/ttyACM3”. Então,será usado o GPSBabel para CLI ou GUI.
gpsbabel -t -i mtk -f /dev/ttyACM3 -o gpx -F /home/user/bluemax.gpx
Com Bluetooth
Use Blueman como gerenciador de dispositivos para associar o dispositivo e disponibilizá-lo através de uma porta do sistema executando o GPSBabel.
gpsbabel -t -i mtk -f /dev/rfcomm0 -o gpx -F /home/user/bluemax_bt.gpx