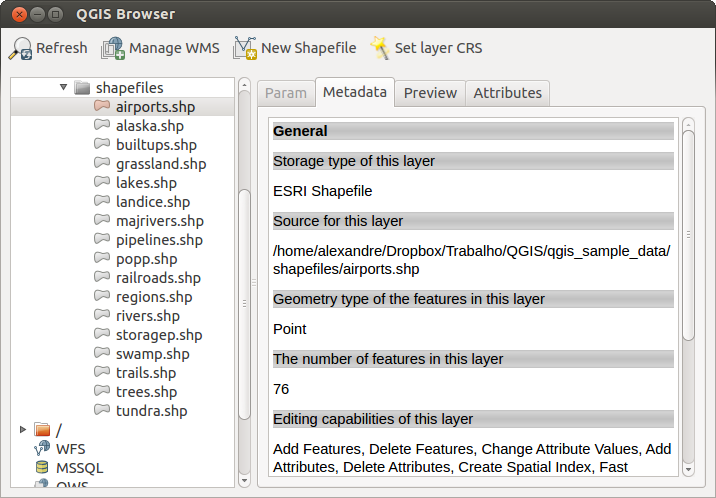.
QGIS Pesquisador¶
O Pesquisador QGIS é um painel do QGIS que permite você navegar facilmente nos seus arquivos e gerenciar seus dados geográficos. Você pode acessar os arquivos vetoriais mais conhecidos (ex.: ESRI shapefile ou arquivos MapInfo), base de dados (ex.: PostGIS, Oracle, Spatiallite ou MSSQL Spatial) e conexões WMS/WFS. Você também pode visualizar os seus dados GRASS (para obter os dados no QGIS, veja :ref: sec_grass)
Figure browser 1:
Use o Navegador QGIS para pré-visualizar seus dados. As funções de arraste e soltar torna mais fácil colocar os dados no visualizador de mapas e na legenda do Mapa.
Ative o Pesquisador QGIS: Clique com o direito do mouse na barra de ferramentas e marque a caixa de seleção
 Pesquisador ou seleccione a partir de Configurações ‣ Paineis.
Pesquisador ou seleccione a partir de Configurações ‣ Paineis.Arraste o painel para a janela de legenda e solte-o.
Clique no separador Pesquisar .
Pesquise em seu arquivos de sistemas e escolha a pasta shapefile do diretório qgis_sample_data.
Pressione a tecla :kbd: Shift e selecione os arquivos :file: airports.shp e alaska.shp.
Pressione o botão esquerdo do mouse, então arraste e solte os arquivos para a tela do mapa.
Clique com o direito do mouse na camada e escolha Definir o SRC do projeto a partir da camada . Para mais informações veja Trabalhando com Projeções.
Clique em
 Ampliação Total para tornar todas as camadas visíveis.
Ampliação Total para tornar todas as camadas visíveis.
Existe um segundo pesquisador disponível em Configurações ‣ Painéis. Isto é útil quando você precisa mover arquivos ou camadas entre diferentes locais.
Ative o segundo Pesquisador QGIS: Clique com o direito do mouse na barra de ferramentas e marque a caixa de seleção
 Pesquisador (2) ou selecione a partir de Configurações ‣ Paineis.
Pesquisador (2) ou selecione a partir de Configurações ‣ Paineis.Arraste o painel para a janela de legenda.
Navegue para aba Pesquisador (2) e pesquise pelo shapefile no seu sistema de arquivos.
Selecione um arquivo com o botão esquerdo do mouse. Agora você pode usar o ícone
 Adicionar Camadas Selecionadas para adicioná-las no seu projeto atual.
Adicionar Camadas Selecionadas para adicioná-las no seu projeto atual.
O QGIS procura automaticamente o Sistema Referência de Coordenadas (SRC) e aplica o zoom na extensão da camada se você estiver trabalhando com um projeto QGIS em branco. Se já existirem arquivos no seu projeto, o arquivo será apenas adicionado e no caso que ele tenha a mesma projeção SRC, ele será visualizado. Se o arquivo tiver outro SRC e outra extensão de camada, você deve primeiro clicar com o botão direito do mouse na camada e escolher :gulabel:`Definir SRC do Projeto na Camada`. Em seguida escolha :guilabel:’Zoom na extensão da camada’.
A função  Filtrar arquivos trabalha com níveis de diretório. Pesquise a pasta que deseja filtrar os arquivos e procure com uma palavra ou palavra-chave. O Pesquisador irá mostrar apenas nomes de arquivos correspondentes - outros dados não serão exibidos.
Filtrar arquivos trabalha com níveis de diretório. Pesquise a pasta que deseja filtrar os arquivos e procure com uma palavra ou palavra-chave. O Pesquisador irá mostrar apenas nomes de arquivos correspondentes - outros dados não serão exibidos.
Também é possível rodar o Pesquisador QGIS como uma aplicação padrão.
Iniciar o Pesquisador qgis
 Inicie o Pesquisador QGIS utilizando o Menu Iniciar ou tecla de atalho no Desktop.
Inicie o Pesquisador QGIS utilizando o Menu Iniciar ou tecla de atalho no Desktop. O Pesquisador QGIS está disponível a partir da pasta de Aplicações.
O Pesquisador QGIS está disponível a partir da pasta de Aplicações.
Na figure_browser_standalone_metadata você pode visualizar as funcionalidades padrão do Pesquisador QGIS. A aba :guilabel: Param fornece os detalhes de suas conexões de dados, like PostGIS ou MSSQL Spatial. A aba Metadados cont;em informações gerais sobre o arquivo. (veja Menu Metadados). Com a aba Pré-visualização você pode visualizar seus arquivos sem ter que importá-los para um projeto QGIS. Também é possível pré-visualizar os atributos dos seus arquivos na aba Atributos.