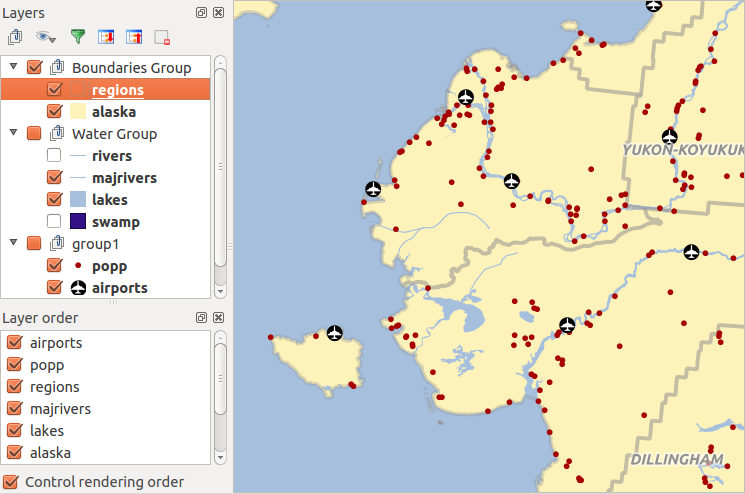.
QGIS GUI¶
Quando QGIS começa, você será apresentado a interface gráfica, como mostrado nas figuras (os números de 1 a 5 em círculos amarelos são discutidas abaixo).
Figure QGIS GUI 1:
Nota
Suas decorações de janela (barra de título, etc) podem parecer diferentes dependendo do seu sistema operacional e gerenciador de janelas.
O GUI do QGIS é dividido em cinco áreas:
Barra de Menu
Barra de Ferramentas
Legenda do Mapa
Visualização do mapa
Barra de Status
Estes cinco componentes da interface do QGIS são descritos em mais detalhe nas seguintes seções. Mais duas seções apresentam atalhos de teclado e ajuda do contexto.
Barra de Ferramentas¶
A barra de ferramentas permite o acesso à maioria das mesmas funções dos menus, além de ferramentas adicionais para interagir com o mapa. Cada item da barra de ferramentas pop-up tem ajuda disponível. Mantenha o mouse sobre o item e uma breve descrição a respeito da ferramenta será exibida.
Cada menu pode ser movido de acordo com suas necessidades. Além disso cada menu pode ser desligado com o botão direito do mouse sobre o menu de contexto, segurando o botão do mouse sobre a barra de ferramentas. (leia também Painéis e Barras de Ferramentas).
Dica
Restaurar barra de ferramentas
Se você tiver acidentalmente escondido todas as barras de ferramentas, você pode recuperá-las, escolhendo a opção do menu Exibir ‣ Barras de ferramentas ‣. Se uma barra de ferramentas desaparece no Windows, o que parece ser um problema no QGIS de vez em quando, você deve remover a chave \HKEY_CURRENT_USER\Software\QGIS\qgis\UI\state no registro. Quando você reiniciar o QGIS, a chave estará escrita novamente com o estado padrão, e todas as barras serão visíveis novamente.
Legenda do Mapa¶
A área da legenda do mapa registra todas as camadas do projeto. A caixa de verificação de cada entrada da legenda pode ser utilizada para mostrar ou ocultar a camada. A barra de ferramentas da legenda na legenda do mapa esta lista permite Adicionar grupo, Gerenciamento de visibilidade da camada de todas as camadas ou gerenciamento de combinação de camadas pré-definidas, Filtrar legenda pelo conteúdo do mapa, Expandir tudo** ou Comprimir tudo e Eliminar grupo ou camada.
Figure Layer tools Bar:
O botão  lhe permite adicionar vista Preestabelecidos na legenda. Isto significa que pode eleger se mostra alguma camada com organização específica e adiciona esta vista a lista de Preestabelecidos. Para adicionar uma vista preestabelecida simplesmente de um clique em
lhe permite adicionar vista Preestabelecidos na legenda. Isto significa que pode eleger se mostra alguma camada com organização específica e adiciona esta vista a lista de Preestabelecidos. Para adicionar uma vista preestabelecida simplesmente de um clique em  , eleja Adicionar preestabelecido... do menu em cascata e de um nome ao preestabelecido. Depois verá uma lista com todos os preestabelecidos que pode chamar precionando o botão
, eleja Adicionar preestabelecido... do menu em cascata e de um nome ao preestabelecido. Depois verá uma lista com todos os preestabelecidos que pode chamar precionando o botão  .
.
Todos os preestabelecidos adicionados estarão presentes no desenho de impressão afim de permitir a criação de um desenho de mapa de mapa com base em seus pontos de visão específicos (ver Propriedades principais).
Uma camada pode ser selecionada e arrastada para cima ou para baixo na legenda para mudar a Z-ordenação. Z-ordenação significa que as camadas listadas mais perto do topo da legenda são desenhadas sobre camadas listadas mais abaixo na legenda.
Nota
Este comportamento pode ser substituído pelo painel ‘Ordem das Camadas’.
Camadas na janela legenda podem ser organizadas em grupos. Há duas maneiras de fazer isso:
Precione o ícone
 para adicionar um novo grupo. Escreva um nome para o grupo e precione Enter. Agora de um clique na camada existente e arraste-a para o grupo.
para adicionar um novo grupo. Escreva um nome para o grupo e precione Enter. Agora de um clique na camada existente e arraste-a para o grupo.Selecione algumas camadas, clique direito na janela de legenda e escolha Grupo selecionado. As camadas selecionadas serão automaticamente colocadas em um novo grupo.
Para trazer uma camada de um grupo, você pode arrastá-la de fora, ou clique direito sobre ela e escolha Faça o item toplevel. Os grupos também podem ser aninhados dentro de outros grupos.
A caixa de seleção de um grupo vai mostrar ou ocultar todas as camadas do grupo com apenas um clique.
O conteúdo do menu de contexto do botão direito do mouse depende se o item de legenda selecionado é uma camada raster ou vetorial. Para camadas GRASS vetor,  :sup: Alternar edição não está disponível. Consulte a seção Digitalizando e editando uma camada vetorial GRASS para obter informações sobre a edição de camadas vetoriais GRASS.
:sup: Alternar edição não está disponível. Consulte a seção Digitalizando e editando uma camada vetorial GRASS para obter informações sobre a edição de camadas vetoriais GRASS.
Menu botão direito do mouse para camadas raster
- Zoom to Layer
Adicionar ao enquadramento
Ampliar à Melhor Escala (100%)
Remover
Duplicar
Estabelecer escala de visibilidade da camada
Definir SRC da Camada
Definir SRC do projeto a partir da Camada
- Styles ‣
Salvar como ...
- Save As Layer Definition File ...
Propriedades...
Renomear
Adicionalmente, de acordo com a posição da camada e seleção
- Move to Top-level
Agrupar Selecionados
Menu botão direito do mouse para camadas vetor
- Zoom to Layer
Adicionar ao enquadramento
Remover
Duplicar
Estabelecer escala de visibilidade da camada
Definir SRC da Camada
Definir SRC do projeto a partir da Camada
- Styles ‣
Abrir Tabela de Atributos
Alternar Edição (não está disponível para camadas GRASS)
Salvar Como ...
Salvar como Estilo de definição de camada
Filtrar
Exibir Contagem de Elementos
Propriedades...
Renomear
Adicionalmente, de acordo com a posição da camada e seleção
- Move to Top-level
Agrupar Selecionados
Menu botão direito do mouse para grupo de camadas
Ampliação ao Grupo
Remover
Definir SRC do Grupo
Renomear
Adicionar grupo
É possível selecionar mais de uma camada ou grupo ao mesmo tempo segurando a tecla Ctrl enquanto seleciona as camadas com o botão esquerdo do mouse. Pode mover todas as camadas selecionadas para um novo grupo ao mesmo tempo.
Você também é capaz de excluir mais de uma camada ou um grupo de uma só vez, selecionando várias camadas com Ctrl e pressianando Ctrl+D depois. Desta forma, todas as camadas ou grupos selecionados serão removidos da lista de camadas.
Trabalhando com a Ordem da legenda de camada independente¶
Há um painel que permite que você defina uma ordem de desenho independente para a legenda do mapa. Você pode ativar ele no menu Exibir ‣ Painéis ‣ Ordem da camada. Esta funcionalidade permite-lhe, por exemplo, ordenar suas camadas em ordem de importância, mas ainda exibi-las na ordem correta (ver figura_layer_order). Checando a caixa  Controle da ordem de renderização por baixo da lista de camadas irá causar um voltar ao comportamento padrão.
Controle da ordem de renderização por baixo da lista de camadas irá causar um voltar ao comportamento padrão.
Figure Layer Order:
Visualização do mapa¶
Este é o ‘’fim do negócio’’ do QGIS — mapas são exibidos nesta área! O mapa exibido nesta janela dependerá das camadas vetoriais e raster que você escolheu para carregar (ver seções a seguir para obter mais informações sobre como carregar camadas). A vista do mapa pode ser deslocada, mudando o foco da exibição do mapa para outra região e zoom in e out. Várias outras operações podem ser realizadas sobre o mapa, tal como descrito na descrição acima da barra de ferramentas. A vista do mapa e a legenda estão fortemente ligados uns aos outros — os mapas em vista refletem as alterações feitas na área de legenda.
Dica
Ampliando o mapa com a roda do mouse
Você pode usar a roda do mouse para zoom in e out no mapa. Coloque o cursor do mouse dentro da área do mapa e gire a roda para a frente (longe de você) para ampliar e para trás (para você) para diminuir o zoom. A posição do cursor do mouse é o centro onde o zoom ocorre. Você pode personalizar o comportamento do zoom roda do mouse usando o :guilabel: aba Ferramentas do mapa sob o menu Configurações ‣ Opções.
Dica
Percorrendo o mapa com as setas e a barra de espaço
Você pode usar as setas do teclado para se deslocar no mapa. Coloque o cursor do mouse dentro da área do mapa e clique na seta para a direita para pan Leste, seta para a esquerda para pan Oeste, seta para cima para pan Norte e para baixo seta para deslocar Sul. Você também pode deslocar o mapa utilizando a barra de espaço ou clique na roda do mouse.
Barra de Status¶
A barra de status mostra sua posição atual nas coordenadas do mapa (por exemplo, metros ou graus decimais) como o ponteiro do mouse é movido através da visualização do mapa. Para a esquerda da tela de coordenadas na barra de status tem um pequeno botão que irá alternar entre mostrar posição coordenada ou como você está visualizando as extensões do mapa como pan e zoom in e out.
Próximo à coordenada mostrar que você encontra a exibição de escala. Ele mostra a escala de visualização do mapa. Se você ampliar ou QGIS mostra a escala atual. Este é um seletor de escala que permite que você escolha entre as escalas pré-definidas a partir de 1:500 até 1:1000000.
To the right of the scale display you can define a current clockwise rotation for your map view in degrees.
Uma barra de progresso na barra de status mostra o progresso de renderização como cada camada é atraída para a visualização do mapa. Em alguns casos, como a coleta de estatísticas em camadas raster, a barra de progresso será usada para mostrar o status de operações longas.
Se um novo complemento ou uma atualização de complemento está disponível, você verá uma mensagem na barra de status. No lado direito da barra de status existe uma pequena caixa que pode ser usada para impedir temporariamente que camadas sendo renderizadas sejam vistas no mapa (ver Seção Renderização abaixo). O ícone ![]() imediatamente interrompe o processo de renderização atual mapa.
imediatamente interrompe o processo de renderização atual mapa.
À direita da edição das funções, você encontra o código EPSG do SRC do projeto atual e um ícone projetor. Clicando sobre ele abre as propriedades de projeção do projeto atual.
Dica
Calculando a escala correta do seu Mapa da tela/visualização
When you start QGIS, the default units are degrees, and this means that QGIS will interpret any
coordinate in your layer as specified in degrees. To get correct scale values, you can
either change this setting to meters manually in the General tab
under Settings ‣ Project Properties, or you can select a
project CRS clicking on the ![]() Current CRS: icon in the
lower right-hand corner of the status bar. In the last case, the units are set to what the
project projection specifies (e.g., ‘+units=m’).
Current CRS: icon in the
lower right-hand corner of the status bar. In the last case, the units are set to what the
project projection specifies (e.g., ‘+units=m’).
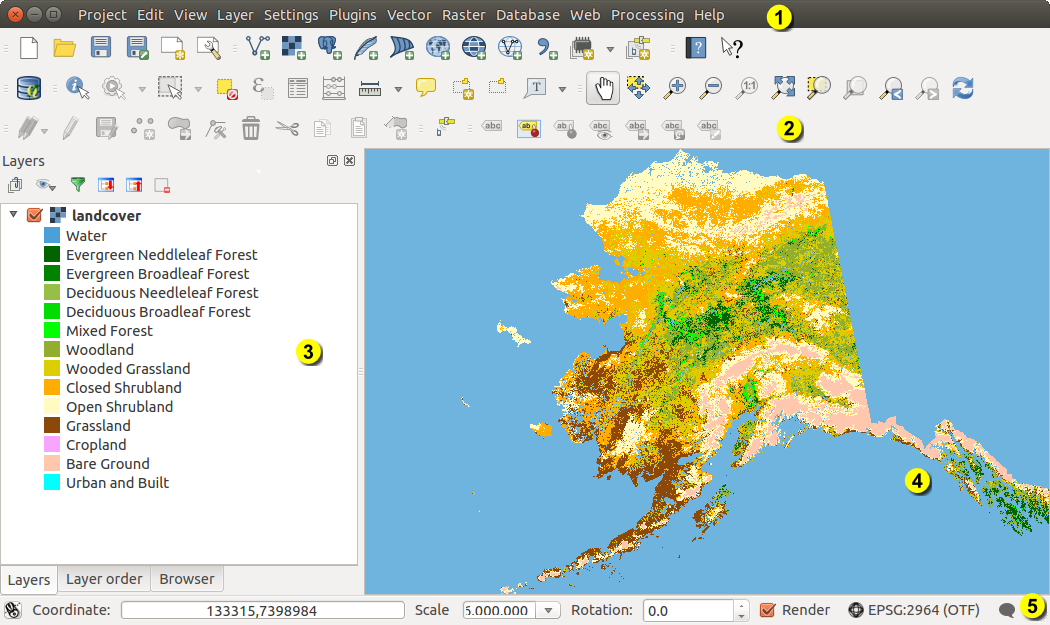








 Sair do QGIS
Sair do QGIS