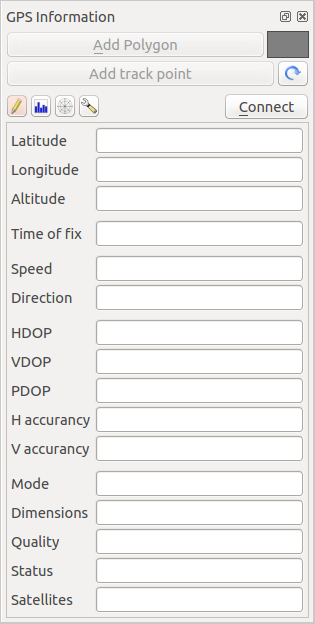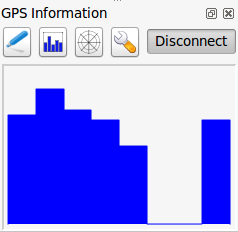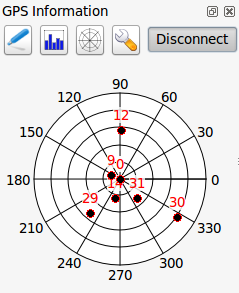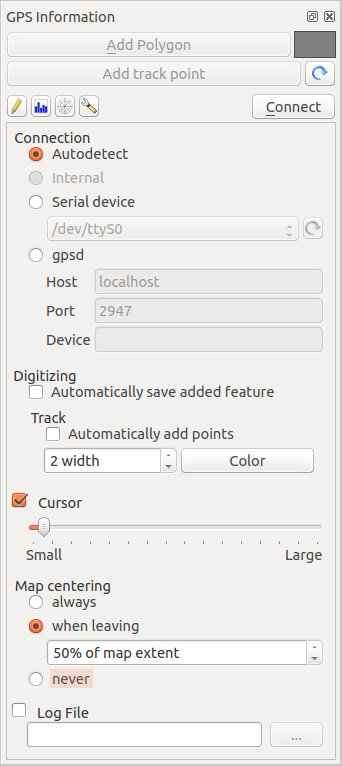.
Rastreio GPS em tempo real¶
Para ativar o rastreamento GPS ao vivo QGIS, você precisa selecionar :menuselection: ‘Exibir –> Paineis` |caixa| informação do GPS. Você receberá uma nova janela ancorada no lado esquerdo da tela.
Existem quatro telas possíveis nesta janela de monitoramento GPS
 coordenadas de posição do GPS e uma interface para inserir manualmente vértices e feições
coordenadas de posição do GPS e uma interface para inserir manualmente vértices e feições tela de opções do GPS (ver figure_gps_options)
tela de opções do GPS (ver figure_gps_options)
Com um receptor GPS conectado (tem de ser compatível com o seu sistema operacional), um simples clique em [Conectar] liga o GPS no QGIS. Um segundo clique (agora em [Desconectar]) desliga o receptor GPS do seu computador. Para GNU / Linux, suporte gpsd é integrado para apoiar a conexão para a maioria dos receptores GPS. Portanto, você primeiro tem que configurar gpsd corretamente para conectar ele ao QGIS.
Aviso
Se você quer gravar a sua posição para a tela, você tem que criar uma nova camada vetorial primeiro e mudar para o estado editável para gravar o seu caminho.
Posição e atributos adicionais¶
 Se o GPS está recebendo sinais de satélites, você vai ver a sua posição em latitude, longitude e altitude, juntamente com atributos adicionais.
Se o GPS está recebendo sinais de satélites, você vai ver a sua posição em latitude, longitude e altitude, juntamente com atributos adicionais.
Figure GPS Position:
Força do sinal GPS¶
 Aqui, você pode ver a intensidade do sinal dos satélites que está recebendo sinais.
Aqui, você pode ver a intensidade do sinal dos satélites que está recebendo sinais.
Figure GPS Strength:
Posiçao polar GPS¶
 Se você quer saber onde estão todos os satélites conectados, é preciso mudar para a tela polar. Você também pode ver os números de identificação dos satélites conectados.
Se você quer saber onde estão todos os satélites conectados, é preciso mudar para a tela polar. Você também pode ver os números de identificação dos satélites conectados.
Figure GPS polar window:
Opções GPS¶
 Em caso de problemas de conexão, você pode alternar entre:
Em caso de problemas de conexão, você pode alternar entre:
 Autodetectar
Autodetectar Interno
Interno Dispositivo serial
Dispositivo serial gpsd (selecionando o anfitrião, porta e o dispositivo GPS que está ligado)
gpsd (selecionando o anfitrião, porta e o dispositivo GPS que está ligado)
Um clique sobre ** [Conectar] ** reinicia a ligação ao receptor GPS.
Figure GPS Tracking 2:
Você pode ativar |caixa| salvar automaticamente feições adicionadas quando você está em modo de edição. Ou você pode ativar |caixa| :guilabel:’Adicionar pontos automaticamente` para a tela mapa com uma determinada largura e cor.
Ativando |caixa| Cursor, você pode usar um controle deslizante |barra| para diminuir e aumentar a posição do cursor na tela.
Ativando  Centragem do Mapa permite decidir de que forma a tela será atualizada. Isto inclui ‘sempre’, ‘quando sair’, se suas coordenadas registradas começar a se mover para fora da tela, ou ‘nunca’, para manter a extensão do mapa.
Centragem do Mapa permite decidir de que forma a tela será atualizada. Isto inclui ‘sempre’, ‘quando sair’, se suas coordenadas registradas começar a se mover para fora da tela, ou ‘nunca’, para manter a extensão do mapa.
Finalmente, você pode ativar |caixa| Arquivo Log e definir um caminho e um arquivo onde as mensagens de log sobre o rastreamento GPS serão registradas.
Se você quiser definir uma feição manualmente, você tem que voltar para  Posição e clique em [Adiconar Ponto] ou [Adicionar ponto de passagem].
Posição e clique em [Adiconar Ponto] ou [Adicionar ponto de passagem].
Conectar um GPS com Bluetooth para rasteamento ao vivo¶
Com QGIS você pode conectar um GPS via Bluetooth para a coleta de dados em campo. Para executar esta tarefa, você precisa de um dispositivo GPS com Bluetooth e um receptor Bluetooth em seu computador.
Em primeiro lugar você deve deixar seu aparelho de GPS ser reconhecido e emparelhado com o computador. Ligue o GPS, vá até o ícone Bluetooth na área de notificação e busca de um novo dispositivo.
No lado direito da máscara de Seleção do aparelho certifique-se que todos os dispositivos são selecionados para que a sua unidade de GPS provavelmente aparecerá entre os disponíveis. Na próxima etapa, um serviço de conexão serial deve estar disponível, selecione-o e clique no botão [Configurar].
Lembre-se o número da porta COM atribuído à conexão GPS como resultante pelas propriedades Bluetooth.
Depois que o GPS foi reconhecido, faça o emparelhamento para a conexão. Normalmente, o código de autorização são 0000.
Agora abra o painel Informação GPS e mudar para tela de opções de GPS  . Selecione a porta COM atribuído à conexão GPS e clique em [Conectar]. Depois de um tempo um cursor indicando a sua posição deve aparecer.
. Selecione a porta COM atribuído à conexão GPS e clique em [Conectar]. Depois de um tempo um cursor indicando a sua posição deve aparecer.
Se QGIS não pode receber dados do GPS, então você deve reiniciar seu dispositivo GPS, espere 5-10 segundos, em seguida, tente se conectar novamente. Normalmente este trabalho soluciona. Se você receber um erro de conexão novamente certifique-se que você não tem outro receptor Bluetooth perto de você, emparelhado com a mesma unidade GPS.
Utilizando GPSMAP 60cs¶
MS Windows¶
Maneira mais fácil de fazer o trabalho é a utilização de um middleware (freeware, não aberto) chamado GPSGate <http://update.gpsgate.com/install/GpsGateClient.exe> _.
O lançamento do programa, faça a varredura para dispositivos GPS (funciona tanto para USB e os BT) e depois no QGIS basta clicar [Conectar] no painel de monitoramento ao vivo usando o modo  Autodetecção.
Autodetecção.
Ubuntu/Mint GNU/Linux¶
Como para Windows a maneira mais fácil é usar um servidor no meio, neste caso GPSD, assim
sudo apt-get install gpsd
Em seguida, carregar o módulo do kernel garmin_gps
sudo modprobe garmin_gps
E, em seguida, ligue a unidade. Em seguida, verifique com dmesg o dispositivo real que está sendo utilizado bu da unidade, por exemplo /dev/ttyUSB0. Agora você pode iniciar gpsd
gpsd /dev/ttyUSB0
E, finalmente, conectar-se com a ferramenta de acompanhamento ao vivo do QGIS.
Usando BTGP-38KM datalogger (somente Bluetooth)¶
Usando GPSD (no Linux) ou GPSGate (no Windows) é fácil.
Usando datalogger BlueMax GPS-4044 (ambos BT e USB)¶
MS Windows¶
O acompanhamento ao vivo funciona tanto para modos BT USB e, usando GPSGate ou mesmo sem ele, é só usar o modo  Autodetectar, ou apontar a ferramenta da porta direita.
Autodetectar, ou apontar a ferramenta da porta direita.
Ubuntu/Mint GNU/Linux¶
Para USB
O acompanhamento ao vivo funciona tanto com GPSD
gpsd /dev/ttyACM3
ou sem ela, ligando a ferramenta de acompanhamento ao vivo QGIS diretamente para o dispositivo (por exemplo, /dev/ttyACM3).
Para Bluetooth
O acompanhamento ao vivo funciona tanto com GPSD
gpsd /dev/rfcomm0
ou sem ela, ligando a ferramenta de acompanhamento ao vivo QGIS diretamente para o dispositivo (por exemplo, /dev/rfcomm0).