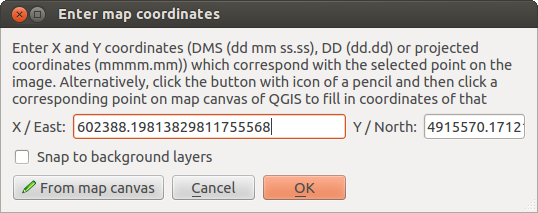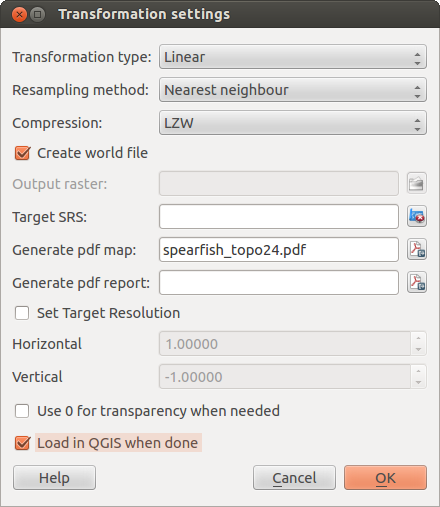.
Complemento Georreferenciador¶
O complemento Georreferenciador é uma ferramenta para gerar world files para rasters. Ele possibilita que você possa referenciar rasters para sistemas de coordenadas projetadas ou geográficas através da criação de um novo GeoTiff ou adicionando um world file à imagem existente. A georreferenciação do raster passa por uma abordagem simples de localização de pontos no raster para que possa com precisão determinar as suas coordenadas.
Recursos
Tabela Georreferenciador 1: Ferramentas do georreferenciador.
Procedimento comum¶
Dois procedimentos alternativos podem ser usados, para adicionar as coordenadas X e Y (DMS (dd mm ss.ss), DD (dd.dd)) ou coordenadas projetadas (mmmm.mm) que correspondem aos pontos selecionados na imagem:
O raster as vezes apresenta cruzes, marcas fiduciais, com coordenadas “escritas” na imagem. Neste caso, você pode introduzir as coordenadas manualmente.
Usando camadas já georreferenciadas. Elas podem conter informação vectorial ou raster que contenham os mesmos objetos/elementos que esteja na imagem que queira georreferenciar e com a projeção que você deseja para a sua imagem. Neste caso, você pode digitar as coordenadas, clicando sobre o conjunto de dados de referência carregados nos | qg | tela do mapa.
O procedimento habitual para o georreferenciamento de uma imagem consiste em selecionar múltiplos pontos no raster, especificar suas coordenadas e escolher o tipo de transformação mais apropriado para o arquivo. Baseado nos dados e parâmetros de entrada, o complemento irá computar os parâmetros do arquivo world ou então criar um novo GeoTIFF. Quanto mais pontos de controle (coordenadas) forem informados, melhor será o resultado do processo.
O primeiro passo é iniciar o QGIS, carregar o Módulo Georreferenciador (veja Diálogo de Complementos) e clique no ícone |mselection|:Raster –> Georreferenciador que aparece no menu da barra de ferramentas do QGIS. A janela do módulo do Georreferenciador aparece como demonstra a Figura_de_georeferenciador_1.
Para este exemplo, estamos a usar uma carta militar do Sul de Dakota do SDGS. Pode ser visualizada mais tarde juntamente com a informação proveniente da localização do GRASS spearfish60 . Você pode baixaarr a carta militar aqui: http://grass.osgeo.org/sampledata/spearfish_toposheet.tar.gz.
Figure Georeferencer 1:
Entrando com pontos de controle GCPs (Ground Control Points)¶
Para iniciar o georreferenciamento de um raster sem georeferencia, necessitamos de carregá-lo usando o botão
 . O raster será mostrado na janela principal da área de trabalho. Uma vez carregado o raster, podemos começar a introduzir pontos de referência.
. O raster será mostrado na janela principal da área de trabalho. Uma vez carregado o raster, podemos começar a introduzir pontos de referência.O botão
 Adicionar Ponto é usado para adicionar pontos na área de trabalho principal e introduzir as suas coordenadas (veja Figura figura_do_georeferenciador_2). Para este procedimento tem três opções:
Adicionar Ponto é usado para adicionar pontos na área de trabalho principal e introduzir as suas coordenadas (veja Figura figura_do_georeferenciador_2). Para este procedimento tem três opções:Clique em determinado ponto da imagem raster e entre com suas coordenadas X e Y manualmente.
Clique no ponto da imagem matricial e escolha o botão
 A partir do mapa na tela para adicionar as coordenadas X e Y com a ajuda do mapa georreferenciado que já se encontra carregado no enquadramento do mapa do QGIS.
A partir do mapa na tela para adicionar as coordenadas X e Y com a ajuda do mapa georreferenciado que já se encontra carregado no enquadramento do mapa do QGIS.Com o botão
 , pode mover os GCP em ambas as janelas, se estiverem no lugar errado.
, pode mover os GCP em ambas as janelas, se estiverem no lugar errado.
Continue inserindo os pontos de controle. São necessários no mínimo 4 pontos ,espalhados pelas 4 pontas da imagem,, e quanto mais pontos ,coordenadas, forem adicionados, melhor será o resultado obtido. Existem ferramentas adicionais na caixa de diálogo do complemento para usar o zoom e pan na tela a fim de que seja possível localizar um conjunto de possíveis GCPs.
Figure Georeferencer 2:
Os pontos que adicionar ao mapa serão guardados num arquivo de texto separado ([filename].points) normalmente junto com a imagem raster. Isto permite que possamos reabrir o módulo do Georreferenciador mais tarde e adicionar novos pontos ou apagar existentes para otimizar o resultado. O arquivo de pontos contem valores na forma de: mapX, mapY, pixelX, pixelY. Pode usar o  Carregar pontos GCP e o
Carregar pontos GCP e o  Guardar pontos GCP como para gerir os arquivos.
Guardar pontos GCP como para gerir os arquivos.
Definindo as configurações de transformação¶
Depois que os pontos GCP estão devidamente adicionados à imagem raster, é necessário definir as configurações de transformação para o processo de georreferenciamento.
Figure Georeferencer 3:
Algoritmos de transformação disponíveis¶
Dependendo da quantidade de pontos de controle capturados, será possível a utilização de diferentes algoritmos de transformação. A escolha de um desses algoritmos também depende do tipo e da qualidade dos dados de entrada inseridos e a quantidade de distorção geométrica que se está disposto a introduzir no resultado final.
Atualmente, os seguintes Tipos de transformação estão disponíveis:
O algoritmo Linear é usado para criar o world-file, e é diferente dos outros algoritmos, e não transforma verdadeiramente o raster. Este algoritmo provavelmente não será suficiente se estiver trabalhando com material digitalizado.
A transformação de Helmert executa um simples escalonamento e transformações de rotação.
O algoritmo Polinomial 1-3 estão entre os algoritmos mais utilizados introduzidos para coincidir com a origem e o destino dos pontos de controle. O algoritmo polinomial mais amplamente utilizado é a transformação polinomial de segunda ordem, o que permite alguma curvatura. A transformação polinomial de primeira ordem (afim) preserva a colinearidade e permite apenas o escalonamento, translação e rotação.
O algoritmo Suavizador em Lâminas Finas (TPS) é o método mais moderno de georreferenciamento, que permite introduzir deformações locais nos dados. Este algoritmo é útil quando originais de baixa qualidade estão a ser georreferenciados.
A transformação Projectiva é uma rotação linear e de translação de coordenadas.
Definindo o método de reamostragem¶
O tipo de amostragem que escolhe irá depender dos seus dados de entrada e do objetivo do exercício. Se não quiser mudar as estatísticas da imagem, deverá escolher ‘Vizinho mais próximo´, uma vez que que a ‘Amostragem cúbica’ irá fornecer um resultado mais suavizado.
No QGIS, é possível escolher entre 5 diferentes métodos de reamostragem:
Vizinho mais próximo
- Linear
Cúbico
Cúbico suavizado
- Lanczos
Definindo as configurações de transformação¶
Existem várias opções que devem ser definidas para o arquivo raster (georreferenciado) de saída.
A caixa de verificação
 Criar world file está apenas disponível se decidir usar o tipo de transformação linear, pois significa que a sua imagem raster atualmente não será transformada. Nesse caso, o campo Raster de Saída não está ativo, porque apenas será criado um novo world-file.
Criar world file está apenas disponível se decidir usar o tipo de transformação linear, pois significa que a sua imagem raster atualmente não será transformada. Nesse caso, o campo Raster de Saída não está ativo, porque apenas será criado um novo world-file.Para outro tipo de transformação você necessita definir um Raster de Saída. Por padrão um novo arquivo ([filename]_modified) será criado na mesma pasta junto da imagem raster original.
Como próximo passo, necessitamos definir SRC (Sistema de Referência Espacial) para o raster georreferenciado (veja seção Trabalhando com Projeções).
Também é possível gerar um mapa em pdf e também um Relatório pdf. O relatório inclui informações sobre os parâmetros de transformação utilizados, além de uma imagem dos resíduos e uma lista com todos os GCPs e seus erros RMS.
Além disso, é possível ativar a caixa de diálogo
 Acertar a definição de saída e definir a resolução dos pixels do raster de saída. Como padrão, as resoluções horizontal e vertical são iguais a 1.
Acertar a definição de saída e definir a resolução dos pixels do raster de saída. Como padrão, as resoluções horizontal e vertical são iguais a 1.A caixa
 Use 0 para transparência quando necessário pode ser ativada, caso os pixels com valor 0 devam ser visualizados como transparentes.
Use 0 para transparência quando necessário pode ser ativada, caso os pixels com valor 0 devam ser visualizados como transparentes.Finalmente,
 :guilabel:`Carregar no QGIS quando concluído`carrega o raster de saída automaticamente para o enquadramento do mapa do QGIS depois de ser feita a transformação.
:guilabel:`Carregar no QGIS quando concluído`carrega o raster de saída automaticamente para o enquadramento do mapa do QGIS depois de ser feita a transformação.
Mostrando e adaptando as propriedades do raster¶
Clicando no menu Propriedades do raster dialog in the Settings abrirá a caixa de diálogo com as propriedades do raster que será georreferenciado.
Configurando o georreferenciador¶
É possível definir a visualização ou não das coordenadas GCPs e/ou IDs.
Podem ser definidas como unidades residuais pixels e unidades do mapa.
Para o relatório PDF podem ser definidas as margens direita e esquerda e também o tamanho do papel para o mapa PDF.
Por último, também pode-se ativar a caixa
 Mostrar a janela do Georreferenciador ancorada
Mostrar a janela do Georreferenciador ancorada
Iniciando a transformação¶
Depois de recolher todos os GPCs e as configurações de transformação definidas, pressione o botão  Iniciar georreferenciamento para criar o novo raster georreferenciado.
Iniciar georreferenciamento para criar o novo raster georreferenciado.