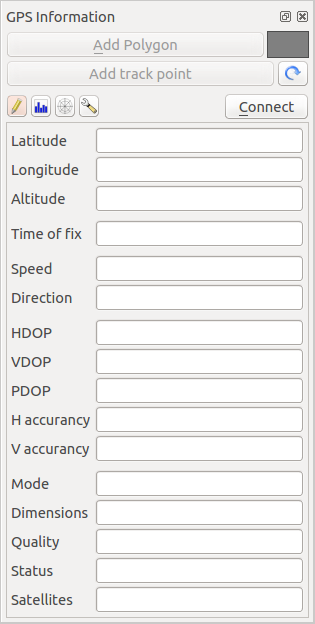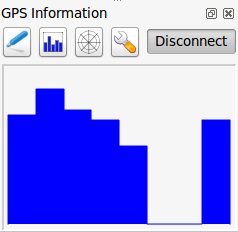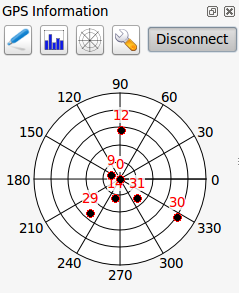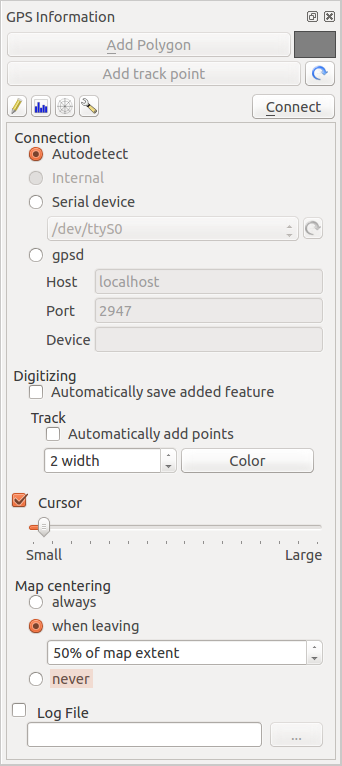.
Live GPS tracking¶
To activate live GPS tracking in QGIS, you need to select Settings ‣ Panels
 GPS information. You will get a new docked window on the
left side of the canvas.
GPS information. You will get a new docked window on the
left side of the canvas.
There are four possible screens in this GPS tracking window:
 GPS position coordinates and an interface for manually entering
vertices and features
GPS position coordinates and an interface for manually entering
vertices and features GPS signal strength of satellite connections
GPS signal strength of satellite connections GPS polar screen showing number and polar position of
satellites
GPS polar screen showing number and polar position of
satellites GPS options screen (see figure_gps_options)
GPS options screen (see figure_gps_options)
With a plugged-in GPS receiver (has to be supported by your operating system), a simple click on [Connect] connects the GPS to QGIS. A second click (now on [Disconnect]) disconnects the GPS receiver from your computer. For GNU/Linux, gpsd support is integrated to support connection to most GPS receivers. Therefore, you first have to configure gpsd properly to connect QGIS to it.
Ostrzeżenie
If you want to record your position to the canvas, you have to create a new vector layer first and switch it to editable status to be able to record your track.
Position and additional attributes¶
 If the GPS is receiving signals from satellites, you will
see your position in latitude, longitude and altitude together with additional
attributes.
If the GPS is receiving signals from satellites, you will
see your position in latitude, longitude and altitude together with additional
attributes.
Figure GPS Position:
GPS signal strength¶
 Here, you can see the signal strength of the satellites you
are receiving signals from.
Here, you can see the signal strength of the satellites you
are receiving signals from.
Figure GPS Strength:
GPS polar window¶
 If you want to know where in the sky all the connected
satellites are, you have to switch to the polar screen. You can also see the
ID numbers of the satellites you are receiving signals from.
If you want to know where in the sky all the connected
satellites are, you have to switch to the polar screen. You can also see the
ID numbers of the satellites you are receiving signals from.
Figure GPS polar window:
GPS options¶
 In case of connection problems, you can switch between:
In case of connection problems, you can switch between:
 Autodetect
Autodetect Internal
Internal Serial device
Serial device gpsd (selecting the Host, Port and Device your
GPS is connected to)
gpsd (selecting the Host, Port and Device your
GPS is connected to)
A click on [Connect] again initiates the connection to the GPS receiver.
Figure GPS Tracking 2:
You can activate  Automatically save added features
when you are in editing mode. Or you can activate
Automatically save added features
when you are in editing mode. Or you can activate  Automatically add points to the map canvas with a certain width
and color.
Automatically add points to the map canvas with a certain width
and color.
Activating  Cursor, you can use a slider
Cursor, you can use a slider  to shrink
and grow the position cursor on the canvas.
to shrink
and grow the position cursor on the canvas.
Activating  Map centering allows you to decide in which
way the canvas will be updated. This includes ‘always’, ‘when leaving’, if your
recorded coordinates start to move out of the canvas, or ‘never’, to keep map
extent.
Map centering allows you to decide in which
way the canvas will be updated. This includes ‘always’, ‘when leaving’, if your
recorded coordinates start to move out of the canvas, or ‘never’, to keep map
extent.
Finally, you can activate  Log file and define a path
and a file where log messages about the GPS tracking are logged.
Log file and define a path
and a file where log messages about the GPS tracking are logged.
If you want to set a feature manually, you have to go back to  Position and click on [Add Point] or [Add track point].
Position and click on [Add Point] or [Add track point].
Connect to a Bluetooth GPS for live tracking¶
With QGIS you can connect a Bluetooth GPS for field data collection. To perform this task you need a GPS Bluetooth device and a Bluetooth receiver on your computer.
At first you must let your GPS device be recognized and paired to the computer. Turn on the GPS, go to the Bluetooth icon on your notification area and search for a New Device.
On the right side of the Device selection mask make sure that all devices are selected so your GPS unit will probably appear among those available. In the next step a serial connection service should be available, select it and click on [Configure] button.
Remember the number of the COM port assigned to the GPS connection as resulting by the Bluetooth properties.
After the GPS has been recognized, make the pairing for the connection. Usually
the autorization code is 0000.
Now open GPS information panel and switch to  GPS
options screen. Select the COM port assigned to the GPS connection and click
the [Connect]. After a while a cursor indicating your position should
appear.
GPS
options screen. Select the COM port assigned to the GPS connection and click
the [Connect]. After a while a cursor indicating your position should
appear.
If QGIS can’t receive GPS data, then you should restart your GPS device, wait 5-10 seconds then try to connect again. Usually this solution work. If you receive again a connection error make sure you don’t have another Bluetooth receiver near you, paired with the same GPS unit.
Using GPSMAP 60cs¶
MS Windows¶
Easiest way to make it work is to use a middleware (freeware, not open) called GPSGate.
Launch the program, make it scan for GPS devices (works for both USB and BT
ones) and then in QGIS just click [Connect] in the Live tracking panel
using the  Autodetect mode.
Autodetect mode.
Ubuntu/Mint GNU/Linux¶
As for Windows the easiest way is to use a server in the middle, in this case GPSD, so
sudo apt-get install gpsd
Then load the garmin_gps kernel module
sudo modprobe garmin_gps
And then connect the unit. Then check with dmesg the actual device being
used bu the unit, for example /dev/ttyUSB0. Now you can launch gpsd
gpsd /dev/ttyUSB0
And finally connect with the QGIS live tracking tool.
Using BTGP-38KM datalogger (only Bluetooth)¶
Using GPSD (under Linux) or GPSGate (under Windows) is effortless.
Using BlueMax GPS-4044 datalogger (both BT and USB)¶
MS Windows¶
The live tracking works for both USB and BT modes, by using GPSGate or even
without it, just use the  Autodetect mode, or point
the tool the right port.
Autodetect mode, or point
the tool the right port.
Ubuntu/Mint GNU/Linux¶
For USB
The live tracking works both with GPSD
gpsd /dev/ttyACM3
or without it, by connecting the QGIS live tracking tool directly to the
device (for example /dev/ttyACM3).
For Bluetooth
The live tracking works both with GPSD
gpsd /dev/rfcomm0
or without it, by connecting the QGIS live tracking tool directly to the device
(for example /dev/rfcomm0).