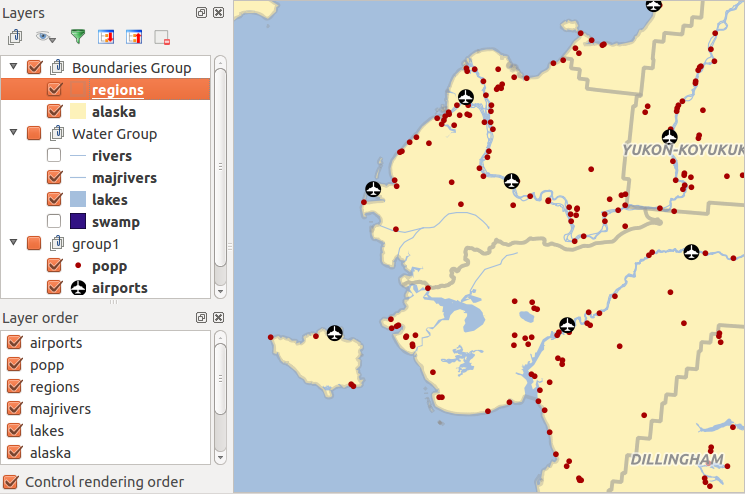.
QGIS GUI¶
When QGIS starts, you are presented with the GUI as shown in the figure (the numbers 1 through 5 in yellow circles are discussed below).
Figure QGIS GUI 1:
Informacja
Wygląd twojego okna (paska tytułu itd.) może być nieco inny w zależności od tego, jakiego systemu operacyjnego i menadżera okien używasz.
The QGIS GUI is divided into five areas:
Pasek menu
- Tool Bar
- Map Legend
Widok mapy
Pasek statusu
These five components of the QGIS interface are described in more detail in the following sections. Two more sections present keyboard shortcuts and context help.
Pasek narzędzi¶
Ten pasek narzędziowy umożliwia dostęp do większości funkcji obecnych w menu, a dodatkowo do narzędzi interakcji z mapą. Każda pozycja paska posiada wyskakujący opis pomocy. Gdy przytrzymasz przez chwilę kursor myszy nad przyciskiem, wyświetli się jego krótki opis jego działania.
Every menu bar can be moved around according to your needs. Additionally, every menu bar can be switched off using your right mouse button context menu, holding the mouse over the toolbars (read also Panels and Toolbars).
Wskazówka
Przywracanie pasków
If you have accidentally hidden all your toolbars, you can get them
back by choosing menu option Settings ‣ Toolbars ‣.
If a toolbar disappears under Windows, which seems to be a problem in
QGIS from time to time, you have to remove key
\HKEY_CURRENT_USER\Software\QGIS\qgis\UI\state in the registry.
When you restart QGIS, the key is written again with the default state,
and all toolbars are visible again.
Map Legend¶
The map legend area lists all the layers in the project. The checkbox in each legend entry can be used to show or hide the layer. The Legend toolbar in the map legend are list allow you to Add group, Manage Layer Visibility of all layers or manage preset layers combination, Filter Legend by Map Content, Expand All or Collapse All and Remove Layer or Group.
Figure Layer tools Bar:
The button  allows you to add Presets views in the legend. It means that you can choose to display some layer with specific categorization and add this view to the Presets list. To add a preset view just click on
allows you to add Presets views in the legend. It means that you can choose to display some layer with specific categorization and add this view to the Presets list. To add a preset view just click on  , choose Add Preset... from the drop down menu and give a name to the preset. After that you will see a list with all the presets that you can recall pressing on the
, choose Add Preset... from the drop down menu and give a name to the preset. After that you will see a list with all the presets that you can recall pressing on the  button.
button.
Wszystkie zapisane zestawy warstw są dostępne również w menadżerze wydruku tak, aby można było tworzyć wydruki na ich podstawie (zob. Main properties).
Warstwy można wybierać i przeciągać w dół lub górę legendy, żeby zmienić ich porządek nakładania. Warstwy umieszczone wyżej w legendzie będą rysowane ponad warstwami umieszczonymi u dołu legendy.
Informacja
This behaviour can be overridden by the ‘Layer order’ panel.
Layers in the legend window can be organised into groups. There are two ways to do this:
- Press the
 icon to add a new group. Type in a name for
the group and press
icon to add a new group. Type in a name for
the group and press Enter. Now click on an existing layer and drag it onto the group. Wybierz jakieś warstwy, następnie kliknij prawym przyciskiem myszy w polu legendy i wybierz Grupuj wybrane. Wybrane warstwy zostaną automatycznie umieszczone w nowej grupie.
Żeby wyciągnąć warstwę z grupy możesz przeciągnąć ją poza jej obszar lub kliknąć ją prawym przyciskiem i wybrać Przenieś na główny poziom. Grupy mogą być zagnieżdżane w innych grupach.
Pole wyboru przy grupie służy do ukrywania i pokazywania wszystkich warstw grupy za pomocą jednego kliknięcia.
The content of the right mouse button context menu depends on whether the
selected legend item is a raster or a vector layer. For GRASS vector layers,
 Toggle editing is not available. See section
Digitizing and editing a GRASS vector layer for information on editing GRASS vector layers.
Toggle editing is not available. See section
Digitizing and editing a GRASS vector layer for information on editing GRASS vector layers.
Right mouse button menu for raster layers
- Zoom to Layer
- Show in overview
- Zoom to Best Scale (100%)
- Remove
- Duplicate
Zakres skalowy widoczności warstwy
- Set Layer CRS
Układ wsp. projekty z warstwy
- Styles ‣
- Save as ...
- Save As Layer Definition File ...
Właściwości
Zmień nazwę
Additionally, according to layer position and selection
- Move to Top-level
Grupuj zaznaczone
Right mouse button menu for vector layers
- Zoom to Layer
- Show in overview
- Remove
- Duplicate
Zakres skalowy widoczności warstwy
- Set Layer CRS
Układ wsp. projekty z warstwy
- Styles ‣
- Open Attribute Table
- Toggle Editing (not available for GRASS layers)
- Save As ...
- Save As Layer Definition Style
Filtr
- Show Feature Count
Właściwości
Zmień nazwę
Additionally, according to layer position and selection
- Move to Top-level
Grupuj zaznaczone
Right mouse button menu for layer groups
- Zoom to Group
- Remove
- Set Group CRS
Zmień nazwę
- Add Group
Można wybrać naraz większą liczbę warstw lub grup przytrzymując klawisz Ctrl w czasie wybierania warstw lewym przyciskiem myszy. Wówczas można przesunąć wybrane warstwy do nowej grupy za jednym zamachem.
You may also delete more than one layer or group at once by selecting
several layers with the Ctrl key and pressing Ctrl+D afterwards.
This way, all selected layers or groups will be removed from the layers list.
Określanie kolejności wyświetlania warstw niezależnej od legendy¶
There is a panel that allows you to define an independent drawing order for the map legend.
You can activate it in the menu Settings ‣ Panels ‣ Layer
order. This feature allows you to, for instance, order your layers in order of importance,
but still display them in the correct order (see figure_layer_order).
Checking the  Control rendering order box underneath the
list of layers will cause a revert to default behavior.
Control rendering order box underneath the
list of layers will cause a revert to default behavior.
Figure Layer Order:
Widok mapy¶
This is the “business end” of QGIS — maps are displayed in this area! The map displayed in this window will depend on the vector and raster layers you have chosen to load (see sections that follow for more information on how to load layers). The map view can be panned, shifting the focus of the map display to another region, and it can be zoomed in and out. Various other operations can be performed on the map as described in the toolbar description above. The map view and the legend are tightly bound to each other — the maps in view reflect changes you make in the legend area.
Wskazówka
Zmiana przybliżenia mapy za pomocą kółka myszy
Do powiększania i pomniejszania widoku można użyć kółka myszy. Należy umieścić kursor myszy w widoku mapy i przekręcić do przodu (od siebie), aby powiększyć widok lub przekręcić w tył (do siebie), aby widok pomniejszyć. Punktem centralnym przybliżenia widoku jest kursor myszy. Można dostosować zachowanie się kółka myszy w zakładce Narzędzia mapy menu Ustawienia ‣ Opcje.
Wskazówka
Przesuwanie mapy za pomocą klawiszy strzałek i spacji
Można używać klawiszy strzałek do przesuwania mapy. Umieść wskaźnik myszy wewnątrz pola mapy i kliknij. Użyj strzałki w prawo, aby przesunąć się na wschód, lewej, aby przesunąć się na zachód. Strzałka w górę przesunie widok na północ, a strzałka w dół przesunie widok na południe. Mapę można również przesuwać poruszając wskaźnikiem myszy przy wciśniętym klawiszu spacji lub wciśniętym kółku myszy.
Pasek statusu¶
The status bar shows you your current position in map coordinates (e.g., meters or decimal degrees) as the mouse pointer is moved across the map view. To the left of the coordinate display in the status bar is a small button that will toggle between showing coordinate position or the view extents of the map view as you pan and zoom in and out.
Next to the coordinate display you will find the scale display. It shows the scale of the map view. If you zoom in or out, QGIS shows you the current scale. There is a scale selector, which allows you to choose between predefined scales from 1:500 to 1:1000000.
To the right of the scale display you can define a current clockwise rotation for your map view in degrees.
A progress bar in the status bar shows the progress of rendering as each layer is drawn to the map view. In some cases, such as the gathering of statistics in raster layers, the progress bar will be used to show the status of lengthy operations.
If a new plugin or a plugin update is available, you will see a message at the
far left of the status bar. On the right side of the status bar, there is a small
checkbox which can be used to temporarily prevent layers being rendered to the
map view (see section Renderowanie below). The icon ![]() immediately stops the current map rendering process.
immediately stops the current map rendering process.
To the right of the render functions, you find the EPSG code of the current project CRS and a projector icon. Clicking on this opens the projection properties for the current project.
Wskazówka
Określanie poprawnej skali dla twojej mapy
When you start QGIS, the default units are degrees, and this means that QGIS will interpret any
coordinate in your layer as specified in degrees. To get correct scale values, you can
either change this setting to meters manually in the General tab
under Settings ‣ Project Properties, or you can select a
project CRS clicking on the ![]() Current CRS: icon in the
lower right-hand corner of the status bar. In the last case, the units are set to what the
project projection specifies (e.g., ‘+units=m’).
Current CRS: icon in the
lower right-hand corner of the status bar. In the last case, the units are set to what the
project projection specifies (e.g., ‘+units=m’).
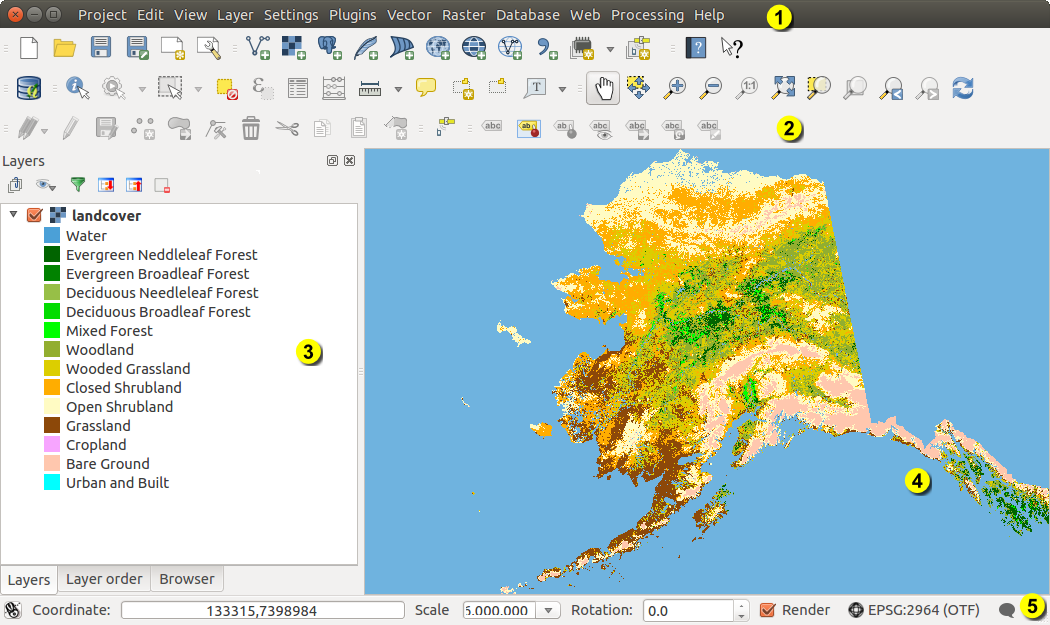








 Exit QGIS
Exit QGIS