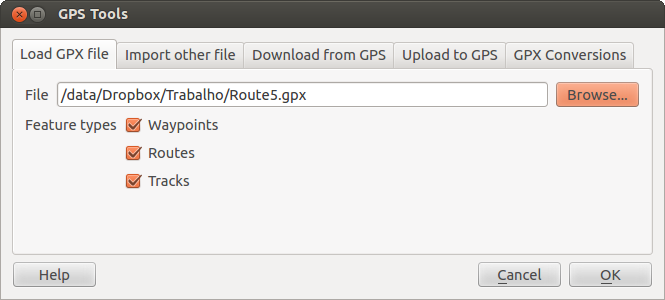.
GPSプラグイン¶
GPSとは?¶
GPS, the Global Positioning System, is a satellite-based system that allows anyone with a GPS receiver to find their exact position anywhere in the world. GPS is used as an aid in navigation, for example in airplanes, in boats and by hikers. The GPS receiver uses the signals from the satellites to calculate its latitude, longitude and (sometimes) elevation. Most receivers also have the capability to store locations (known as waypoints), sequences of locations that make up a planned route and a tracklog or track of the receiver’s movement over time. Waypoints, routes and tracks are the three basic feature types in GPS data. QGIS displays waypoints in point layers, while routes and tracks are displayed in linestring layers.
ファイルからGPSデータを読み込み¶
There are dozens of different file formats for storing GPS data. The format that QGIS uses is called GPX (GPS eXchange format), which is a standard interchange format that can contain any number of waypoints, routes and tracks in the same file.
To load a GPX file, you first need to load the plugin.
Plugins ‣  Plugin Manager... opens the Plugin Manager Dialog.
Activate the
Plugin Manager... opens the Plugin Manager Dialog.
Activate the  GPS Tools checkbox. When this plugin
is loaded, a button with a small handheld GPS device will show up in the
toolbar and in Layer ‣ Create Layer ‣ :
GPS Tools checkbox. When this plugin
is loaded, a button with a small handheld GPS device will show up in the
toolbar and in Layer ‣ Create Layer ‣ :
For working with GPS data, we provide an example GPX file available in the QGIS sample dataset: qgis_sample_data/gps/national_monuments.gpx. See section サンプルデータ for more information about the sample data.
- Select Vector ‣ GPS ‣ GPS Tools or click the
 GPS Tools icon in the toolbar and open the
Load GPX file tab (see figure_GPS_1).
GPS Tools icon in the toolbar and open the
Load GPX file tab (see figure_GPS_1). フォルダ qgis_sample_data/gps/ を開いてください, GPX ファイル national_monuments.gpx を選択して [開く] をクリックして下さい.
Figure GPS 1:
Use the [Browse...] button to select the GPX file, then use the checkboxes to select the feature types you want to load from that GPX file. Each feature type will be loaded in a separate layer when you click [OK]. The file national_monuments.gpx only includes waypoints.
ノート
GPS units allow you to store data in different coordinate systems. When downloading a GPX file (from your GPS unit or a web site) and then loading it in QGIS, be sure that the data stored in the GPX file uses WGS 84 (latitude/longitude). QGIS expects this, and it is the official GPX specification. See http://www.topografix.com/GPX/1/1/.
GPSBabel¶
Since QGIS uses GPX files, you need a way to convert other GPS file formats to GPX. This can be done for many formats using the free program GPSBabel, which is available at http://www.gpsbabel.org. This program can also transfer GPS data between your computer and a GPS device. QGIS uses GPSBabel to do these things, so it is recommended that you install it. However, if you just want to load GPS data from GPX files you will not need it. Version 1.2.3 of GPSBabel is known to work with QGIS, but you should be able to use later versions without any problems.
GPSデータのインポート¶
GPXファイルではないファイルからGPSデータをインポートする場合 GPSツールダイアログの Import other file ツールを使ってください.ここでインポートしたいファイル(とファイルタイプ)を選択できます.ここではインポートしたい地物タイプと変換して格納するGPXファイルと新しいレイヤの名前を指定できます.すべてのGPSデータ形式が3種類すべての型をサポートしているわけではありません,多くの場合1種類か二種類の形式を選択することになるでしょう.
GPS装置からGPSデータのダウンロード¶
QGIS can use GPSBabel to download data from a GPS device directly as new vector layers. For this we use the Download from GPS tab of the GPS Tools dialog (see Figure_GPS_2). Here, we select the type of GPS device, the port that it is connected to (or USB if your GPS supports this), the feature type that you want to download, the GPX file where the data should be stored, and the name of the new layer.
Figure GPS 2:
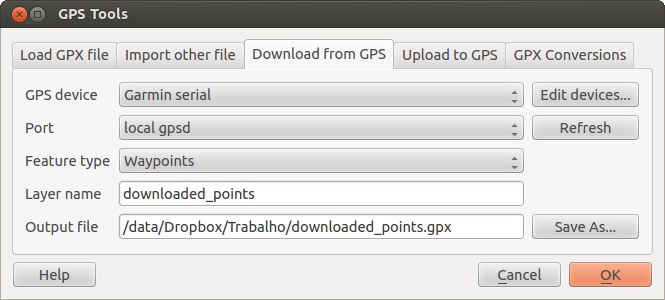
ダウンロードツール
GPSデバイスメニューで選択したデバイスタイプは,GPSBabelがGPSデバイスとどのように接続するかを決定します.GPSデバイスで動作する利用可能なタイプがない場合、新しいタイプを作成することができます(新しいデバイスタイプの定義 のセクションを参照すること).
ポートはファイル名,もしくはオペレーティングシステムがGPSデバイスと接続するコンピュータの物理ポートへの参照として使用する他の名前かもしれません.また, USB対応GPSユニットでは,単に「USB」となる場合もあります.
When you click [OK], the data will be downloaded from the device and appear as a layer in QGIS.
GPSデータのデバイスへのアップロード¶
You can also upload data directly from a vector layer in QGIS to a GPS device using the Upload to GPS tab of the GPS Tools dialog. To do this, you simply select the layer that you want to upload (which must be a GPX layer), your GPS device type, and the port (or USB) that it is connected to. Just as with the download tool, you can specify new device types if your device isn’t in the list.
This tool is very useful in combination with the vector-editing capabilities of QGIS. It allows you to load a map, create waypoints and routes, and then upload them and use them on your GPS device.
新しいデバイスタイプの定義¶
There are lots of different types of GPS devices. The QGIS developers can’t test all of them, so if you have one that does not work with any of the device types listed in the Download from GPS and Upload to GPS tools, you can define your own device type for it. You do this by using the GPS device editor, which you start by clicking the [Edit devices] button in the download or the upload tab.
To define a new device, you simply click the [New device] button, enter a name, enter download and upload commands for your device, and click the [Update device] button. The name will be listed in the device menus in the upload and download windows – it can be any string. The download command is the command that is used to download data from the device to a GPX file. This will probably be a GPSBabel command, but you can use any other command line program that can create a GPX file. QGIS will replace the keywords %type, %in, and %out when it runs the command.
%typeは、ウェイポイントをダウンロードする場合-w``で、トラックをダウンロードする場合``-r``で、トラックをダウンロードする場合``-t``に置き換わります。これらはどの地物タイプをダウンロードするかをGPSBabelに伝えるためのコマンドラインオプションです。
%in will be replaced by the port name that you choose in the download window and %out will be replaced by the name you choose for the GPX file that the downloaded data should be stored in. So, if you create a device type with the download command gpsbabel %type -i garmin -o gpx %in %out (this is actually the download command for the predefined device type ‘Garmin serial’) and then use it to download waypoints from port /dev/ttyS0 to the file output.gpx, QGIS will replace the keywords and run the command gpsbabel -w -i garmin -o gpx /dev/ttyS0 output.gpx.
アップロードコマンドはデバイスにデータをアップロードするために使用されます。同様のキーワードが使われますが、``%in``はアップロードされるレイヤに対するGPXファイルの名称に置き換えられ、``%out``はポート名称に置き換えられます。
GPSBabelと利用可能なコマンドラインオプションについては http://www.gpsbabel.org で学習できます.
いったん新しいデバイスタイプを作成すると,ダウンロードおよびアップロードツールのデバイスリストに表示されます.
GPSユニットから ポイント/トラックのダウンロード¶
前のセクションに記述されているようにAs described in previous sections QGIS はポイント/トラックをプロジェクトに直接ダウンロードする場合 GPSBabel を使います. QGIS はガーミンデバイスから事前定義されたプロファイルをダウンロードできるようになりました. 不運なことに他のプロファイルを作れないという バグ が存在します, ですから GPSツールを使ったQGIS への直接ダウンロードは現状ではガーミンユニットでのみ利用できます.
Garmin GPSMAP 60cs¶
MS Windows
Install the Garmin USB drivers from http://www8.garmin.com/support/download_details.jsp?id=591
Connect the unit. Open GPS Tools and use type=garmin serial and port=usb: Fill the fields Layer name and Output file. Sometimes it seems to have problems saving in a certain folder, using something like c:\temp usually works.
Ubuntu/Mint GNU/Linux
It is first needed an issue about the permissions of the device, as described at https://wiki.openstreetmap.org/wiki/USB_Garmin_on_GNU/Linux. You can try to create a file /etc/udev/rules.d/51-garmin.rules containing this rule
ATTRS{idVendor}=="091e", ATTRS{idProduct}=="0003", MODE="666"
その後``garmin_gps``カーネルがロードされていないことを確認することが大事です。
rmmod garmin_gps
and then you can use the GPS Tools. Unfortunately there seems to be a bug #7182 and usually QGIS freezes several times before the operation work fine.
BTGP-38KM データロガー (Bluetoothのみ)¶
MS Windows
The already referred bug does not allow to download the data from within QGIS, so it is needed to use GPSBabel from the command line or using its interface. The working command is
gpsbabel -t -i skytraq,baud=9600,initbaud=9600 -f COM9 -o gpx -F C:/GPX/aaa.gpx
Ubuntu/Mint GNU/Linux
Windowsのように同様のコマンド(または GPSBabel GUIを使っているなら設定する)を使います。Linuxでは、それは多分何とか共通のようなメッセージを取得します。
skytraq: Too many read errors on serial port
dataloggerをオン/オフして、再び試すことは、問題なだけです。
BlueMax GPS-4044 データロガー (BT とUSB両方)¶
MS Windows
ノート
これは、Windows7においてそれを使用する前にドライバをインストールする必要があります。適切なダウンロードのためにメーカーサイトを参照してください。
GPSBabelでダウンロードして、USBとBTの両者とも、常にエラーその他を返します。
gpsbabel -t -i mtk -f COM12 -o gpx -F C:/temp/test.gpx
mtk_logger: Can't create temporary file data.bin
Error running gpsbabel: Process exited unsucessfully with code 1
Ubuntu/Mint GNU/Linux
USBの利用
After having connected the cable use the dmesg command to understand what port is being used, for example /dev/ttyACM3. Then as usual use GPSBabel from the CLI or GUI
gpsbabel -t -i mtk -f /dev/ttyACM3 -o gpx -F /home/user/bluemax.gpx
Bluetoothの利用
Use Blueman Device Manager to pair the device and make it available through a system port, then run GPSBabel
gpsbabel -t -i mtk -f /dev/rfcomm0 -o gpx -F /home/user/bluemax_bt.gpx