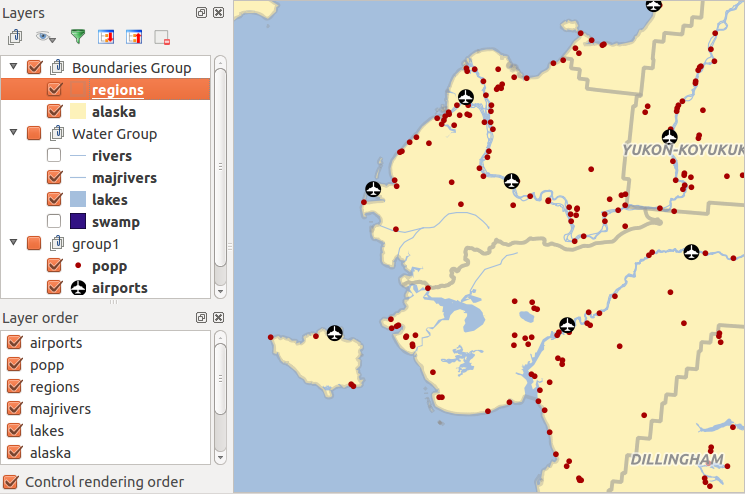.
QGIS GUI¶
When QGIS starts, you are presented with the GUI as shown in the figure (the numbers 1 through 5 in yellow circles are discussed below).
Figure QGIS GUI 1:
ノート
ウィンドウの装飾(タイトルバーとか)は利用している オペレーティングシステムやウィンドウマネージャによって見かけが異なります.
The QGIS GUI is divided into five areas:
メニューバー
- Tool Bar
- Map Legend
地図ビュー
ステータスバー
These five components of the QGIS interface are described in more detail in the following sections. Two more sections present keyboard shortcuts and context help.
ツールバー¶
ツールバーではメニューのほとんどと同じ機能を提供している上に対話的に地図を操作する機能を提供しています.ツールバーのそれぞれのアイテムではポップアップヘルプが提供されています.マウスでアイテムの上を動かすとツールの簡単な説明が表示されます.
Every menu bar can be moved around according to your needs. Additionally, every menu bar can be switched off using your right mouse button context menu, holding the mouse over the toolbars (read also Panels and Toolbars).
ちなみに
ツールバーの復元
If you have accidentally hidden all your toolbars, you can get them back by choosing menu option Settings ‣ Toolbars ‣. If a toolbar disappears under Windows, which seems to be a problem in QGIS from time to time, you have to remove key \HKEY_CURRENT_USER\Software\QGIS\qgis\UI\state in the registry. When you restart QGIS, the key is written again with the default state, and all toolbars are visible again.
Map Legend¶
The map legend area lists all the layers in the project. The checkbox in each legend entry can be used to show or hide the layer. The Legend toolbar in the map legend are list allow you to Add group, Manage Layer Visibility of all layers or manage preset layers combination, Filter Legend by Map Content, Expand All or Collapse All and Remove Layer or Group.
Figure Layer tools Bar:
The button  allows you to add Presets views in the legend. It means that you can choose to display some layer with specific categorization and add this view to the Presets list. To add a preset view just click on
allows you to add Presets views in the legend. It means that you can choose to display some layer with specific categorization and add this view to the Presets list. To add a preset view just click on  , choose Add Preset... from the drop down menu and give a name to the preset. After that you will see a list with all the presets that you can recall pressing on the
, choose Add Preset... from the drop down menu and give a name to the preset. After that you will see a list with all the presets that you can recall pressing on the  button.
button.
All the added presets are also present in the map composer in order to allow you to create a map layout based on your specific views (see メインプロパティ).
レイヤは選択してドラッグで上下に移動することによってZオーダリングを変えることができます.Zオーダリングとは,凡例のリストでの表示順が地図表示のレイヤ表示順になることです.
ノート
This behaviour can be overridden by the ‘Layer order’ panel.
Layers in the legend window can be organised into groups. There are two ways to do this:
- Press the
 icon to add a new group. Type in a name for
the group and press Enter. Now click on an existing layer and
drag it onto the group.
icon to add a new group. Type in a name for
the group and press Enter. Now click on an existing layer and
drag it onto the group. 凡例ウィンドウでいくつかのレイヤを選択してマウス右ボタンをクリックして Group Selected を選択して下さい.選択されたレイヤで自動的に新しいグループが作られます.
あるレイヤをグループからはずしたい場合はレイヤ名をドラッグしてグループ外に持っていくかマウス右ボタンクリックして Make to toplevel item を選択して下さい.グループは他のグループからネストすることができます.
グループ用チェックボックスを使うとグループ内全レイヤの表示,非表示を1回のクリックで行えます.
The content of the right mouse button context menu depends on whether the
selected legend item is a raster or a vector layer. For GRASS vector layers,
 Toggle editing is not available. See section
GRASSベクタレイヤのデジタイジングと編集 for information on editing GRASS vector layers.
Toggle editing is not available. See section
GRASSベクタレイヤのデジタイジングと編集 for information on editing GRASS vector layers.
Right mouse button menu for raster layers
- Zoom to Layer
- Show in overview
- Zoom to Best Scale (100%)
- Remove
- Duplicate
- Set Layer Scale Visibility
- Set Layer CRS
レイヤのCRS をプロジェクトに設定する
- Styles ‣
- Save as ...
- Save As Layer Definition File ...
プロパティ
改名
Additionally, according to layer position and selection
- Move to Top-level
選択されたレイヤをグループにする
Right mouse button menu for vector layers
- Zoom to Layer
- Show in overview
- Remove
- Duplicate
- Set Layer Scale Visibility
- Set Layer CRS
レイヤのCRS をプロジェクトに設定する
- Styles ‣
- Open Attribute Table
- Toggle Editing (not available for GRASS layers)
- Save As ...
- Save As Layer Definition Style
フィルター
- Show Feature Count
プロパティ
改名
Additionally, according to layer position and selection
- Move to Top-level
選択されたレイヤをグループにする
Right mouse button menu for layer groups
- Zoom to Group
- Remove
- Set Group CRS
改名
- Add Group
It is possible to select more than one layer or group at the same time by holding down the Ctrl key while selecting the layers with the left mouse button. You can then move all selected layers to a new group at the same time.
You may also delete more than one layer or group at once by selecting several layers with the Ctrl key and pressing Ctrl+D afterwards. This way, all selected layers or groups will be removed from the layers list.
レイヤの標示順序から独立した凡例の操作¶
There is a panel that allows you to define an independent drawing order for the map legend.
You can activate it in the menu Settings ‣ Panels ‣ Layer
order. This feature allows you to, for instance, order your layers in order of importance,
but still display them in the correct order (see figure_layer_order).
Checking the  Control rendering order box underneath the
list of layers will cause a revert to default behavior.
Control rendering order box underneath the
list of layers will cause a revert to default behavior.
Figure Layer Order:
地図ビュー¶
This is the “business end” of QGIS — maps are displayed in this area! The map displayed in this window will depend on the vector and raster layers you have chosen to load (see sections that follow for more information on how to load layers). The map view can be panned, shifting the focus of the map display to another region, and it can be zoomed in and out. Various other operations can be performed on the map as described in the toolbar description above. The map view and the legend are tightly bound to each other — the maps in view reflect changes you make in the legend area.
ちなみに
マウスホィールを使って地図をズームします
マウスホィールを使って地図のズームインとズームアウトを行うことができます. マウスカーソルを地図エリアの中に置きホィールを前方(あなたの側から)ロールするとズームインを行えます,そして手前に(あなたの側に)ロールするとズームアウトします. マウスカーソルの位置がズームの中心になります. マウスホィールのズーム動作については Settings ‣ Options メニューの Map tools タブでカスタマイズができます.
ちなみに
矢印キーとスペースバーを使った地図パンニング
矢印キーを使ってパンを行うことができます. マウスカーソルを地図エリアにおきクリックした後右矢印キーを押すと東にパンします,左矢印キーを押すと西にパンします,上矢印キーを押すと北にパンします.下矢印キーを押すと南にパンします.またスペースバーかマウスホィールを使ってパンを行うことができます.この場合スペースバーを押しながらマウスを動かすかマウスホィールをクリックして下さい.
ステータスバー¶
The status bar shows you your current position in map coordinates (e.g., meters or decimal degrees) as the mouse pointer is moved across the map view. To the left of the coordinate display in the status bar is a small button that will toggle between showing coordinate position or the view extents of the map view as you pan and zoom in and out.
Next to the coordinate display you will find the scale display. It shows the scale of the map view. If you zoom in or out, QGIS shows you the current scale. There is a scale selector, which allows you to choose between predefined scales from 1:500 to 1:1000000.
To the right of the scale display you can define a current clockwise rotation for your map view in degrees.
A progress bar in the status bar shows the progress of rendering as each layer is drawn to the map view. In some cases, such as the gathering of statistics in raster layers, the progress bar will be used to show the status of lengthy operations.
If a new plugin or a plugin update is available, you will see a message at the
far left of the status bar. On the right side of the status bar, there is a small
checkbox which can be used to temporarily prevent layers being rendered to the
map view (see section レンダリング below). The icon ![]() immediately stops the current map rendering process.
immediately stops the current map rendering process.
To the right of the render functions, you find the EPSG code of the current project CRS and a projector icon. Clicking on this opens the projection properties for the current project.
ちなみに
マップキャンバスにおける正しい縮尺を計算する
When you start QGIS, the default units are degrees, and this means that QGIS will interpret any
coordinate in your layer as specified in degrees. To get correct scale values, you can
either change this setting to meters manually in the General tab
under Settings ‣ Project Properties, or you can select a
project CRS clicking on the ![]() Current CRS: icon in the
lower right-hand corner of the status bar. In the last case, the units are set to what the
project projection specifies (e.g., ‘+units=m’).
Current CRS: icon in the
lower right-hand corner of the status bar. In the last case, the units are set to what the
project projection specifies (e.g., ‘+units=m’).
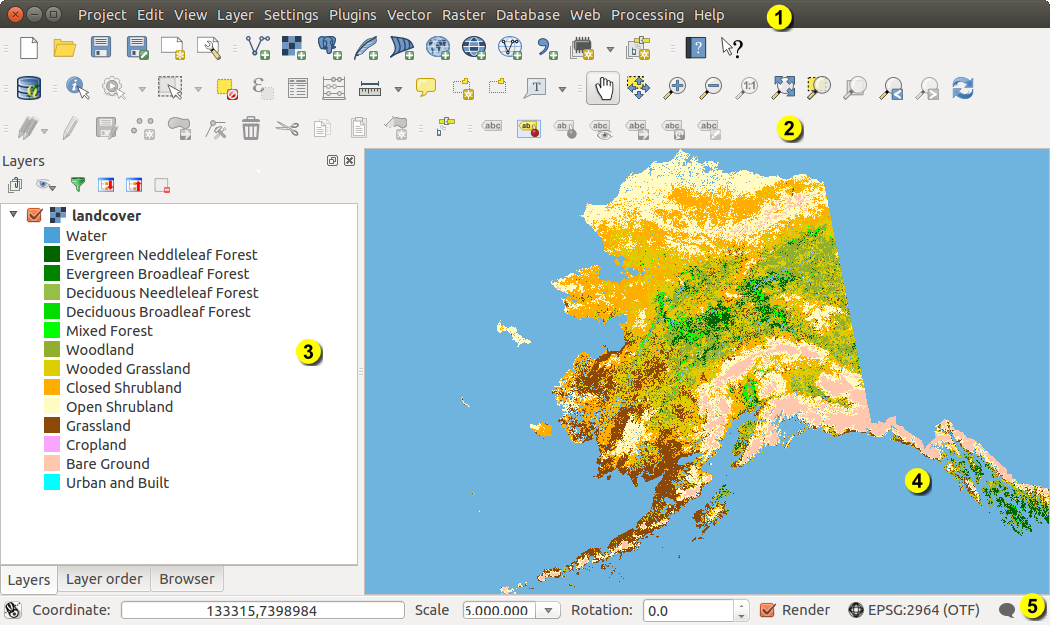








 Exit QGIS
Exit QGIS