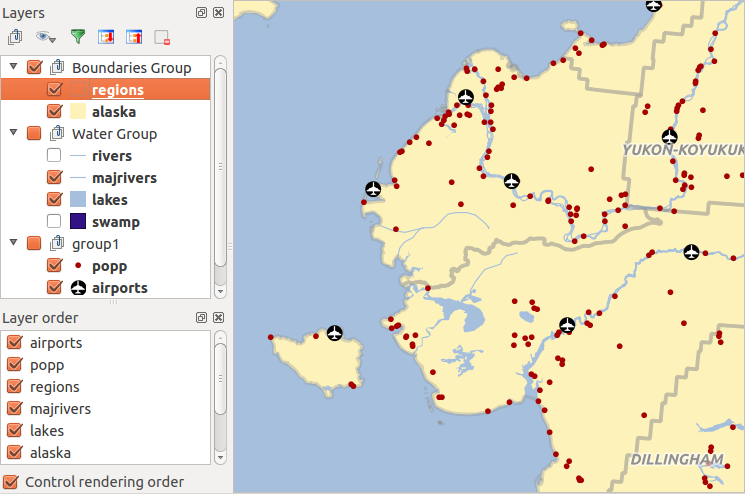.
QGIS GUI¶
When QGIS starts, you are presented with the GUI as shown in the figure (the numbers 1 through 5 in yellow circles are discussed below).
Figure QGIS GUI 1:
Bemerkung
Das Aussehen einzelner Bereiche (Titelleiste, etc.) kann in Abhängigkeit vom Betriebssystem und dem Fenstermanager abweichen.
The QGIS GUI is divided into five areas:
Menüleiste
- Tool Bar
- Map Legend
Kartenfenster
Statusleiste
These five components of the QGIS interface are described in more detail in the following sections. Two more sections present keyboard shortcuts and context help.
Werkzeugleiste¶
Die Werkzeugleiste bietet mit Hilfe von Icons Zugriff auf alle Funktionen aus der Menüleiste sowie ein paar zusätzliche Tools, um mit der Karte zu interagieren. Jedes Icon der Werkzeugleiste bietet eine kurze Beschreibung ihrer Funktion. Indem Sie mit der Maus über das Icon fahren, erscheint es.
Every menu bar can be moved around according to your needs. Additionally, every menu bar can be switched off using your right mouse button context menu, holding the mouse over the toolbars (read also Panels and Toolbars).
Tipp
Werkzeugleiste wiederherstellen
If you have accidentally hidden all your toolbars, you can get them
back by choosing menu option Settings ‣ Toolbars ‣.
If a toolbar disappears under Windows, which seems to be a problem in
QGIS from time to time, you have to remove key
\HKEY_CURRENT_USER\Software\QGIS\qgis\UI\state in the registry.
When you restart QGIS, the key is written again with the default state,
and all toolbars are visible again.
Map Legend¶
The map legend area lists all the layers in the project. The checkbox in each legend entry can be used to show or hide the layer. The Legend toolbar in the map legend are list allow you to Add group, Manage Layer Visibility of all layers or manage preset layers combination, Filter Legend by Map Content, Expand All or Collapse All and Remove Layer or Group.
Figure Layer tools Bar:
The button  allows you to add Presets views in the legend. It means that you can choose to display some layer with specific categorization and add this view to the Presets list. To add a preset view just click on
allows you to add Presets views in the legend. It means that you can choose to display some layer with specific categorization and add this view to the Presets list. To add a preset view just click on  , choose Add Preset... from the drop down menu and give a name to the preset. After that you will see a list with all the presets that you can recall pressing on the
, choose Add Preset... from the drop down menu and give a name to the preset. After that you will see a list with all the presets that you can recall pressing on the  button.
button.
Alle hinzugefügten Voreinstellungen liegen auch in der Druckzusammenstellung vor um es Ihnen zu ermöglichen eine Karte auf Basis Ihrer bestimmten Views zu erstellen (siehe Haupteigenschaften).
Die Z-Anordnung der Kartenlayer kann mit der ‘drag and drop’ Funktion der Maus festgelegt werden. Z-Anordnung bedeutet, dass ein weiter oben in der Legende angeordneter Layer über einem weiter unten angeordneten Layer im Kartenfenster angezeigt wird.
Bemerkung
This behaviour can be overridden by the ‘Layer order’ panel.
Layers in the legend window can be organised into groups. There are two ways to do this:
- Press the
 icon to add a new group. Type in a name for
the group and press
icon to add a new group. Type in a name for
the group and press Enter. Now click on an existing layer and drag it onto the group. Wählen Sie einige Layer aus, machen Sie einen Rechtsklick in die Legende und wählen Sie Gewählte gruppieren. Die ausgewählten Layer werden automatisch in eine neue Gruppe gesetzt.
Um einen Layer aus einer Gruppe zu bringen, können Sie ihn herausschieben oder einen Rechtsklick darauf machen und In oberste Ebene bringen wählen. Gruppen können auch in andere Gruppen verschachtelt werden.
Das Kontrollkästchen für eine Gruppe zeigt oder verbirgt alle Layer einer Gruppe mit einem Klick.
The content of the right mouse button context menu depends on whether the
selected legend item is a raster or a vector layer. For GRASS vector layers,
 Toggle editing is not available. See section
Digitalisieren und Editieren eines GRASS Vektorlayers for information on editing GRASS vector layers.
Toggle editing is not available. See section
Digitalisieren und Editieren eines GRASS Vektorlayers for information on editing GRASS vector layers.
Right mouse button menu for raster layers
- Zoom to Layer
- Show in overview
- Zoom to Best Scale (100%)
- Remove
- Duplicate
Maßstabsabhängige Sichtbarkeit des/der Layer setzen
- Set Layer CRS
Layer-KBS dem Projekt zuweisen
- Styles ‣
- Save as ...
- Save As Layer Definition File ...
Eigenschaften ...
Umbenennen
Additionally, according to layer position and selection
- Move to Top-level
Gewählte gruppieren
Right mouse button menu for vector layers
- Zoom to Layer
- Show in overview
- Remove
- Duplicate
Maßstabsabhängige Sichtbarkeit des/der Layer setzen
- Set Layer CRS
Layer-KBS dem Projekt zuweisen
- Styles ‣
- Open Attribute Table
- Toggle Editing (not available for GRASS layers)
- Save As ...
- Save As Layer Definition Style
Filter ...
- Show Feature Count
Eigenschaften ...
Umbenennen
Additionally, according to layer position and selection
- Move to Top-level
Gewählte gruppieren
Right mouse button menu for layer groups
- Zoom to Group
- Remove
- Set Group CRS
Umbenennen
- Add Group
Es ist möglich mehr als einen Layer oder Gruppe zur gleichen Zeit auszuwählen indem man die Strg Taste gedrückt hält und die Layer mit der linken Maustaste auswählt. Sie können dann alle ausgewählten Layer gleichzeitig zu einer neuen Gruppe verschieben.
You may also delete more than one layer or group at once by selecting
several layers with the Ctrl key and pressing Ctrl+D afterwards.
This way, all selected layers or groups will be removed from the layers list.
Mit der legendenunabhängigen Layerreihenfolge arbeiten¶
There is a panel that allows you to define an independent drawing order for the map legend.
You can activate it in the menu Settings ‣ Panels ‣ Layer
order. This feature allows you to, for instance, order your layers in order of importance,
but still display them in the correct order (see figure_layer_order).
Checking the  Control rendering order box underneath the
list of layers will cause a revert to default behavior.
Control rendering order box underneath the
list of layers will cause a revert to default behavior.
Figure Layer Order:
Kartenfenster¶
This is the “business end” of QGIS — maps are displayed in this area! The map displayed in this window will depend on the vector and raster layers you have chosen to load (see sections that follow for more information on how to load layers). The map view can be panned, shifting the focus of the map display to another region, and it can be zoomed in and out. Various other operations can be performed on the map as described in the toolbar description above. The map view and the legend are tightly bound to each other — the maps in view reflect changes you make in the legend area.
Tipp
Mit dem Mausrad in der Karte zoomen
Sie können das Mausrad benutzen, um im Kartenfenster in Layer hinein- bzw. hinauszuzoomen. Platzieren Sie dazu den Mauszeiger im Kartenfenster und drehen Sie das Mausrad nach vorne (Hinauszoomen) oder nach hinten zum Hineinzoomen. Der Mauszeiger bildet dabei das Zentrum. Sie können das Verhalten des Mausrades in der Menüleiste Einstellungen ‣Optionen unter dem Menü Kartenwerkzeuge einstellen.
Tipp
Den Kartenausschnitt mit den Pfeiltasten und der Leertaste verschieben
Sie können die Pfeiltasten verwenden, um den Layer zu verschieben. Platzieren Sie dazu den Mauszeiger im Kartenfenster und drücken Sie auf die rechte Pfeiltaste um nach Osten zu verschieben, die linke Pfeiltasten für Westen, die Hoch-Pfeiltasten für Norden und die Unten-Pfeiltasten für Süden. Sie können einen Layer auch mit der Space-Taste verschieben. Bewegen Sie dazu einfach die Maus während Sie die Space-Taste gedrückt halten.
Statusleiste¶
The status bar shows you your current position in map coordinates (e.g., meters or decimal degrees) as the mouse pointer is moved across the map view. To the left of the coordinate display in the status bar is a small button that will toggle between showing coordinate position or the view extents of the map view as you pan and zoom in and out.
Next to the coordinate display you will find the scale display. It shows the scale of the map view. If you zoom in or out, QGIS shows you the current scale. There is a scale selector, which allows you to choose between predefined scales from 1:500 to 1:1000000.
To the right of the scale display you can define a current clockwise rotation for your map view in degrees.
A progress bar in the status bar shows the progress of rendering as each layer is drawn to the map view. In some cases, such as the gathering of statistics in raster layers, the progress bar will be used to show the status of lengthy operations.
If a new plugin or a plugin update is available, you will see a message at the
far left of the status bar. On the right side of the status bar, there is a small
checkbox which can be used to temporarily prevent layers being rendered to the
map view (see section Layeranzeige kontrollieren below). The icon ![]() immediately stops the current map rendering process.
immediately stops the current map rendering process.
To the right of the render functions, you find the EPSG code of the current project CRS and a projector icon. Clicking on this opens the projection properties for the current project.
Tipp
Die richtige Maßstabseinheit im Kartenfenster einstellen
When you start QGIS, the default units are degrees, and this means that QGIS will interpret any
coordinate in your layer as specified in degrees. To get correct scale values, you can
either change this setting to meters manually in the General tab
under Settings ‣ Project Properties, or you can select a
project CRS clicking on the ![]() Current CRS: icon in the
lower right-hand corner of the status bar. In the last case, the units are set to what the
project projection specifies (e.g., ‘+units=m’).
Current CRS: icon in the
lower right-hand corner of the status bar. In the last case, the units are set to what the
project projection specifies (e.g., ‘+units=m’).
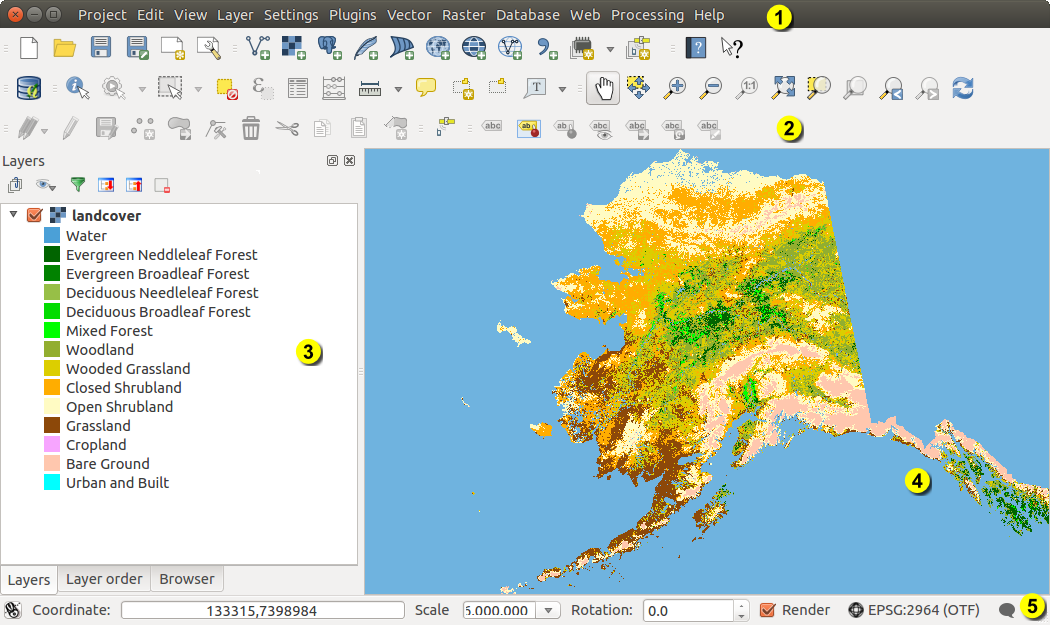








 Exit QGIS
Exit QGIS