Lavorare con i dati Mesh¶
Cos’è una mesh?¶
Una mesh è una griglia non strutturata, di solito con componenti temporali e di altro tipo. La componente spaziale contiene un insieme di vertici, bordi e facce nello spazio 2D o 3D:
vertici - Punti XY(Z) (nel sistema di riferimento delle coordinate del layer)
bordi - collegano coppie di vertici
Facce - una faccia è un insieme di bordi che formano una forma chiusa - tipicamente un triangolo o un poligono a quattro lati (quadrilatero), raramente poligoni con più vertici.

Differenti tipologie di dati mesh¶
QGIS è attualmente in grado di visualizzare i dati delle mesh utilizzando triangoli o rettangoli regolari.
Mesh contiene le informazioni sulla struttura spaziale. Inoltre, la mesh può avere set di dati (gruppi) che assegnano un valore ad ogni vertice. Ad esempio, avere una mesh triangolare con vertici numerati come mostrato nell’immagine seguente:
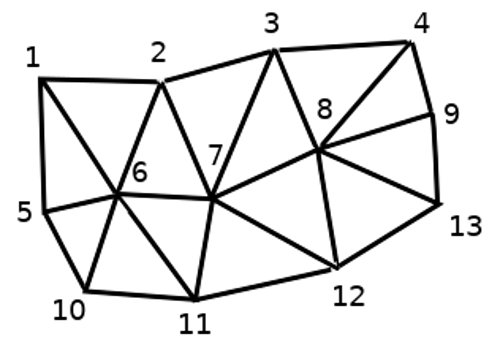
Griglia triangolare con vertici numerati¶
Ogni vertice può memorizzare insiemi di dati diversi (tipicamente quantità multiple), e questi insiemi di dati possono anche avere una dimensione temporale. Pertanto un singolo file può contenere insiemi di dati multipli.
La tabella seguente dà un’idea delle informazioni che possono essere memorizzate nei set di dati delle mesh. Le colonne della tabella rappresentano gli indici dei vertici delle mesh, ogni riga rappresenta un set di dati. I set di dati possono avere diversi tipi di dati. In questo caso, memorizza la velocità del vento a 10m in momenti particolari (t1, t2, t3).
In modo simile, il set di dati della mesh può anche memorizzare valori vettoriali per ogni vertice. Ad esempio, il vettore della direzione del vento in corrispondenza degli orari indicati:
Velocità del vento a 10 metri |
1 |
2 |
3 |
… |
|---|---|---|---|---|
Velocità del vento a 10 metri al tempo=t1 |
17251 |
24918 |
32858 |
… |
Velocità del vento a 10 metri al tempo=t2 |
19168 |
23001 |
36418 |
… |
Velocità del vento a 10 metri al tempo=t3 |
21085 |
30668 |
17251 |
… |
… |
… |
… |
… |
… |
Direzione del vento a 10 metri al tempo=t1 |
[20,2] |
[20,3] |
[20,4.5] |
… |
Direzione del vento a 10 metri al tempo=t2 |
[21,3] |
[21,4] |
[21,5.5] |
… |
Direzione del vento a 10 metri al tempo=t3 |
[22,4] |
[22,5] |
[22,6.5] |
… |
… |
… |
… |
… |
… |
Possiamo visualizzare i dati assegnando i colori ai valori (analogamente a come viene fatto con visualizzazione raster Singleband pseudocolor) e interpolando i dati tra i vertici secondo la topologia della mesh. Generalmente alcune grandezze sono vettori 2D piuttosto che semplici valori scalari (ad esempio direzione del vento). Per tali quantità è utile visualizzare le frecce che indicano le direzioni.
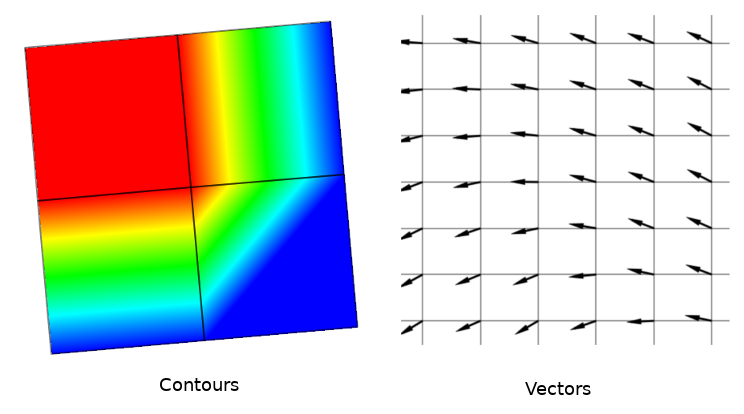
Possibile visualizzazione di dati mesh¶
Formati supportati¶
QGIS accede ai dati della mesh utilizzando MDAL drivers. Quindi, i formati supportati nativamente sono:
NetCDF: Formato generico per dati scientificiGRIB: Formato comunemente utilizzato in meteorologiaXMDF: Ad esempio, il flusso di inondazione del pacchetto di modellazione TUFLOWDAT: Output di vari pacchetti di modellazione idrodinamica (ad esempio BASEMENT, HYDRO_AS-2D, TUFLOW)3Di: Formato del package di modellizzazione 3Di basato sulle regole e previsioni sul clima (http://cfconventions.org/)Alcuni esempi di dataset mesh sono disponibili all’indirizzo https://apps.ecmwf.int/datasets/data/interim-full-daily/levtype=sfc/
Caricare un layer mesh¶
Aggiungere un layer mesh in QGIS
Apri la finestra di dialogo , sia selezionandola dal menu o cliccando sul pulsante
 Apri Gestore della sorgente dati.
Apri Gestore della sorgente dati.Quindi, attiva la scheda Mesh dataset sul pannello di sinistra
Premi il pulsante …. per selezionare il file e premi Aggiungi. Il layer verrà aggiunto utilizzando la visualizzazione nativa della mesh.
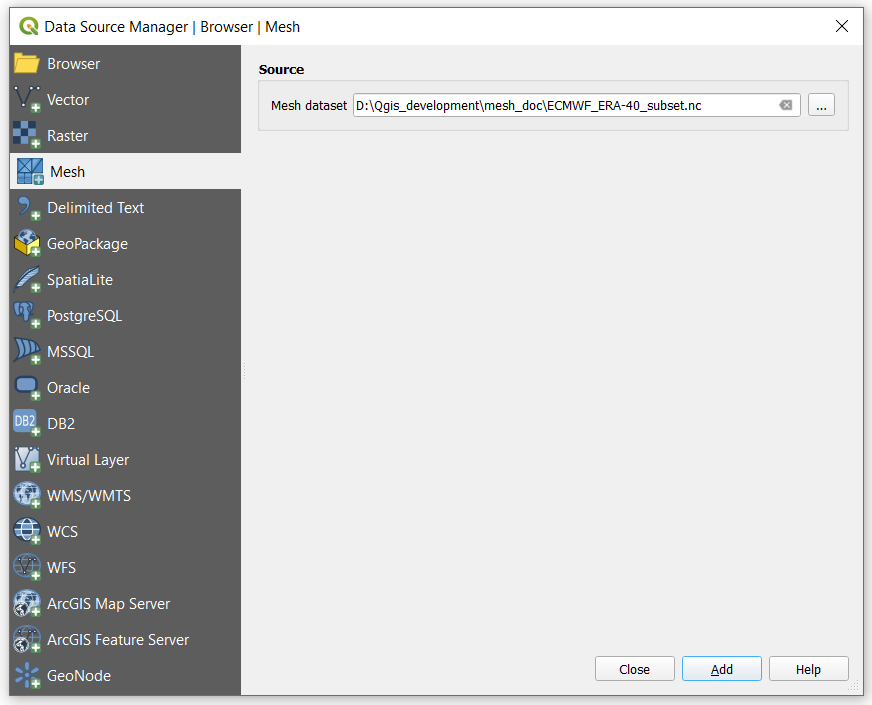
Scheda Mesh in Gestore della sorgente dati¶
Proprietà del Dataset Mesh¶
Informazioni¶
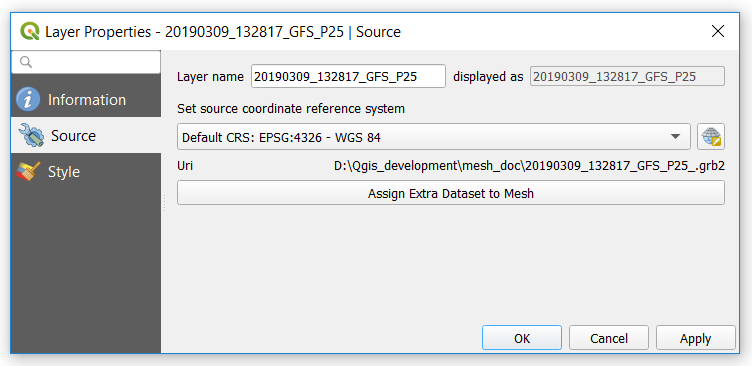
Proprietà del Layer Mesh¶
La scheda Informazioni è di sola lettura e rappresenta un posto interessante per avere rapidamente informazioni e metadati riassunti sul layer corrente. Le informazioni fornite sono (in base al fornitore del layer) uri, conteggio dei vertici, conteggio delle facce e conteggio dei gruppi dei dataset.
Sorgente¶
La scheda Sorgente visualizza le informazioni di base sulla mesh selezionata, tra cui:
il nome del Layer da visualizzare nel pannello Nome vettore
impostazione del sistema di riferimento delle coordinate: Visualizza il sistema di riferimento delle coordinate (SR) del layer come stringa PROJ.4. Puoi cambiare il SR del layer selezionandone uno usato di recente nell’elenco a discesa o cliccando sul pulsante
 Seleziona SR (vedi Scelta del sistema di riferimento delle coordinate). Utilizza questo processo solo se il SR applicato al layer è sbagliato o se non è stato applicato.
Seleziona SR (vedi Scelta del sistema di riferimento delle coordinate). Utilizza questo processo solo se il SR applicato al layer è sbagliato o se non è stato applicato.
Utilizza il pulsante Assign Extra Dataset to Mesh per aggiungere altri gruppi al layer del mesh corrente.
Stile¶
Fai clic sul pulsante  Stile per attivare la finestra di dialogo come mostrato nella figura seguente:
Stile per attivare la finestra di dialogo come mostrato nella figura seguente:
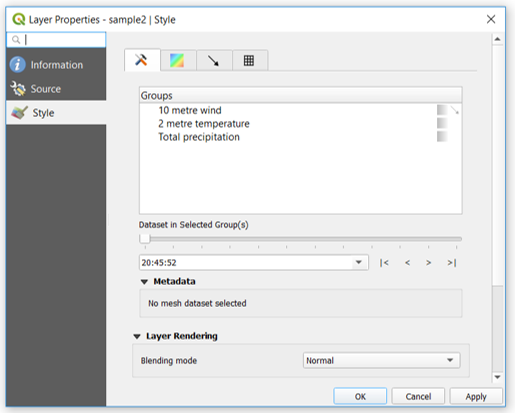
Stile del layer Mesh¶
Le proprietà dello stile sono suddivise in diverse schede:
Generale¶
La scheda  contiene le seguenti informazioni:
contiene le seguenti informazioni:
gruppi disponibili nel dataset mesh
nel(i) gruppo(i) selezionato(i), ad esempio, se il layer ha una dimensione temporale
metadati se disponibili
blending mode disponibili per i dataset selezionati.
I pulsanti  , le caselle combinate
, le caselle combinate  e
e  permettono di esplorare un’altra dimensione dei dati, se disponibile. Mentre il cursore mobile si muove, i metadati vengono visualizzati di conseguenza. Vedi la figura Mesh groups qui sotto come esempio. L’area di disegno della mappa mostrerà anche il gruppo del dataset selezionato.
permettono di esplorare un’altra dimensione dei dati, se disponibile. Mentre il cursore mobile si muove, i metadati vengono visualizzati di conseguenza. Vedi la figura Mesh groups qui sotto come esempio. L’area di disegno della mappa mostrerà anche il gruppo del dataset selezionato.
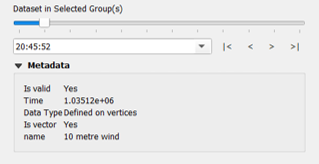
Dataset nel(i) Gruppo(i) selezionato¶
Puoi applicare la simbologia a ciascun gruppo utilizzando le schede.
Simbologia dei contorni¶
In Gruppi, clicca su  per visualizzare i contorni con i parametri di visualizzazione predefiniti.
per visualizzare i contorni con i parametri di visualizzazione predefiniti.
Nella scheda  puoi vedere e modificare le opzioni di visualizzazione correnti dei contorni per il gruppo selezionato, come mostrato nell’immagine sottostante Styling contours in a mesh:
puoi vedere e modificare le opzioni di visualizzazione correnti dei contorni per il gruppo selezionato, come mostrato nell’immagine sottostante Styling contours in a mesh:
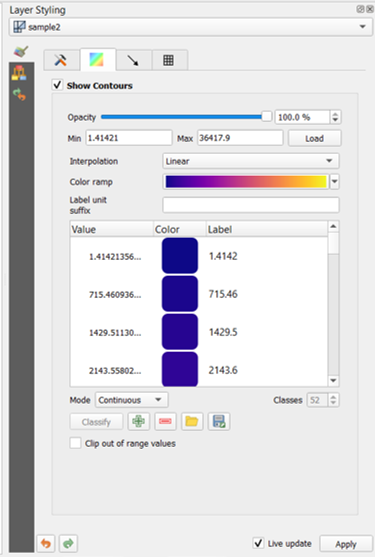
Stile dei contorni in un layer Mesh¶
Utilizza la barra di scorrimento o la casella combinata per impostare l’opacità del gruppo corrente.
Usa Carica per regolare i valori minimi e massimi del gruppo corrente.
La lista Interpolazione contiene tre opzioni per visualizzare i contorni: Lineare, Discreto e Esatto.
Il widget Scala di colori apre color ramp drop-down shortcut.
La Unità etichetta suffisso è un’etichetta aggiunta dopo il valore della legenda.
Selezionando Continua nella classificazione Moda, QGIS crea automaticamente delle classi considerando i valori Min e Max. Con “Intervallo uguale”, è sufficiente selezionare il numero di classi utilizzando la casella combinata Classi e premere il pulsante Classifica.
Il pulsante  Aggiungi valori manualmente aggiunge un valore alla singola tabella colori. Il pulsante
Aggiungi valori manualmente aggiunge un valore alla singola tabella colori. Il pulsante  Rimuovi le righe selezionate cancella un valore dalla singola tabella colori. Facendo doppio clic sulla colonna dei valori è possibile inserire un valore specifico. Facendo doppio clic sulla colonna colore si apre la finestra di dialogo Cambia colore, dove è possibile selezionare un colore da applicare a quel valore.
Rimuovi le righe selezionate cancella un valore dalla singola tabella colori. Facendo doppio clic sulla colonna dei valori è possibile inserire un valore specifico. Facendo doppio clic sulla colonna colore si apre la finestra di dialogo Cambia colore, dove è possibile selezionare un colore da applicare a quel valore.
Simbologia Vettori¶
Nella scheda  , fai clic su
, fai clic su  per visualizzare i vettori, se disponibili. L’area di disegno della mappa mostrerà i vettori del gruppo selezionato con i parametri predefiniti. Fai clic sulla scheda
per visualizzare i vettori, se disponibili. L’area di disegno della mappa mostrerà i vettori del gruppo selezionato con i parametri predefiniti. Fai clic sulla scheda  per modificare i parametri di visualizzazione dei vettori come mostrato nella figura seguente:
per modificare i parametri di visualizzazione dei vettori come mostrato nella figura seguente:
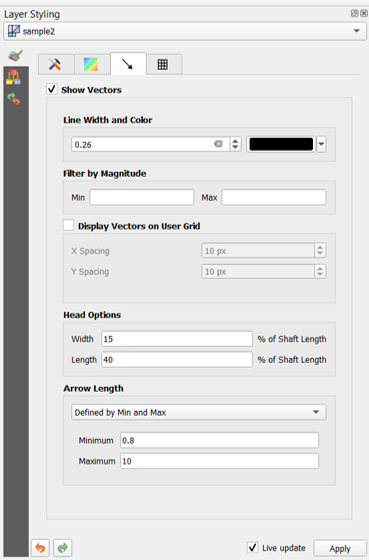
Stile dei vettori in un layer Mesh¶
La larghezza della linea può essere impostata utilizzando la casella combinata o digitando il valore. Il widget colore apre la finestra di dialogo Cambia colore, dove puoi selezionare un colore da applicare ai vettori.
Inserisci i valori per Min e Max per filtrare i vettori in base alla loro grandezza.
Spuntando la casella di controllo  Display Vectors on User Grid e specificando i valori Spaziatura X e Spaziatura Y, QGIS visualizzerà i vettori con la spaziatura impostata.
Display Vectors on User Grid e specificando i valori Spaziatura X e Spaziatura Y, QGIS visualizzerà i vettori con la spaziatura impostata.
Con le opzioni Head Options, QGIS permette di impostare la forma della punta della freccia specificando larghezza e lunghezza (in percentuale).
La Arrow length dei vettori può essere visualizzata in QGIS in tre modi diversi:
Defined by Min and Max: Definisci la lunghezza minima e massima per i vettori, QGIS regolerà di conseguenza la loro visualizzazione
Scale to Magnitude: Definisci il fattore (moltiplicatore) da utilizzare
Fisso: tutti i vettori sono mostrati con la stessa lunghezza
Visualizzazione¶
Nella scheda  , QGIS offre due possibilità per visualizzare la griglia, come mostrato nell’immagine Mesh rendering:
, QGIS offre due possibilità per visualizzare la griglia, come mostrato nell’immagine Mesh rendering:
Native Mesh Renderingche visualizza quadrilateriTriangular Mesh Renderingche visualizza triangoli
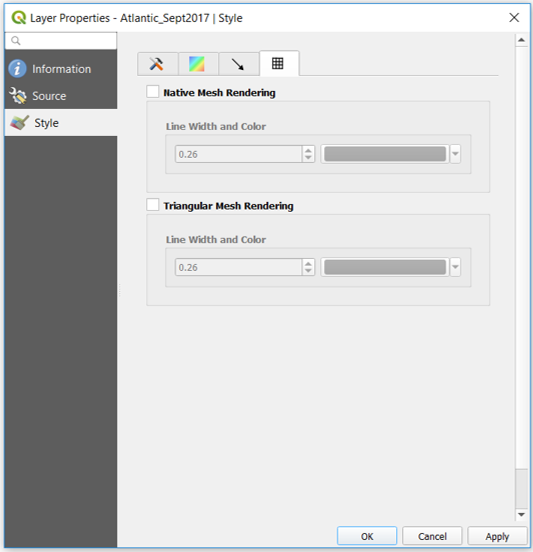
Visualizzazione Mesh¶
La larghezza della linea e il colore possono essere modificati in questa finestra di dialogo ed entrambe le visualizzazioni della griglia possono essere disattivate.